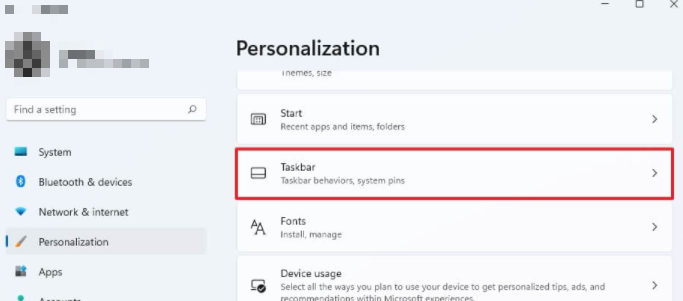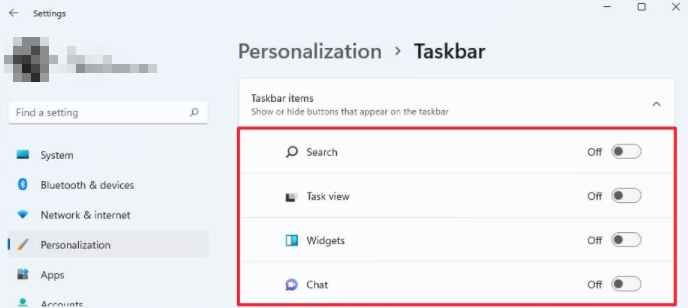Search နှင့် Task View Windows 11 ကိုဖျက်ပါ။
في Windows 11 Windows ကို 11 ရှာဖွေခြင်း၊ အလုပ်မြင်ကွင်း၊ ကိရိယာများနှင့် ချတ်လုပ်ခြင်းတို့ကို ပိုမိုမြန်ဆန်စွာဝင်ရောက်နိုင်ရန် ခလုတ်အသစ်များပါရှိသော ဗဟိုချိန်ညှိမှုရှိသော Taskbar အသစ်ကို သင်တွေ့ရပါမည်။
သို့သော်၊ သင်သည် ဖြတ်လမ်းများ (Windows key + S၊ Tab၊ W နှင့် C) တို့ကို အသုံးပြု၍ ဤအင်္ဂါရပ်အားလုံးကို ဝင်ရောက်နိုင်သောကြောင့် ခလုတ်များသည် အလုပ်ဘားတွင် နေရာလွတ်ကို ဆုံးရှုံးသွားစေသည်။ သင်မလိုအပ်ပါက၊ Windows 11 သည် toolbar တွင်ပေါ်လာသည့်ခလုတ်များကိုပြသရန် သို့မဟုတ် ဝှက်ရန်လွယ်ကူစေသည်။
ဒီထဲမှာ ဆောင်းပါး ဤဆောင်းပါးတွင်၊ Windows 11 Taskbar တွင် နေရာလွတ်ပိုများစေရန် အချို့သောခလုတ်များကို ဝှက်ထားရန် အဆင့်များကို လေ့လာပါမည်။
Windows 11 ရှိ Taskbar Items များကို ဖယ်ရှားပါ။
Taskbar တွင် ပေါ်လာသည့် ခလုတ်များကို ဖယ်ရှားရန်၊ အောက်ပါ အဆင့်များကို အသုံးပြုပါ။
-
- ဖွင့်တယ် ဆက်တင်များ Windows Windows 11 မှာ။
- انقرفوق ပုဂ္ဂိုလ်ရေးဆိုင်ရာ .
- Page ကိုနှိပ်ပါ။ Taskbar ညာဘက်အပေါ်။
- Items ကိုနှိပ်ပါ။ Taskbar .
Windows 11 ရှိ Windows Taskbar ဆက်တင်များ - အဖွင့်ခလုတ်ကို ပိတ်ပါ။ ရှာဖွေရေး .
- အဖွင့်ခလုတ်ကို ပိတ်ပါ။ အလုပ်များကိုကြည့်ပါ။ .
Windows 11 ရှိ Taskbar တွင် အရာများ - အဖွင့်ခလုတ်ကို ပိတ်ပါ။ ဝစ်ဂျက်များ .
- အဖွင့်ခလုတ်ကို ပိတ်ပါ။ الدردشة .
တနည်းအားဖြင့် သင်သည် Taskbar ရှိ ခလုတ်ကို Right-click နှိပ်၍ ရွေးချယ်မှုတစ်ခုကို ရွေးချယ်နိုင်သည်။ Taskbar မှဖျောက်ပါ။ ဒြပ်စင်တစ်ခုစီအတွက်။
ဤခလုတ်များထဲမှ တစ်ခုခုကို ထပ်ထည့်လိုပါက၊ အထက်ဖော်ပြပါအတိုင်း အဆင့်များကို သင်အသုံးပြုနိုင်သည်၊ သို့သော် ဤတစ်ကြိမ်တွင် သင် taskbar တွင်ပြသလိုသည့်အရာများအတွက် toggle switch ကိုဖွင့်ရန် မမေ့ပါနှင့်။