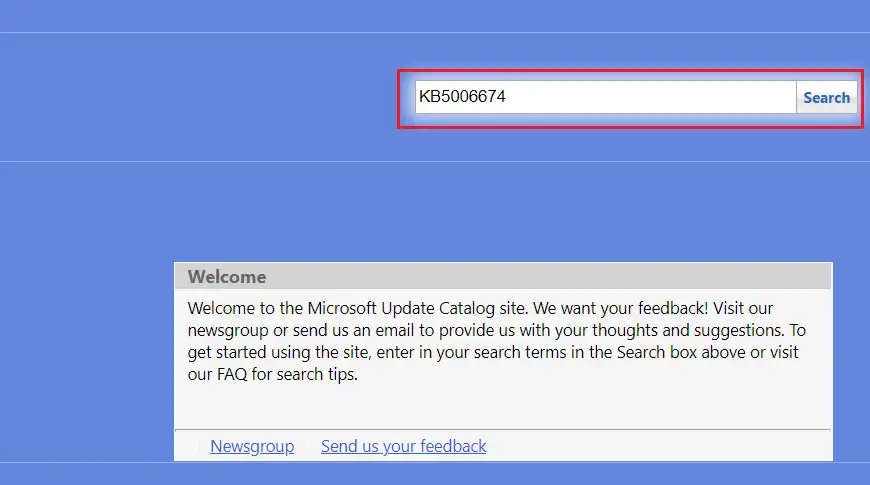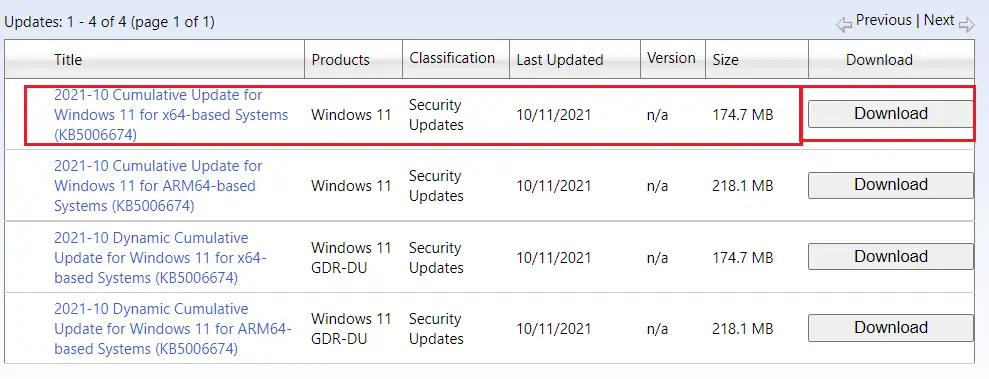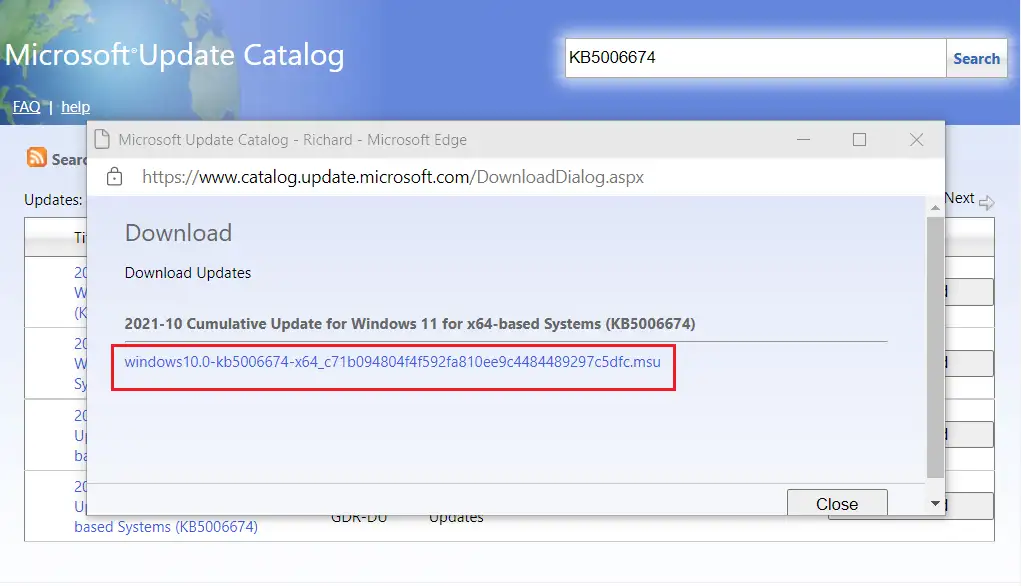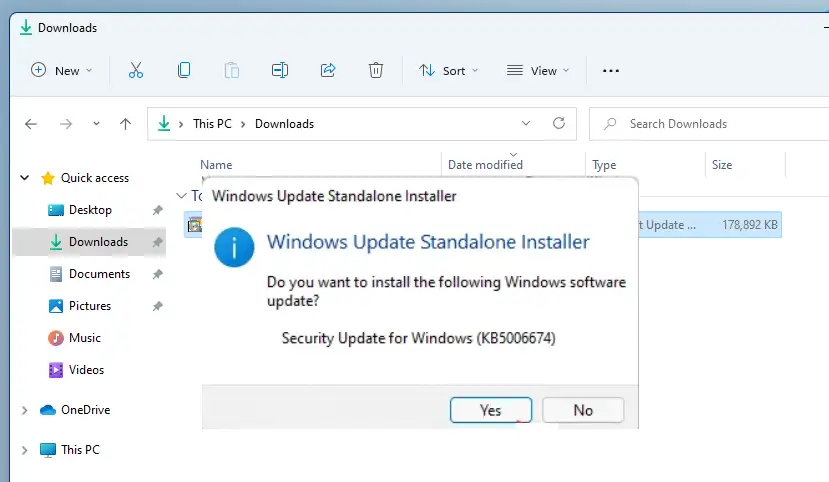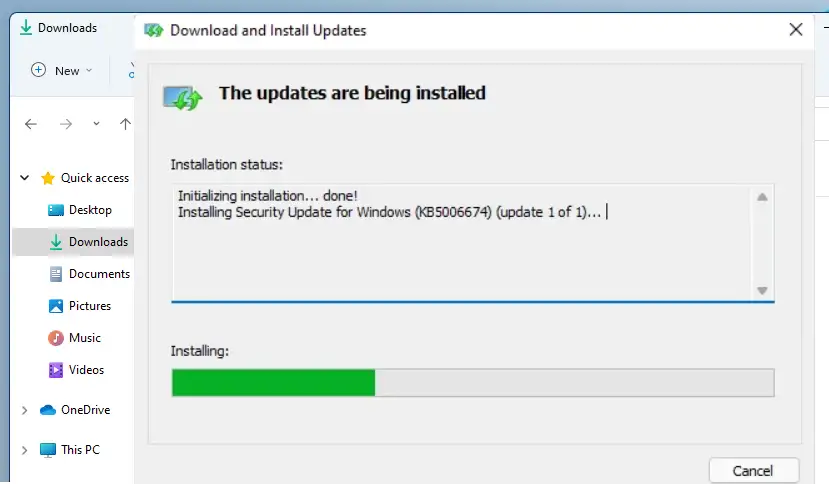Windows Updates အလုပ်မလုပ်သောအခါတွင် Windows 11 အပ်ဒိတ်များကို ကိုယ်တိုင်ဒေါင်းလုဒ်လုပ်ရန် သုံးစွဲသူအသစ်အဆင့်များကို ဤပို့စ်တွင် ပြသထားသည်။ မူရင်းအားဖြင့် Windows သည် နောက်ဆုံးထွက်မွမ်းမံမှုများကို အလိုအလျောက်ဒေါင်းလုဒ်လုပ်ကာ တပ်ဆင်မှုကို အချိန်ဇယားဆွဲသည်။ သို့သော်လည်း၊ အချို့ကိစ္စများတွင်၊ Windows Updates သည် တစ်စုံတစ်ခုမှားယွင်းသွားပါက သို့မဟုတ် မူဝါဒဖွဲ့စည်းပုံများသည် အလိုအလျောက်အပ်ဒိတ်များကို ဟန့်တားပါက အပ်ဒိတ်အသစ်များကို ဒေါင်းလုဒ်လုပ်ရန် ပျက်ကွက်လိမ့်မည်။
သင့်ကွန်ပျူတာသည် နောက်ဆုံးအပ်ဒိတ်များကို အလိုအလျောက်ဒေါင်းလုဒ်မလုပ်ပါက၊ Microsoft သည် သုံးစွဲသူများအား Microsoft Catalog ဝဘ်ဆိုက်မှ သီးသန့်အပ်ဒိတ်ပက်ကေ့ခ်ျများကို အချိန်မရွေး အလွယ်တကူ ဒေါင်းလုဒ်လုပ်ခွင့်ပြုမည်ဖြစ်သည်။
အလိုအလျောက် အပ်ဒိတ်များသည် သင့် PC အတွက် အလုပ်မဖြစ်သော်လည်း၊ Windows Update ပြဿနာများကို ဖြေရှင်းပြီး ပြန်အလုပ်လုပ်သည်အထိ သင်ကိုယ်တိုင် အပ်ဒိတ်များကို ယာယီစတင်ဒေါင်းလုဒ်လုပ်ပြီး ထည့်သွင်းနိုင်ပါသည်။
Windows updates များကို အွန်လိုင်းတွင် ဒေါင်းလုဒ်လုပ်ခြင်းသည် ရိုးရှင်းပြီး လွယ်ကူသည်။ များသောအားဖြင့် နံပါတ်တစ်ခု လိုအပ်ပါလိမ့်မယ်။ KB သင်ဒေါင်းလုဒ်လုပ်ပြီး ထည့်သွင်းလိုသော Windows Update အတွက် (အသိပညာအခြေခံ)။ Windows အပ်ဒိတ်အားလုံးနီးပါးသည် KB နံပါတ်ဖြင့် လာပါသည်။ သင့်ကွန်ပြူတာအတွက် သီးခြားအပ်ဒိတ်များကို ဒေါင်းလုဒ်လုပ်ရန် ဤ KB နံပါတ်ကို အသုံးပြုပါ၊ ၎င်းကို ပြုလုပ်နည်းကို အောက်ဖော်ပြပါအဆင့်များက သင့်အား ပြသပါမည်။
Windows 11 အတွက် Windows Updates ကို ကိုယ်တိုင်စတင်ဒေါင်းလုဒ်လုပ်ရန်၊ အောက်ပါအဆင့်များကို လိုက်နာပါ။
Windows 11 ကို မစတင်မီ၊ ဤဆောင်းပါးကို လိုက်နာပါ။ USB flash drive မှ Windows 11 ထည့်သွင်းခြင်း၏ ရှင်းလင်းချက်
Windows 11 PC အတွက် အပ်ဒိတ်များကို ကိုယ်တိုင်ဒေါင်းလုဒ်လုပ်နည်း
အထက်တွင်ဖော်ပြခဲ့သည့်အတိုင်း Windows အပ်ဒိတ်များကို Microsoft မှ အလိုအလျောက်ဒေါင်းလုဒ်မလုပ်ပါက၊ သင်သည် အပ်ဒိတ်များကို ကိုယ်တိုင်ဒေါင်းလုဒ်လုပ်ပြီး ၎င်းတို့ကို ကိုယ်တိုင်ထည့်သွင်းနိုင်ပါသည်။ Windows Updates များကို အလိုအလျောက် အပ်ဒိတ်ကို ကိုင်တွယ်ခွင့်ပေးခြင်းသည် အကြံပြုထားသော နည်းလမ်းဖြစ်သောကြောင့် ၎င်းသည် ယာယီဖြေရှင်းချက်ဖြစ်သင့်ပါသည်။
သီးခြားအပ်ဒိတ်တစ်ခုကို ကိုယ်တိုင်ဒေါင်းလုဒ်လုပ်ရန်၊ ပက်ကေ့ဂျ်၏ KB နံပါတ်ကို ရယူပြီး အောက်ပါလင့်ခ်သို့ သွားပါ။
အဲဒီမှာ၊ ရှာဖွေရေးဘောက်စ်ကိုသုံးပြီး KB နံပါတ်ကို ရိုက်ထည့်ပြီး ရှာဖွေမှုခလုတ်ကို နှိပ်ပါ။ စာမျက်နှာသည် သင်၏မိတ္တူနံပါတ်နှင့် ကိုက်ညီသော ရွေးချယ်ထားသော အထုပ်ကို ပြန်ပေးပါမည်။
ဥပမာ၊ ဤသည်မှာ နောက်ဆုံး KB နံပါတ်ဖြစ်သည် ( KB5006674) Windows October 12, 2021 အပ်ဒိတ်များအတွက်။
ရှာဖွေမှုရလဒ်စာမျက်နှာတွင်ရှာဖွေပါ၊ အပ်ဒိတ်ကိုကြည့်ပါ။ ခေါင်းစဥ် ، ထုတ်ကုန်များ ဤစက်ပစ္စည်းအတွက် မှန်ကန်သော အပ်ဒိတ်ပက်ကေ့ချ်ဖြစ်ကြောင်း သေချာစေရန်။ ပြီးရင် နှိပ်ပါ။ ဒေါင်းလုပ် ခလုတ်
ပေါ့ပ်အပ်တွင်၊ ပက်ကေ့ဂျ်ကို စတင်ဒေါင်းလုဒ်လုပ်ရန် လင့်ခ်ကို နှိပ်ပါ။
ဖိုင်ကိုဒေါင်းလုဒ်လုပ်ပြီးသည်နှင့်၊ ဒေါင်းလုဒ်များဖိုဒါသို့သွား၍ ထည့်သွင်းမှုကိုစတင်ရန် ၎င်းကိုနှစ်ချက်နှိပ်ပါ။ သင် installer ကို run သောအခါ၊ Windows Update Standalone Installer သည် အချိန်အနည်းငယ်ကြာနိုင်ပြီး တပ်ဆင်မှုအတွက် စနစ်ကို ပြင်ဆင်ပေးလိမ့်မည်။
အချိန်အနည်းငယ်ကြာပြီးနောက်၊ အပ်ဒိတ်ထည့်သွင်းသူသည် သင့်စက်နှင့်သက်ဆိုင်ပါက သင့်ကွန်ပျူတာအတွက် အပ်ဒိတ်ကို စတင်ထည့်သွင်းသင့်သည်။
အပ်ဒိတ်ကို အပြီးသတ်ရန် စောင့်ပြီး သင့်စက်ပစ္စည်းကို ပြန်လည်စတင်ပါ။ သင့်ကွန်ပြူတာအား ပက်ကေ့ဂျ်ဖြင့် အပြည့်အဝ အပ်ဒိတ်လုပ်မည်မဟုတ်ပါ။
နိဂုံးချုပ်-
သင့်လည်ပတ်မှုစနစ်အတွက် Windows Update ကို ကိုယ်တိုင်ဒေါင်းလုဒ်လုပ်ပြီး ထည့်သွင်းနည်းကို ဤပို့စ်တွင် ပြသထားသည်။ Windows 11. အထက်ဖော်ပြပါ အမှားအယွင်းတစ်စုံတစ်ရာတွေ့ရှိပါက သို့မဟုတ် ထပ်ထည့်ရန်တစ်ခုခုရှိပါက၊ ကျေးဇူးပြု၍ အောက်ပါမှတ်ချက်ပုံစံကို အသုံးပြုပါ။