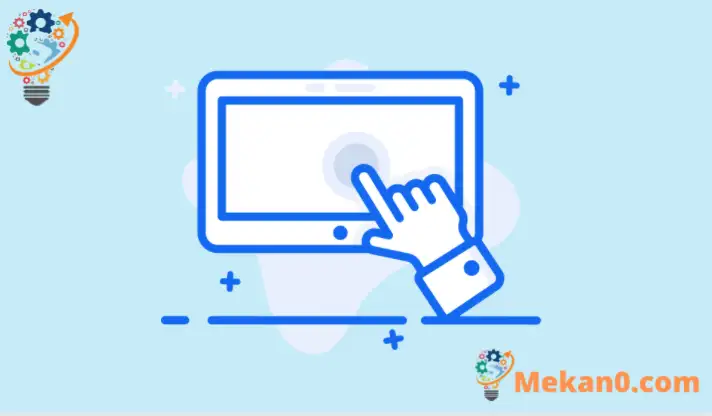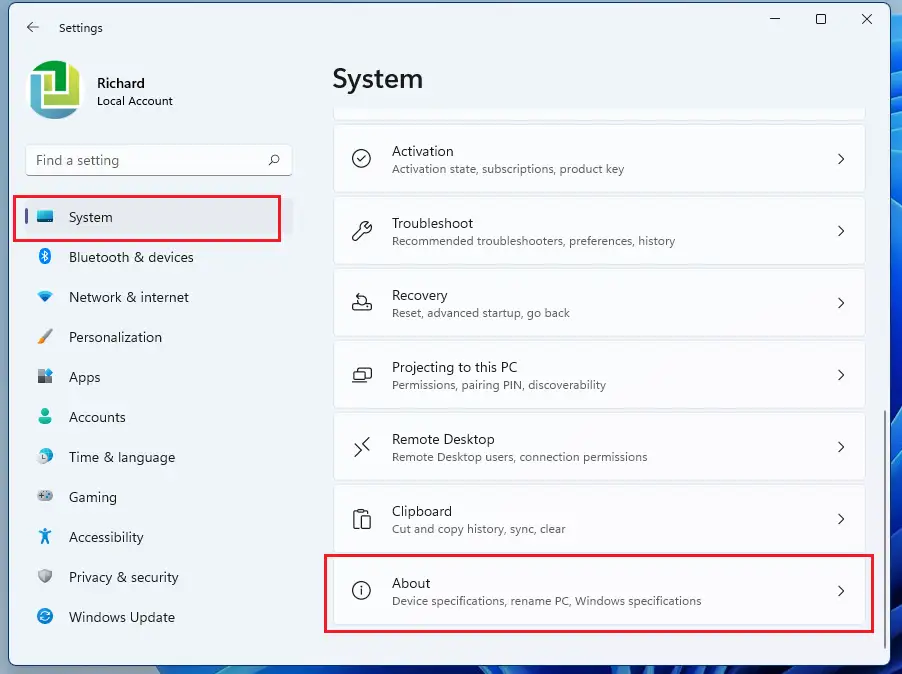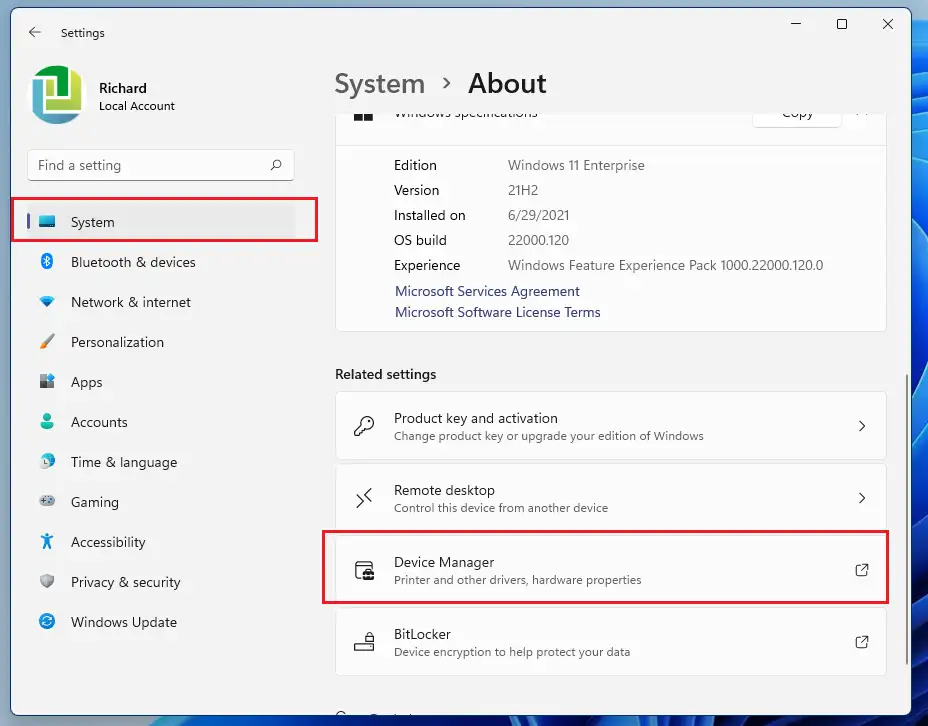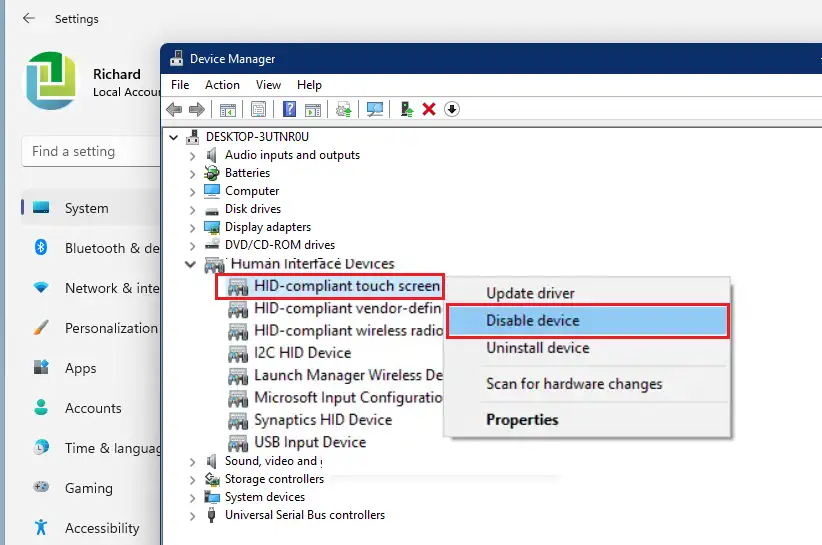ဤပို့စ်သည် Windows 11 အသုံးပြုနေစဉ် ထိတွေ့စခရင်များကို ပိတ်ရန် သို့မဟုတ် ပိတ်ရန် အဆင့်များကို ပြသထားသည်။ အချို့သော လက်ပ်တော့များတွင် အသုံးပြုသူများသည် မျက်နှာပြင်မှ ကွန်ပျူတာကို အသုံးပြုရန်နှင့် ထိန်းချုပ်ရန် ခွင့်ပြုသည့် ထိတွေ့မျက်နှာပြင်များပါရှိသည်။ သင်သည် ထိတွေ့မျက်နှာပြင်များကို နှစ်သက်သူမဟုတ်ပါက၊ အောက်ပါအဆင့်များသည် ၎င်းတို့ကို Windows 11 တွင် မည်သို့ပိတ်ရမည်ကို ပြသပေးမည်ဖြစ်သည်။
Windows 11 တွင် ထိတွေ့မျက်နှာပြင်ကို ပိတ်ရန် သို့မဟုတ် ပိတ်ရန် အထူးခလုတ်မလိုအပ်ပါ၊ ၎င်းကို လည်ပတ်မှုစနစ်တွင် တိုက်ရိုက်တည်ဆောက်ထားသောကြောင့် ဖြစ်သည်။ သို့သော်၊ သင်သည် စက်ကို ပိတ်ခြင်းဖြင့် သင့်ကွန်ပျူတာရှိ ထိတွေ့မျက်နှာပြင် လုပ်ဆောင်ချက်ကို ပိတ်နိုင်သည် သို့မဟုတ် ပိတ်နိုင်သည်။ စက်ပစ္စည်းကိရိယာမန်နေဂျာ Windows 11 လည်ပတ်မှုစနစ်။
သင်သည် Microsoft Surface သို့မဟုတ် ထိတွေ့မျက်နှာပြင်ပါသော အခြား Windows 11 ကွန်ပျူတာကို အသုံးပြုနေသည်ဖြစ်စေ အောက်ဖော်ပြပါအဆင့်များသည် အလုပ်ဖြစ်သင့်သည်။
ထိတွေ့မျက်နှာပြင်ကို ပိတ်ထားလိုက်သည်နှင့် သင်သည် Device Manager သို့ ပြန်သွားရန် ဆုံးဖြတ်ပြီး ထိတွေ့မျက်နှာပြင်၏ လုပ်ဆောင်နိုင်စွမ်းကို ပြန်လည်ရယူရန် မဆုံးဖြတ်ပါက ထိတွေ့မျက်နှာပြင်ကို ပြန်ဖွင့်မည်မဟုတ်ပါ။
Windows 11 တွင် ထိတွေ့မျက်နှာပြင် လုပ်ဆောင်ချက်ကို စတင်ပိတ်ရန်၊ အောက်ပါအဆင့်များကို လိုက်နာပါ။
Windows 11 တွင် touch screen ကိုဘယ်လိုပိတ်ရမလဲ
အထက်တွင်ဖော်ပြခဲ့သည့်အတိုင်း Windows 11 အသုံးပြုသည့် ကွန်ပျူတာများတွင် ထိတွေ့မျက်နှာပြင်များကို ပိတ်ရန် သီးခြားခလုတ်မရှိပေ။ သင့်ကွန်ပြူတာရှိ ထိတွေ့မျက်နှာပြင်လုပ်ဆောင်ချက်ကို ပိတ်ရန် ဆုံးဖြတ်ပါက၊ ၎င်းကို ပိတ်ရန် အလွယ်ကူဆုံးနည်းလမ်းဖြစ်သည်။ စက်ပစ္စည်းကိရိယာမန်နေဂျာ.
Windows 11 တွင် ၎င်း၏ဆက်တင်အများစုအတွက် ဗဟိုတည်နေရာရှိသည်။ စနစ်ဖွဲ့စည်းပုံများမှသည် သုံးစွဲသူအသစ်များဖန်တီးခြင်းနှင့် Windows ကို အဆင့်မြှင့်တင်ခြင်းအထိ၊ အရာအားလုံးကို လုပ်ဆောင်နိုင်ပါသည်။ စနစ်အပြင်အဆင် အပိုင်း။
စနစ်ဆက်တင်များကို ဝင်ရောက်ရန် ခလုတ်ကို သင်သုံးနိုင်သည်။ Windows + i ဖြတ်လမ်း သို့မဟုတ် ကလစ်နှိပ်ပါ။ စတင် ==> သတ်မှတ်ချက်များ အောက်ပါပုံတွင်ပြထားသည့်အတိုင်း
တနည်းအားဖြင့်သင်သုံးနိုင်သည် ရှာဖွေရေးအကွက် taskbar ပေါ်တွင်ရှာဖွေပါ။ ဆက်တင်များ . ထို့နောက်ဖွင့်ရန်ရွေးချယ်ပါ။
Windows Settings pane သည် အောက်ပါပုံနှင့် ဆင်တူသည်။ Windows Settings တွင် နှိပ်ပါ။ စံနစ်နှင့်ရွေးချယ်ပါ အကြောင်းအရာ အောက်ကပုံမှာ ပြထားတဲ့ သင့်စခရင်ရဲ့ ညာဘက်ခြမ်းမှာ။
About Settings အကန့်တွင်၊ ဆက်စပ်ဆက်တင်များအောက်တွင်၊ ကိုနှိပ်ပါ။ စက်ပစ္စည်းကိရိယာမန်နေဂျာ အောက်မှာ ပြထားသလိုပါပဲ။
Device Manager တွင်၊ စက်အမည်များကိုကြည့်ရှုရန် အမျိုးအစားတစ်ခုကို ရွေးပါ၊ ထို့နောက် သင်ပိတ်ထားလိုသော စက်ပစ္စည်းကို ညာဖက်ကလစ် (သို့မဟုတ်) နှိပ်ပါ။ ထိတွေ့ ကိရိယာ(များ) အထဲမှာ ရှိပါမည်။ လူ့မျက်နှာပြင်ကိရိယာများ အမျိုးအစား။ ထိတွေ့မျက်နှာပြင် ကိရိယာ(များ)ကို ရှာရန် အမျိုးအစားကို ချဲ့ပါ။
အများကြီးရှိရင် မှ ဒြပ်စင် HID ထိတွေ့မျက်နှာပြင် ၎င်းတို့အားလုံးကို ပိတ်ရန် သေချာပါစေ။ ညာကလစ် သို့မဟုတ် ဖိထားပါ။ HID လိုက်ဖက်တဲ့ထိတွေ့မျက်နှာပြင် ပထမဆုံး စက်ပစ္စည်းကို ရွေးချယ်ပါ။ device ကို disable.
နှိပ်နိုင်သည်။ လှုပ်ရှားမှု အပေါ်ဆုံး menu မှရွေးချယ်ပါ။ device ကို disable.
မည်သည့်အရာအတွက်မဆို ဒါကိုလုပ်ပါ။ HID ကိုက်ညီသော ထိတွေ့မျက်နှာပြင် အဲဒီအမျိုးအစားထဲမှာ။ သင့်တွင် ဒုတိယပစ္စည်းမရှိပါက၊ လုံးဝကောင်းပါသည်။ ကွန်ပျူတာအများစုတွင် Device Manager တွင် HID-ကိုက်ညီသော ထိတွေ့မျက်နှာပြင် ကိရိယာတစ်ခုရှိသည်။
သင့်ကွန်ပျူတာကို ပြန်လည်စတင်ပြီး သင့်ကွန်ပျူတာ၏ ထိတွေ့မျက်နှာပြင်ကို ပိတ်ထားသင့်သည်။
နိဂုံးချုပ်-
ဤပို့စ်တွင် ထိတွေ့မျက်နှာပြင်ကို မည်သို့ပိတ်ရမည်ကို သင့်အား ပြသထားသည်။ Windows 11. အထက်ဖော်ပြပါ အမှားအယွင်းတစ်စုံတစ်ရာတွေ့ရှိပါက သို့မဟုတ် ထပ်ထည့်ရန်တစ်ခုခုရှိပါက၊ ကျေးဇူးပြု၍ အောက်ပါမှတ်ချက်ပုံစံကို အသုံးပြုပါ။