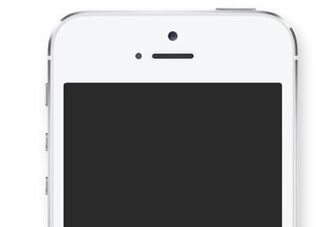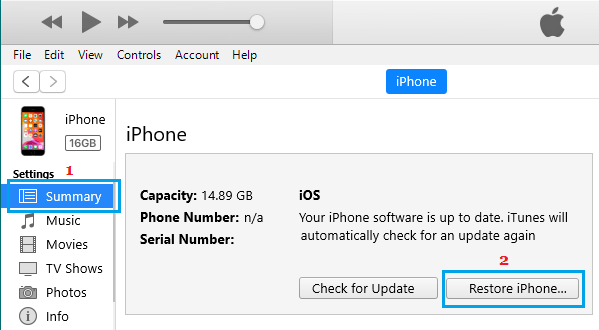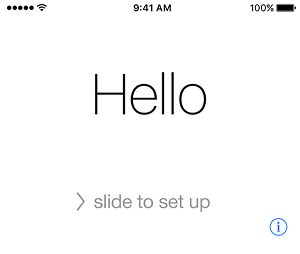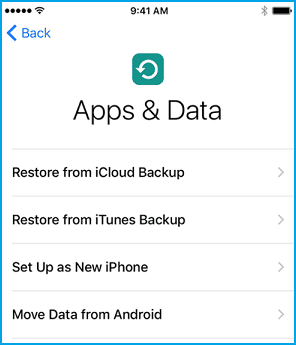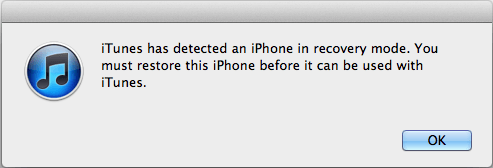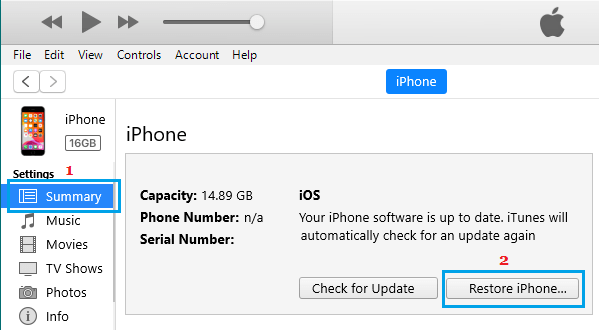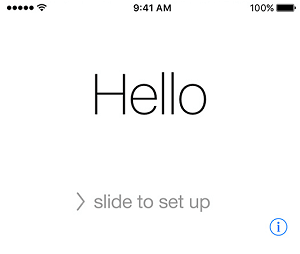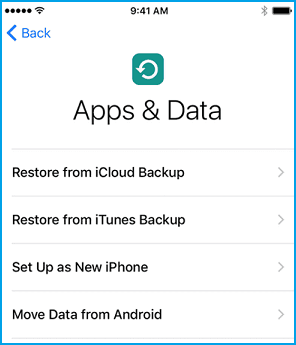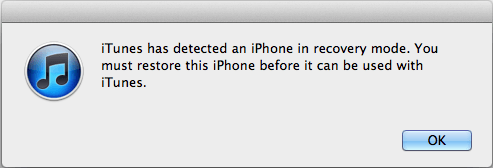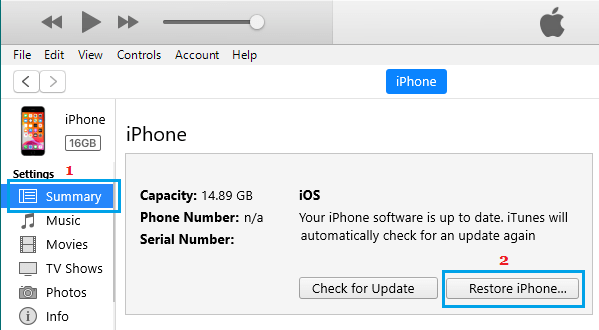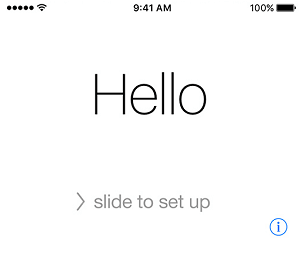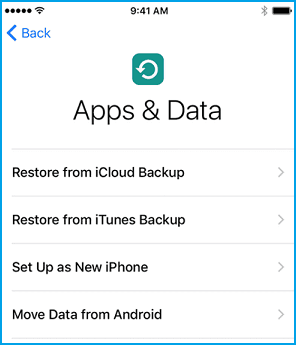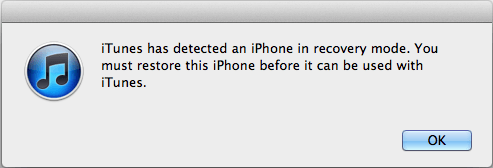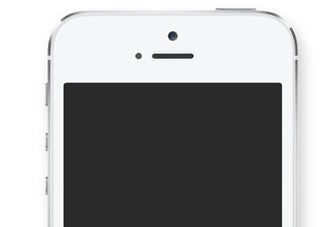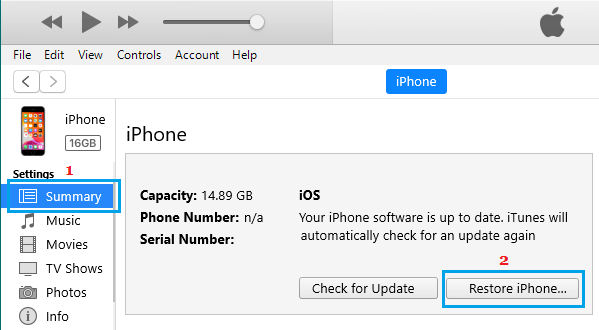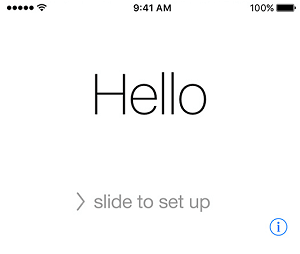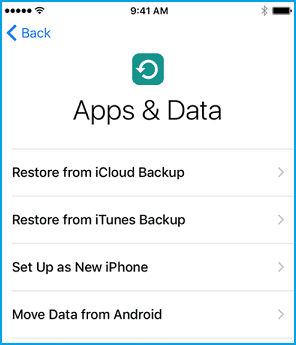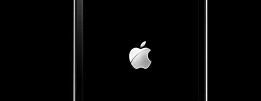DFU Mode Restore လုပ်ငန်းစဉ်သည် သင့် iPhone ကို ဖြေရှင်းရန် ခက်ခဲသော ပြဿနာများကို ဖြေရှင်းရန် ကူညီပေးနိုင်သည်။ အောက်တွင် မတူညီသော iPhone မော်ဒယ်များတွင် DFU မုဒ်သို့ ဝင်ရောက်ရန် အဆင့်များကို တွေ့ရပါမည်။
iPhone တွင် DFU Mode ကိုဝင်ပါ။
iPhone DFU (Default Firmware Update) မုဒ်သည် စက်ပစ္စည်းအား ပိုမိုထိန်းချုပ်နိုင်ပြီး အဆင့်မြင့်လုပ်ဆောင်ချက်များသို့ ဝင်ရောက်ခွင့်ပေးသည့် အဆင့်မြင့်ပြန်လည်ရယူခြင်းနှင့် ပြန်လည်ရယူခြင်းမုဒ်တစ်ခုဖြစ်သည်။
DFU မုဒ်တွင် iPhone သည် သင့်အား စိတ်ကြိုက် Firmware ထည့်သွင်းရန်၊ စက်ပစ္စည်းကို Jailbreak လုပ်ရန်၊ SIM ကိုသော့ဖွင့်ရန်၊ iOS ကို အဆင့်နှိမ့်ရန်၊ وပိတ်ထားသော iPhone ကိုသော့ဖွင့်ပါ။ ပြဿနာများမှ iPhone ကိုပြန်လည်ရယူပါ။
iPhone ကို DFU မုဒ်တွင် ထည့်သွင်းရန် အနည်းငယ် အလေ့အကျင့်နှင့် ကျွမ်းကျင်မှု လိုအပ်သော်လည်း၊ သင်သည် ပထမ 2-3 ကြိမ်အတွင်း ၎င်းကို မှန်ကန်စွာ ရနိုင်သင့်သည်။
အတိအကျခလုတ်ပေါင်းစပ်မှု (ပင်မ၊ အသံအတိုးအကျယ်၊ အသံအတိုးအလျှော့၊ အဖွင့်/အပိတ် သို့မဟုတ် ဘေးဘက်ခလုတ်) နှင့် DFU မုဒ်သို့ဝင်ရန် အဆင့်များသည် iPhone မော်ဒယ်ပေါ်မူတည်၍ ကွဲပြားသည်။
ထို့ကြောင့်၊ ကျွန်ုပ်တို့သည် မတူညီသော iPhone မော်ဒယ်များတွင် DFU မုဒ်သို့ ဝင်ရောက်ရန် အောက်ပါ (သီးခြားစီ) အဆင့်များကို ပေးထားပါသည်။
1. iPhone 6၊ 6s၊ 5၊ 5s တွင် DFU မုဒ်ကို ထည့်သွင်းပါ။
iPhone 6၊ 6s၊ iPhone 5 နှင့် 5s တို့တွင် DFU မုဒ်သို့ ဝင်ရောက်ရန် အောက်ပါအဆင့်များကို လိုက်နာပါ။
1. ချိတ်ဆက်ပါ။ iPhone ကို စက်ကိရိယာ ကွန်ပျူတာ ပြီးလျှင် iTunes ကိုဖွင့်ပါ။
2. ခလုတ်နှစ်ခုကို နှိပ်ပြီး ဖိထားပါ။ စွမ်းအင် နှင့် စာမျက်နှာ နေအိမ် မျက်နှာပြင်မည်းသွားသည်အထိ 5 စက္ကန့်ထားပါ။
3. 5 စက္ကန့်ကြာပြီးနောက် . ခလုတ်ကို လွှတ်လိုက်ပါ။ ပါဝါနှင့် ခလုတ်ကို ဖိထားပါ။ الصفحةالرئيسية သင့်ကွန်ပြူတာပေါ်ရှိ “iTunes detected iPhone ကို ပြန်လည်ရယူခြင်းမုဒ်တွင် တွေ့ရှိသည်” ကို မတွေ့မချင်း၊
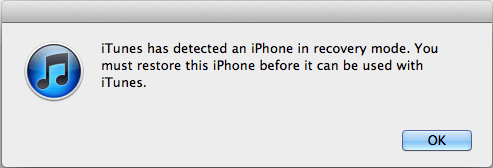
4. လွတ်လပ်မှု ပင်မခလုတ် သင်၏ iPhone သည် ယခုအခါ DFU မုဒ် (အနက်ရောင်စခရင်) တွင် ရှိနေသင့်သည်။
မှတ်စု: အနက်ရောင်စခရင်ကို မတွေ့ပါက၊ မျက်နှာပြင်မည်းသွားသည်အထိ အဆင့် (၂-၄) ကို ပြန်လုပ်ပါ။
5. သင်၏ကွန်ပျူတာပေါ်တွင်ကလစ်နှိပ်ပါ။ အိုကေ “iTunes Detected” ပေါ်လာပြီး iPhone ကို Restore လုပ်ရန် ရွေးချယ်မှုကို သင်တွေ့ရပါမည်။ ခလုတ်ကိုနှိပ်ပါ။ iPhone ကို Restore iPhone ပြန်လည်ရယူခြင်းလုပ်ငန်းစဉ်ကိုစတင်ရန်။
6. ပြန်လည်ရယူခြင်းလုပ်ငန်းစဉ်ပြီးဆုံးပြီးနောက်၊ သင့် iPhone သည် မျက်နှာပြင်တစ်ခုဖြင့် စတင်လိမ့်မည်။ ဟလို တပ်ဆင်မှုလုပ်ငန်းစဉ်ကို စတင်ခွင့်ပြုသည်။
7. လိုက်နာပါ။ ညွှန်ကြားချက်များ သင်သည် “Applications and Data” မျက်နှာပြင်သို့ ရောက်သည်အထိ စခရင်ပေါ်တွင် ပေါ်လာသည်။ ဤစခရင်တွင်၊ iPhone ပြန်လည်ရယူရန် မတူညီသောရွေးချယ်မှုများမှ သင်ရွေးချယ်နိုင်သည်။
8. နေရာချပါ ပြန်လည်ရယူရန် ရွေးချယ်မှု သင်၏အခြေအနေနှင့်ကိုက်ညီသည်။
2. iPhone 7 နှင့် iPhone 7 Plus တွင် DFU မုဒ်ကို ထည့်သွင်းပါ။
iPhone 7 နှင့် iPhone 7 Plus တွင် DFU မုဒ်သို့ ဝင်ရောက်ရန် အောက်ပါအဆင့်များကို လိုက်နာပါ။
1. ချိတ်ဆက်ပါ။ iPhone ကို စက်ကိရိယာ ကွန်ပျူတာ ပြီးလျှင် iTunes ကိုဖွင့်ပါ။
2. ခလုတ်နှစ်ခုကို နှိပ်ပြီး ဖိထားပါ။ အလုပ်အကိုင် (အဖွင့်/ပိတ်ခလုတ်) အသံအတိုးအကျယ်ကို လျှော့ပါ။ မျက်နှာပြင်မည်းသွားသည်အထိ 5 စက္ကန့်ထားပါ။
3. 5 စက္ကန့်ကြာပြီးနောက် . ခလုတ်ကို လွှတ်လိုက်ပါ။ ပါဝါနှင့် ခလုတ်ကို ဖိထားပါ။ စကေးချပါ။ သင့်ကွန်ပြူတာပေါ်ရှိ “iTunes detected iPhone ကို ပြန်လည်ရယူခြင်းမုဒ်တွင် တွေ့ရှိသည်” ကို မတွေ့မချင်း Volume ကို နှိပ်ပါ။
4. ခလုတ်ကိုလွှတ်ပါ။ အသံကိုလျှော့ချပါ။ သင်၏ iPhone သည် ယခုအခါ DFU မုဒ် (အနက်ရောင်စခရင်) တွင် ရှိနေသင့်သည်။
မှတ်စု: အနက်ရောင်စခရင်ကို မတွေ့ပါက၊ မျက်နှာပြင်မည်းသွားသည်အထိ အဆင့် (၂-၄) ကို ပြန်လုပ်ပါ။
5. သင်၏ကွန်ပျူတာပေါ်တွင်ကလစ်နှိပ်ပါ။ အိုကေ “iTunes Detected” ပေါ်လာပြီး iPhone ကို Restore လုပ်ရန် ရွေးချယ်မှုကို သင်တွေ့ရပါမည်။ ခလုတ်ကိုနှိပ်ပါ။ iPhone ကို Restore iPhone ပြန်လည်ရယူခြင်းလုပ်ငန်းစဉ်ကိုစတင်ရန်။
6. ပြန်လည်ရယူခြင်းလုပ်ငန်းစဉ်ပြီးဆုံးပြီးနောက်၊ သင့် iPhone သည် မျက်နှာပြင်တစ်ခုဖြင့် စတင်လိမ့်မည်။ ဟလို တပ်ဆင်မှုလုပ်ငန်းစဉ်ကို စတင်ခွင့်ပြုသည်။
7. လိုက်နာပါ။ ညွှန်ကြားချက်များ သင်သည် “Applications and Data” မျက်နှာပြင်သို့ ရောက်သည်အထိ စခရင်ပေါ်တွင် ပေါ်လာသည်။ ဤစခရင်တွင်၊ iPhone ပြန်လည်ရယူရန် မတူညီသောရွေးချယ်မှုများမှ သင်ရွေးချယ်နိုင်သည်။
8. နေရာချပါ ပြန်လည်ရယူရန် ရွေးချယ်မှု သင်၏အခြေအနေနှင့်ကိုက်ညီသည်။
3. iPhone 8 နှင့် iPhone 8 Plus တွင် DFU မုဒ်ကို ထည့်သွင်းပါ။
iPhone 8 နှင့် iPhone 8 Plus တွင် DFU မုဒ်သို့ ဝင်ရောက်ရန် အောက်ပါအဆင့်များကို လိုက်နာပါ။
1. ချိတ်ဆက်ပါ။ iPhone ကို စက်ကိရိယာ ကွန်ပျူတာ ပြီးလျှင် iTunes ကိုဖွင့်ပါ။
2. အမြန်ခလုတ်ကိုနှိပ်ပါ။ အသံအတိုးအကျယ်ကိုမြှင့်ပြီး တည်းဖြတ်ပါ။ > ခလုတ်ကိုနှိပ်ပြီး လွှတ်လိုက်ပါ။ အသံကိုလျှော့ချပါ။ .
3 . ချက်ခြင်းနှိပ်ပြီး ဖိထားပါ။ ဘေးခလုတ် (အဖွင့်/အပိတ်ခလုတ်)။
4. မျက်နှာပြင် မည်းသွားသောအခါ၊ ဆက်နှိပ်ပါ။ ဘေးခလုတ် နှင့် . ခလုတ်ကို နှိပ်ပြီး ဖိထားပါ။ အသံအတိုးအကျယ်ကို လျှော့ပါ။
5. 5 စက္ကန့်ပြီးနောက်၊ ဘေးဘက်ခလုတ်ကို လွှတ်လိုက်ပါ။ ပြီးတော့ . ခလုတ်ကို ဆက်နှိပ်ပါ။ စကေးချပါ။ သင့်ကွန်ပြူတာပေါ်ရှိ “iTunes detected iPhone ကို ပြန်လည်ရယူခြင်းမုဒ်တွင် တွေ့ရှိသည်” ကို မတွေ့မချင်း Volume ကို နှိပ်ပါ။
6. ချက်ခြင်း . ခလုတ်ကို လွှတ်လိုက်ပါ။ အသံကိုလျှော့ချပါ။ သင်၏ iPhone သည် ယခုအခါ DFU မုဒ် (အနက်ရောင်စခရင်) တွင် ရှိနေသင့်သည်။
မှတ်စု: Apple လိုဂို ပေါ်လာတာကို မြင်ရရင်၊ Volume Down ခလုတ်ကို အချိန်အကြာကြီး ဆုပ်ကိုင်ထားပါတယ်။ အနက်ရောင်စခရင်ရသည်အထိ လုပ်ငန်းစဉ်ကို ပြန်လုပ်ပါ။
7. သင်၏ကွန်ပျူတာပေါ်တွင်ကလစ်နှိပ်ပါ။ အိုကေ “iTunes Detected” ပေါ်လာပြီး iPhone ကို Restore လုပ်ရန် ရွေးချယ်မှုကို သင်တွေ့ရပါမည်။ ခလုတ်ကိုနှိပ်ပါ။ iPhone ကို Restore iPhone ပြန်လည်ရယူခြင်းလုပ်ငန်းစဉ်ကိုစတင်ရန်။
8. ပြန်လည်ရယူခြင်းလုပ်ငန်းစဉ်ပြီးဆုံးပြီးနောက်၊ သင့် iPhone သည် မျက်နှာပြင်တစ်ခုဖြင့် စတင်လိမ့်မည်။ ဟလို တပ်ဆင်မှုလုပ်ငန်းစဉ်ကို စတင်ခွင့်ပြုသည်။
9. လိုက်နာပါ။ ညွှန်ကြားချက်များ သင်သည် “Applications and Data” မျက်နှာပြင်သို့ ရောက်သည်အထိ စခရင်ပေါ်တွင် ပေါ်လာသည်။ ဤစခရင်တွင်၊ iPhone ပြန်လည်ရယူရန် မတူညီသောရွေးချယ်မှုများမှ သင်ရွေးချယ်နိုင်သည်။
10 ။ နေရာချပါ ပြန်လည်ရယူရန် ရွေးချယ်မှု သင်၏အခြေအနေနှင့်ကိုက်ညီသည်။
4. iPhone X၊ XS၊ XS Max နှင့် XR တွင် DFU မုဒ်ကို ထည့်ပါ။
iPhone X၊ XS၊ XS Max နှင့် iPhone XR တွင် DFU မုဒ်သို့ဝင်ရန် အဆင့်များသည် iPhone 8 တွင် အတူတူပင်ဖြစ်ပါသည်။
1. ချိတ်ဆက်ပါ။ iPhone ကို စက်ကိရိယာ ကွန်ပျူတာ ပြီးလျှင် iTunes ကိုဖွင့်ပါ။
2. အမြန်ခလုတ်ကိုနှိပ်ပါ။ အသံအတိုးအကျယ်ကိုမြှင့်ပြီး တည်းဖြတ်ပါ။ > ခလုတ်ကိုနှိပ်ပြီး လွှတ်လိုက်ပါ။ အသံကိုလျှော့ချပါ။ .
3 . ချက်ခြင်းနှိပ်ပြီး ဖိထားပါ။ ဘေးခလုတ် (အဖွင့်/အပိတ်ခလုတ်)။
4. မျက်နှာပြင် မည်းသွားသောအခါ၊ ဆက်နှိပ်ပါ။ ဘေးခလုတ် နှင့် . ခလုတ်ကို နှိပ်ပြီး ဖိထားပါ။ အသံအတိုးအကျယ်ကို လျှော့ပါ။
5. 5 စက္ကန့်ပြီးနောက်၊ ဘေးဘက်ခလုတ်ကို လွှတ်လိုက်ပါ။ ပြီးတော့ . ခလုတ်ကို ဆက်နှိပ်ပါ။ စကေးချပါ။ သင့်ကွန်ပြူတာပေါ်ရှိ “iTunes detected iPhone ကို ပြန်လည်ရယူခြင်းမုဒ်တွင် တွေ့ရှိသည်” ကို မတွေ့မချင်း Volume ကို နှိပ်ပါ။
6. ချက်ခြင်း . ခလုတ်ကို လွှတ်လိုက်ပါ။ အသံကိုလျှော့ချပါ။ သင်၏ iPhone သည် ယခုအခါ DFU မုဒ် (အနက်ရောင်စခရင်) တွင် ရှိနေသင့်သည်။
မှတ်စု: Apple လိုဂို ပေါ်လာတာကို မြင်ရရင်၊ Volume Down ခလုတ်ကို အချိန်အကြာကြီး ဆုပ်ကိုင်ထားပါတယ်။ အနက်ရောင်စခရင်ရသည်အထိ လုပ်ငန်းစဉ်ကို ပြန်လုပ်ပါ။
7. သင်၏ကွန်ပျူတာပေါ်တွင်ကလစ်နှိပ်ပါ။ အိုကေ “iTunes Detected” ပေါ်လာပြီး iPhone ကို Restore လုပ်ရန် ရွေးချယ်မှုကို သင်တွေ့ရပါမည်။ ခလုတ်ကိုနှိပ်ပါ။ iPhone ကို Restore iPhone ပြန်လည်ရယူခြင်းလုပ်ငန်းစဉ်ကိုစတင်ရန်။
8. ပြန်လည်ရယူခြင်းလုပ်ငန်းစဉ်ပြီးဆုံးပြီးနောက်၊ သင့် iPhone သည် မျက်နှာပြင်တစ်ခုဖြင့် စတင်လိမ့်မည်။ ဟလို တပ်ဆင်မှုလုပ်ငန်းစဉ်ကို စတင်ခွင့်ပြုသည်။
9. လိုက်နာပါ။ ညွှန်ကြားချက်များ သင်သည် “Applications and Data” မျက်နှာပြင်သို့ ရောက်သည်အထိ စခရင်ပေါ်တွင် ပေါ်လာသည်။ ဤစခရင်တွင်၊ iPhone ပြန်လည်ရယူရန် မတူညီသောရွေးချယ်မှုများမှ သင်ရွေးချယ်နိုင်သည်။
10 ။ နေရာချပါ ပြန်လည်ရယူရန် ရွေးချယ်မှု သင်၏အခြေအနေနှင့်ကိုက်ညီသည်။
iPhone တွင် DFU မုဒ်မှ မည်သို့ထွက်ရမည်နည်း။
သင်စိတ်ပြောင်းသွားပြီး DFU iPhone ကို ပြန်လည်ရယူလိုခြင်းမရှိပါက၊ အောက်ပါအဆင့်များကို လိုက်နာခြင်းဖြင့် DFU မုဒ်မှ ထွက်နိုင်ပါသည်။
iPhone 6 နှင့်အောက် ခလုတ်နှစ်ခုကို နှိပ်ပြီး ဖိထားပါ။ ပင်မစာမျက်နှာ နှင့် ဘက် iPhone ကို Apple လိုဂိုဖြင့် စတင်မြင်ရသည်အထိ (ဖွင့်/ပိတ်)
iPhone 7/7 Plus ခလုတ်နှစ်ခုကို နှိပ်ပြီး ဖိထားပါ။ အသံကိုလျှော့ချပါ။ iPhone ကို Apple လိုဂိုဖြင့် စတင်မြင်ရသည်အထိ ဘေးဘက် (အဖွင့်/အပိတ်) .
iPhone 8/8 Plus/X/XS/XS Max- ခလုတ်ကို အမြန်နှိပ်ပါ။ အသံအတိုးအကျယ်ကိုမြှင့်ပါ။ > ခလုတ်များ အသံအတိုးအကျယ်ကို လျှော့ပါ။ . ခလုတ်ကို နှိပ်ပြီး ဖိထားပါ။ နှစ်ဘက် iPhone ကို Apple လိုဂိုဖြင့် စတင်မြင်ရသည်အထိ (ဖွင့်/ပိတ်)။
သင့်စက်စခရင်တွင် အဖြူရောင် Apple လိုဂိုပေါ်လာသည်နှင့် သင့် iPhone သည် DFU မုဒ်တွင် မရှိတော့ပါ။
DFU နှင့် recovery mode အကြား ခြားနားချက်
သင့် iPhone သို့ပြောင်းသောအခါ ပြန်လည်ရယူရေးမုဒ် ၎င်းသည် iBoot ဟုခေါ်သော bootloader ဆော့ဖ်ဝဲလ်ကို အလိုအလျောက် တင်မည်ဖြစ်ပြီး၊ ၎င်းသည် စက်ကို အလိုအလျောက် ထိန်းချုပ်ပေးပါသည်။
ဤ bootloader ဆော့ဖ်ဝဲသည် စက်ပေါ်တွင် firmware စစ်ဆေးမှုများကို လုပ်ဆောင်ပြီး စက်ပစ္စည်းကို အပ်ဒိတ် သို့မဟုတ် ပြန်လည်ရယူရန် ရွေးချယ်ခွင့်ကို ပေးသည်။
နှိုင်းယှဉ်ကြည့်လျှင် DFU မုဒ်သည် သင့်အား စက်အား ပိုမိုထိန်းချုပ်နိုင်ပြီး အဆင့်မြင့်လုပ်ဆောင်ချက်များကို လုပ်ဆောင်နိုင်သည့်အခွင့်အရေးကို ပေးစွမ်းသည့် boot loader ကို လုံးဝကျော်သွားပါသည်။
iPhone ကို DFU မုဒ်တွင် ထည့်သွင်းခြင်းသည် iPhone အား ပြန်လည်ရယူခြင်းမုဒ်တွင် ထည့်သွင်းခြင်းနှင့် နှိုင်းယှဉ်ပါက ပိုမိုကျွမ်းကျင်မှုနှင့် အချိန်ကိုက်မှု လိုအပ်ပါသည်။
DFU မုဒ်ပြန်ယူခြင်းဖြင့် အရာများ မှားသွားနိုင်သည်။
DFU မုဒ်သည် သင့်အား အဆင့်မြင့်လုပ်ဆောင်ချက်များကို လုပ်ဆောင်နိုင်သော်လည်း ပြုတ်ကျခြင်း၊ ရှော့ခ်ဖြစ်ခြင်း သို့မဟုတ် ရေကြောင့် ပျက်စီးမှုများကြောင့် အတွင်းပိုင်းပျက်စီးနိုင်သည့် စက်ပစ္စည်းများတွင် ၎င်းကို အကြံပြုထားခြင်းမရှိပါ။
DFU Mode Restore သည် သင့်စက်ပစ္စည်းပေါ်ရှိ အရာအားလုံးကို ဖျက်ပစ်ပြီး သင့်စက်ပစ္စည်းပေါ်တွင် ဟာ့ဒ်ဝဲနှင့် ဆော့ဖ်ဝဲလ်နှစ်ခုစလုံးကို လုပ်ဆောင်ရန် လိုအပ်သောကုဒ်ကို ပြန်လည်စတင်သည်။
ထို့ကြောင့်၊ DFU လုပ်ငန်းစဉ်သည် ရပ်တန့်နေပါက (အတွင်းပိုင်း အစိတ်အပိုင်းများ ပျက်စီးခြင်းကြောင့်)၊ ၎င်းသည် စက်ကို အသုံးမပြုနိုင်တော့ပါ။