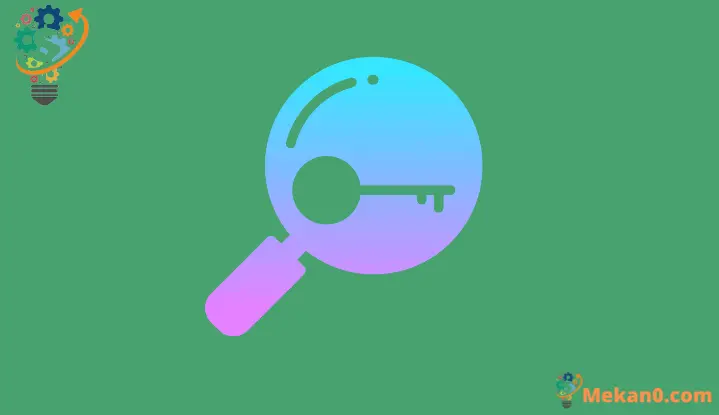သင်၏ Windows 11 လိုင်စင်ကီးကို မည်သို့ထုတ်ယူမည်နည်း။
သင်၏ Windows 11 ထုတ်ကုန်ကီးကို လျင်မြန်လွယ်ကူစွာ ပြန်လည်ရယူပါ။
Windows activation key သို့မဟုတ် product key သည် Windows လိုင်စင်၏ စစ်မှန်ကြောင်း အတည်ပြုရန် ကူညီပေးသည့် အက္ခရာများနှင့် နံပါတ်များ ပေါင်းစပ်မှုတစ်ခုဖြစ်သည်။ Windows ထုတ်ကုန်ကီး၏ ရည်ရွယ်ချက်မှာ Microsoft စည်းမျဥ်းစည်းကမ်းများတွင် ဖော်ပြထားသည့်အတိုင်း ကွန်ပျူတာတစ်လုံးထက်ပို၍ လည်ပတ်မှုစနစ်ကို အသုံးမပြုကြောင်း သေချာစေရန်ဖြစ်သည်။ သင် Windows ကို အသစ်တပ်ဆင်ခြင်းလုပ်ဆောင်တိုင်း လည်ပတ်မှုစနစ်သည် ထုတ်ကုန်ကီးတစ်ခုကို တောင်းဆိုသည်။
Microsoft ဝဘ်ဆိုဒ် သို့မဟုတ် လက်လီရောင်းချသူကဲ့သို့သော အတည်ပြုထားသော အရင်းအမြစ်များမှ ဆော့ဖ်ဝဲကို သင်ဝယ်ယူသောအခါတွင် Windows ထုတ်ကုန်ကီးတစ်ခု ရရှိမည်ဖြစ်သည်။ သင့် Windows ကို ထုတ်ကုန်ကီးတစ်ခုဖြင့် စတင်သောအခါ၊ ၎င်းကို သင့်ကွန်ပျူတာတွင် စက်တွင်း၌ သိမ်းဆည်းထားသည်။ သင့်မူရင်းသော့ပျောက်ဆုံးသွားပါက အကြောင်းတစ်ခုခုကြောင့် စိတ်မပူပါနှင့်။ ဤလမ်းညွှန်ချက်သည် သင်၏ Windows 11 ထုတ်ကုန်ကီးကို လျင်မြန်ပြီး ရိုးရှင်းသောနည်းလမ်းများဖြင့် ရှာဖွေရန် မည်မျှလွယ်ကူကြောင်း သင့်အား ပြသမည်ဖြစ်သည်။
ထုတ်ကုန်ကီးကို မျှဝေရန်မရည်ရွယ်သောကြောင့် ၎င်းကိုရှာဖွေရန် ထင်ရှားသောနေရာမရှိပါ။ သို့သော် Command Prompt သို့မဟုတ် Windows PowerShell ကို အသုံးပြု၍ ၎င်းကို အလွန်လွယ်ကူစွာ တွေ့ရှိနိုင်သည်။
Command Prompt ကိုသုံးပြီး Windows 11 ထုတ်ကုန်ကီးကို ဘယ်လိုရှာမလဲ။
ပထမဦးစွာ၊ Start menu ရှာဖွေမှုတွင် “CMD” သို့မဟုတ် “Command Prompt” ဟုရိုက်ထည့်ပြီး ရှာဖွေမှုရလဒ်များမှ ၎င်းကို ရွေးချယ်ပါ။
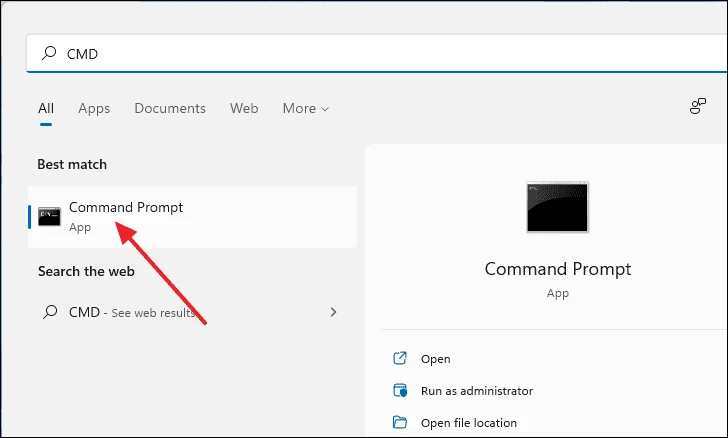
Command Prompt ဝင်းဒိုးတွင် အောက်ဖော်ပြပါ စာသားကို ကော်ပီကူးပြီး ကွန်မန့်လိုင်းထဲသို့ ကူးထည့်ကာ နှိပ်ပါ။ ဝင်ရောက်.
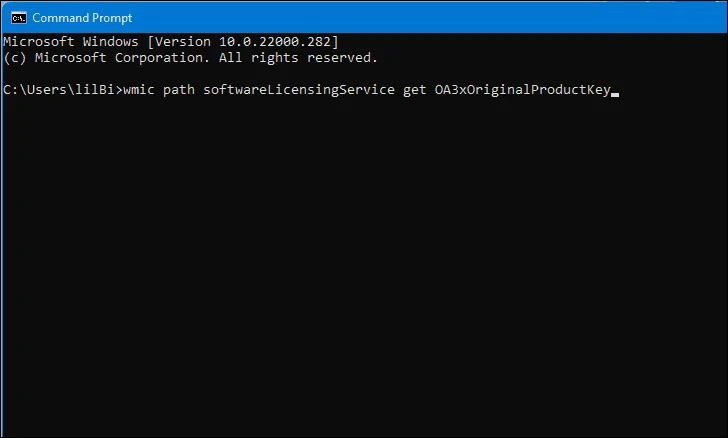
Enter နှိပ်လိုက်သည်နှင့် သင့်ထုတ်ကုန်ကီးသည် အောက်ပါ command line တွင် ပေါ်လာမည်ဖြစ်သည်။ လုံခြုံတဲ့နေရာမှာ ချရေးဖို့ မမေ့ပါနဲ့။
မှတ်စု: ထုတ်ကုန်ကီးတစ်ခုဖြင့် Windows ကိုဖွင့်ထားမှသာ ဤနည်းလမ်းသည် အလုပ်ဖြစ်ပါမည်။ အကယ်၍ သင်သည် Windows ကိုဖွင့်ရန် ဒစ်ဂျစ်တယ်လိုင်စင်ကို အသုံးပြုပါက၊ ၎င်းသည် ဤနေရာတွင် ပေါ်လာမည်မဟုတ်ပါ။
Registry Editor မှတစ်ဆင့် သင်၏ Windows 11 ထုတ်ကုန်ကီးကို ရှာပါ။
Windows registry တွင် အရေးကြီးသော စနစ်ဖိုင်များနှင့် ဖိုင်တွဲများ ပါရှိသည်။ ထို့ကြောင့် ထုတ်ကုန်ကီးကို ဤနေရာတွင် အလွယ်တကူ ရှာတွေ့နိုင်သည်မှာ ရှင်းပါသည်။ ပထမဦးစွာ၊ စတင်ရှာဖွေမှုမီနူးရှိ Registry Editor ကိုရှာဖွေပြီး ရှာဖွေမှုရလဒ်များမှ ၎င်းကိုရွေးချယ်ပါ။
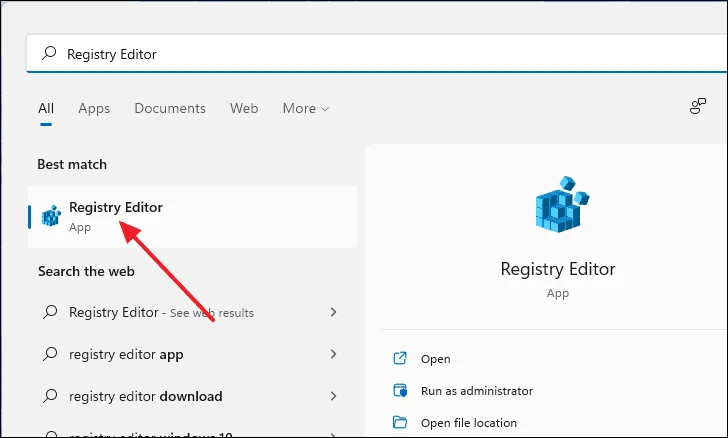
Registry Editor ဝင်းဒိုးကိုဖွင့်ပြီးနောက်၊ အောက်ပါလိပ်စာကို လိပ်စာဘားထဲသို့ ကူးထည့်ကာ နှိပ်ပါ။ ဝင်ရောက်. ၎င်းသည် သင့်အား ထုတ်ကုန်ကီးကို သိမ်းဆည်းထားသည့် လမ်းညွှန်သို့ ခေါ်ဆောင်သွားမည်ဖြစ်သည်။
Computer\HKEY_LOCAL_MACHINE\SOFTWARE\Microsoft\Windows NT\CurrentVersion\SoftwareProtectionPlatform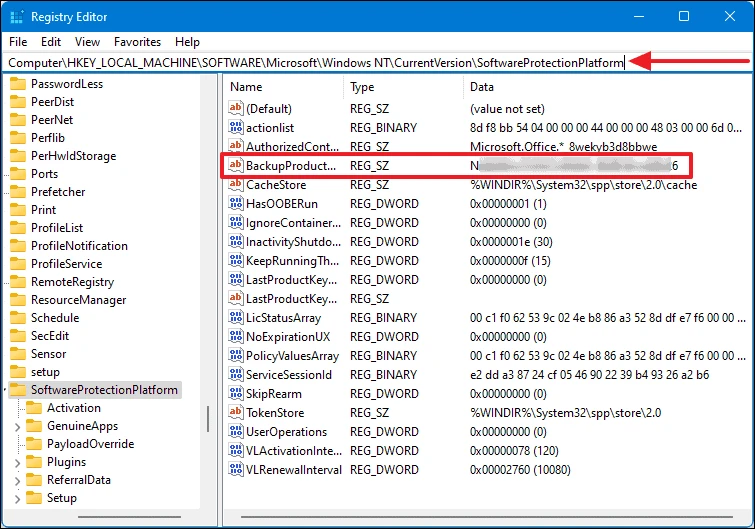
ဤလမ်းညွှန်ချက်တွင် ပြီးသည်နှင့် အမည်ကဏ္ဍအောက်ရှိ “BackupProductKeyDefault” ကိုရှာပါ။ ဒေတာကဏ္ဍအောက်ရှိ တူညီသောအတန်းတွင်ဖော်ပြထားသော ထုတ်ကုန်ကီးကို သင်တွေ့ရပါမည်။
Windows PowerShell ကို အသုံးပြု၍ သင့်ထုတ်ကုန်ကီးကို ပြန်လည်ရယူပါ။
ပျောက်ဆုံးသွားသော Windows ထုတ်ကုန်ကီးကို ပြန်လည်ရယူရန် Windows PowerShell ကို အသုံးပြုနိုင်သည်။ စတင်ရန်၊ စတင်ရှာဖွေမှုမီနူးတွင် “PowerShell” ကိုရိုက်ထည့်ပါ၊ ၎င်းပေါ်တွင်ညာဖက်ကလစ်နှိပ်ပြီး စီမံခန့်ခွဲသူအဖြစ် Run ကိုရွေးချယ်ပါ။
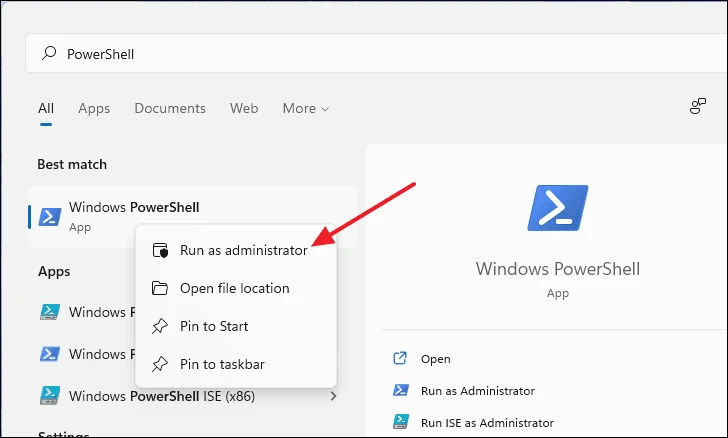
PowerShell ဝင်းဒိုးတွင် အောက်ပါ command line ကို ကော်ပီကူးပြီး paste လုပ်ပြီး နှိပ်ပါ။ ဝင်ရောက်. ထို့နောက်၊ ၎င်းသည် အောက်ပါ command line တွင် သင့်ထုတ်ကုန်ကီးကို ပြသမည်ဖြစ်သည်။
powershell "(Get-WmiObject -query ‘select * from SoftwareLicensingService’).OA3xOriginalProductKey"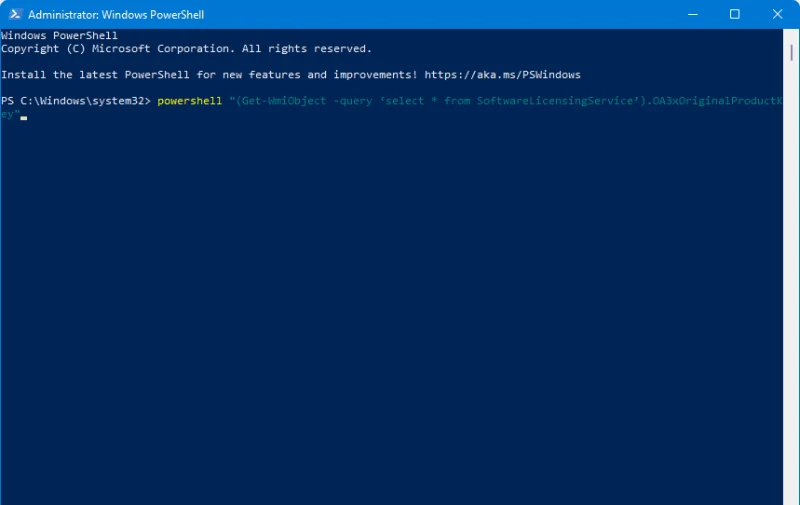
မှတ်ချက်။ Command Prompt နည်းလမ်းနှင့် ဆင်တူသည်၊ ဤနည်းလမ်းသည် ဒစ်ဂျစ်တယ်လိုင်စင်ကီးအစား ထုတ်ကုန်ကီးတစ်ခုဖြင့် Windows ကိုဖွင့်ထားမှသာ အလုပ်လုပ်ပါသည်။
Windows 11 ထုတ်ကုန်ကီးကို ရှာရန် Third-Party Software ကိုသုံးပါ။
သင်၏ Windows 11 ထုတ်ကုန်ကီးကို ကိုယ်တိုင်ရှာဖွေခြင်းလုပ်ငန်းစဉ်ကို မဖြတ်သန်းလိုပါက၊ သင်သည် ပြင်ပအက်ပ်များကို ရိုးရိုးရှင်းရှင်း အသုံးပြုနိုင်သည်။ သင့်အတွက် ထုတ်ကုန်ကီးကို အလိုအလျောက် ပြန်လည်ရယူပေးမည့် သင်ထည့်သွင်းနိုင်သည့် အပလီကေးရှင်းများစွာရှိသည်။
ShowKeyPlus و Windows 10 OEM ထုတ်ကုန်ကီး သူတို တွဲဖက်အစီအစဉ်နှစ်ခု ပြင်ပအဖွဲ့အစည်းအတွက် သင့် Windows 11 ထုတ်ကုန်ကီးကို ရှာဖွေရန် ၎င်းကို အလွယ်တကူ အသုံးပြုနိုင်သည်။ လုပ်ဆောင်ချက်သည် အလွန်လွယ်ကူသည်။ ဝဘ်ဆိုဒ်မှ installer ကိုရိုးရှင်းစွာဒေါင်းလုဒ်လုပ်ပြီး application ကိုဖွင့်ပါ။
ဤအရာများသည် သင်၏ Windows 11 ထုတ်ကုန်ကီးကို ရှာဖွေရန် သင်သုံးနိုင်သော နည်းလမ်းများဖြစ်သည်။