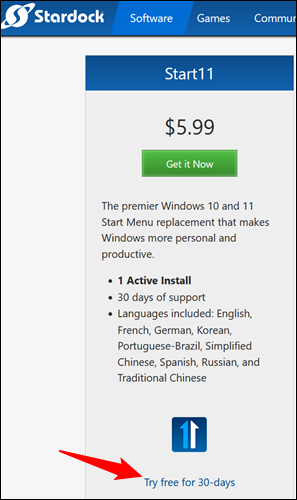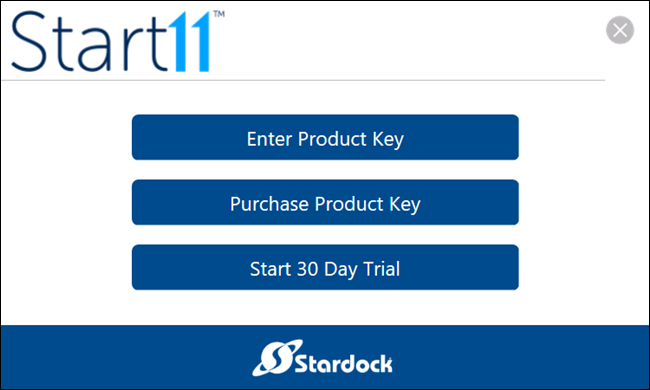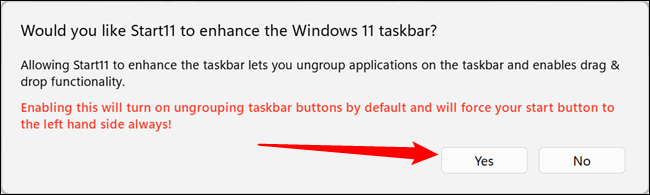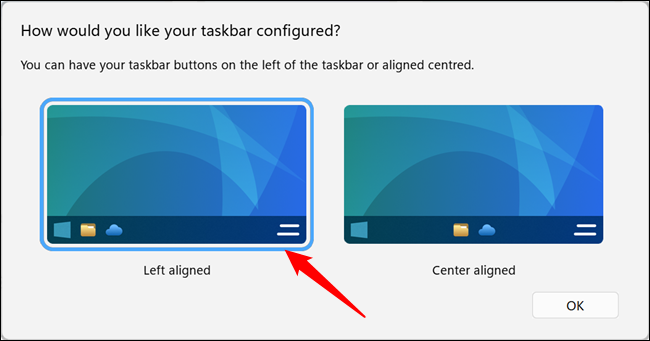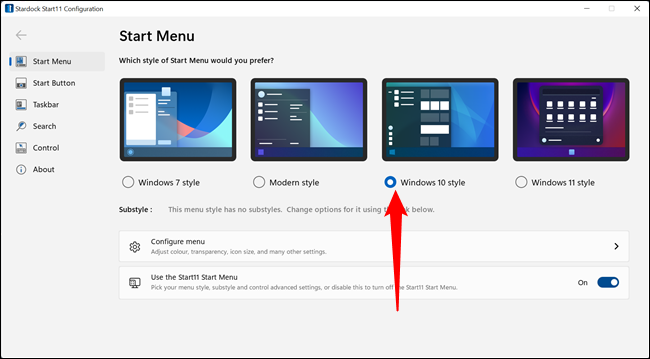Windows 10 တွင် Windows 11 Start Menu ကို မည်သို့ရယူရမည်နည်း။ Windows 10 ရှိ Windows 11 Start Menu သို့ ပြန်သွားလိုသူများအတွက် အရေးကြီးသော ဆောင်းပါး။
Windows 11 သည် Windows user interface အတွက် လုပ်ဆောင်နိုင်သော နှင့် အလှပြင်ပြောင်းလဲမှုများစွာ ပြုလုပ်ခဲ့သည်။ အငြင်းပွားစရာအကောင်းဆုံးအရာများထဲမှတစ်ခုမှာ အချက်အလက်နည်းပါးသောပြသစဉ်တွင် နေရာပိုယူသည့် Start menu အသစ်ဖြစ်သည်။ ဤသည်မှာ Windows 10 တွင် Windows 11 Start Menu ကို မည်သို့ရယူရမည်နည်း။
Windows 11 ရှိ Start Menu မှာ ဘာတွေ မှားနေလဲ။
Windows အသုံးပြုသူများသည် အသုံးပြုသူကြားခံမျက်နှာပြင် (UI) နှင့်ပတ်သက်လာသောအခါ အထူးသဖြင့် Microsoft မှ စတင်မီနူး၊ ညာဖက်ကလစ်နှိပ်ခြင်း ဆက်စပ်မီနူး သို့မဟုတ် Taskbar ကဲ့သို့သော ထင်ရှားသောအရာများကို ပြောင်းလဲသည့်အခါတွင် အပြောင်းအလဲကို ခုခံလေ့ရှိသည်။
Windows 11 Start Menu သည် Windows 11 တွင်ပါလာသော အငြင်းပွားဖွယ်ရာ အပြောင်းအလဲများထဲမှ တစ်ခုဖြစ်ကြောင်း သက်သေပြခဲ့သည် — အပိုနှိပ်စရာမလိုဘဲ ထည့်သွင်းထားသောအက်ပ်များကို မပြသပါ၊ ထည့်သွင်းထားသည့်အက်ပ်များကိုကြည့်ရှုနေစဉ်တွင် ထည့်သွင်းထားသောအက်ပ်များကို သင်မပြသနိုင်ပါ၊ သင်ထည့်သွင်းထားသည့်အက်ပ်များကို အမျိုးအစားခွဲနိုင်သည်။ အဖွဲ့များအဖြစ်၊ ထည့်သွင်းပြီးသော အပလီကေးရှင်းများ၏ အိုင်ကွန်အရွယ်အစားကို သင်ပြောင်းလဲ၍မရပါ၊ အကြံပြုထားသည့်အပိုင်းတစ်ခုလုံးကို အလိုအလျောက်ဖြည့်ပေးပါသည်။
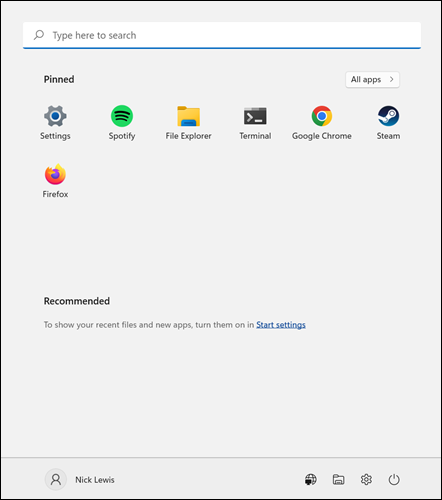
အသံ ကောင်းတဲ့ သို့သော် ၎င်းသည် အသုံးဝင်မှုနှင့် စိတ်ကြိုက်ပြင်ဆင်မှုဆိုင်ရာ သတ်မှတ်ချက်များတွင် Windows 10 Start Menu မှ အရေးကြီးသော အဆင့်တစ်ခုဖြစ်သည်။
Windows 10 တွင် Start Menu ကို မည်သို့ပြန်ရမည်နည်း။
ကံကောင်းထောက်မစွာ၊ ရွေးချယ်ခွင့်တစ်ခုရှိသည်- Stardock ၏ စတင်ခြင်း ၁၁ . စတင်ခွင့်ပြုပါ ၁၁ Taskbar ကို စိတ်ကြိုက်လုပ်ပါ။ နှင့် start menu ။
မှတ်ချက်- Start11 သည် အခပေးအစီအစဉ်တစ်ခုဖြစ်ကြောင်း သတိပြုရန် အရေးကြီးပါသည်။ ဇူလိုင်လ 2022 တွင်၎င်းသည် $5.99 ကုန်ကျသည်။
Stardock သည် Start30 ၏ ရက် 11 အခမဲ့ အစမ်းသုံးမှုကို ပံ့ပိုးပေးသောကြောင့် သင်သည် ပရိုဂရမ်ကို လှည့်ဖျားကာ သင်နှစ်သက်မှုရှိမရှိ ကြည့်ရှုနိုင်ပါသည်။ သွားပါ။ ဒေါင်းလုဒ်စာမျက်နှာ ထို့နောက် “ရက် 30 အခမဲ့ အစမ်းသုံးခြင်း” ကို နှိပ်ပါ။ လင့်ခ်သည် သင့်အား အခြားစာမျက်နှာသို့ ပြန်ညွှန်းမည်ဖြစ်ပြီး ဒေါင်းလုဒ်သည် ချက်ချင်းစတင်သင့်သည်။
ဒေါင်းလုဒ်လုပ်ထားသောဖိုင်ကိုဖွင့်ပါ။ သင်သည် သော့ကိုမ၀ယ်လိုပါက (သို့) ပြုလုပ်ပြီးသော 30 ရက်အစမ်းသုံးမှုကို စတင်ရန် နှိပ်ပါ။ သင်သည် အီးမေးလ်တစ်စောင်ကို ရိုက်ထည့်ရန်သာ လိုမည်ဖြစ်ပြီး၊ ထို့နောက် သင်သွားလိုပါသည်။
Windows 11 Taskbar တွင် Windows 10 Taskbar တွင် တွေ့ရသည့် အင်္ဂါရပ်အချို့ မပါရှိပါ - သင်တွေ့မြင်ရမည့် ပထမဆုံးအချက်မှာ အဆိုပါ အပိုပရိုဂရမ်များနှင့် ဆက်စပ်နေပါသည်။ Yes ကိုနှိပ်ပါ။
ယခင်အမှာစာသည် ဘယ်ဘက်ခြမ်းရှိ Start ခလုတ်ကို အတင်းအကျပ်ခိုင်းစေသည်ဟု ဖော်ပြသော်လည်း စတင်ခလုတ်၏တည်နေရာကိုလည်း ရွေးချယ်ခိုင်းမည်ဖြစ်သည်။
စာရင်းထဲမှ “Windows 10 Style” ကို ရွေးပြီး ပြီးပါပြီ။ ချက်ခြင်း အသက်ဝင်လိမ့်မည်။
၎င်းကိုစဖွင့်ပြီးသည်နှင့် စတင်မီနူးအသစ်အတွက် နောက်ထပ်စိတ်ကြိုက်ရွေးချယ်စရာများစွာရှိသည်။ ၎င်းတို့ကို ကြည့်ရှုရန် အချိန်ယူသင့်ပြီး သင့်အား နှစ်သက်စေမည့် နောက်ထပ်ဆက်တင်များ ရှိမရှိကို ကြည့်ရှုပါ။
Start11 ကို အသုံးပြုရန် ဘေးကင်းပါသလား။
ဟုတ်တယ် Stardock သည် ၁၉၉၀ ပြည့်လွန်နှစ်များနှောင်းပိုင်းကတည်းက Windows အတွက် ဤကဲ့သို့သောဆော့ဖ်ဝဲကို ဖန်တီးခဲ့သည်။ ၎င်းတို့သည် အချိန်နှင့်တပြေးညီ ဗျူဟာများဖြစ်သော နာမည်ကြီး "Galactic Civilizations" စီးရီးများကဲ့သို့ ဂိမ်းများကို ဖန်တီးသည်။ ၎င်းကိုတရားဝင်အရင်းအမြစ်မှဒေါင်းလုဒ်လုပ်ထားသရွေ့ Malware နှင့်ပတ်သက်ပြီး စိတ်ပူစရာမလိုပါ။
Start11 သည် အခြားနည်းလမ်းများဖြင့် သင့် PC ကို ဒုက္ခပေးမည်မဟုတ်ပါ - လုံးဝအဆိုးဆုံးအခြေအနေမှာ Windows update ကြောင့် သို့မဟုတ် Start11 ကို အနှောင့်အယှက်ဖြစ်စေသော အခြားပရိုဂရမ်အချို့ကြောင့် သင့်အသုံးပြုသူမျက်နှာပြင် မှားယွင်းသွားခြင်းပင်ဖြစ်သည်။ လျင်မြန်စွာ uninstall လုပ်ပြီးနောက် သင့်ကွန်ပြူတာကို လုံးဝပြန်လည်စတင်ခြင်းမှာ မည်သည့်အရာမှ ဖြေရှင်းမည်မဟုတ်ပါ။
ထိုမှတ်စုတွင်၊ Start11 သည် သိသိသာသာတည်ငြိမ်ကြောင်း သက်သေပြခဲ့သည်။ ၎င်းကို ကျွန်ုပ်တို့အသုံးပြုပြီး လများစွာတွင် နေ့စဉ်အသုံးပြုနေသော်လည်း ချွတ်ယွင်းချက်၊ ကပ်နေခြင်း၊ သို့မဟုတ် ချွတ်ယွင်းခြင်း မရှိပေ။ အကယ်၍ သင်သည် Windows 11 PC ကိုအသုံးပြုရမည်ဖြစ်ပြီး UI အပြောင်းအလဲအချို့ကို သင်မကြိုက်ပါက၊ Start11 သည် ကျိန်းသေထိုက်တန်ပါသည်။