Microsoft ၏ လည်ပတ်မှုစနစ်အသစ် - Windows 11 သည် ကြည့်ကောင်းပြီး အသုံးဝင်သော အင်္ဂါရပ်များစွာကို ပေးဆောင်သော်လည်း ၎င်းတွင် သင့်အား Windows ဗားရှင်းဟောင်းများကို ပြန်လည်ထည့်သွင်းရန် တွန်းအားပေးနိုင်သည့် ချို့ယွင်းချက်များစွာရှိသည်။
အကယ်၍ ကျွန်ုပ်တို့သည် ချို့ယွင်းချက်များနှင့် ချို့ယွင်းချက်များကို ချန်ထားခဲ့ပါက၊ Microsoft သည် လည်ပတ်မှုစနစ်အသစ်မှ အရေးကြီးသောအင်္ဂါရပ်အချို့ကိုလည်း ဖယ်ရှားခဲ့သည်။ ဥပမာအားဖြင့်၊ စနစ်အချက်အလက် စာမျက်နှာကို မရနိုင်တော့ပါ၊ စတင်မီနူး စိတ်ကြိုက်ရွေးချယ်စရာများကို ကန့်သတ်ထားပြီး အခြားအရာများဖြစ်သည်။
ထို့အပြင်၊ Microsoft သည် system tray မှရက်စွဲများနှင့်အချိန်များကိုဖုံးကွယ်နိုင်သည့်စွမ်းရည်ကိုဖယ်ရှားထားသည်။ ဖတ်ဖူးတယ်ဗျ။ Windows 11 ဖြင့်၊ စနစ်ဗန်းမှ ရက်စွဲနှင့် အချိန်ကို ဝှက်ထား၍မရပါ။
တိုက်ရိုက်ရွေးချယ်ခွင့်မရှိသောကြောင့်ဖြစ်သည်။ Windows 11 တွင် စနစ်ဗန်းနာရီကို ဝှက်ထားရန် သင်သည် ပြင်ပအက်ပ်များကို သုံးရန် သို့မဟုတ် စနစ်ဗန်းတွင် ရက်စွဲနှင့် အချိန်ကို တားဆီးရန် နာရီဆက်တင်များကို ပြောင်းလဲရန် လိုအပ်သည်။
Windows 11 Taskbar မှ နာရီနှင့် ရက်စွဲကို ဝှက်ထားပါ။
ထို့ကြောင့် သင်သည် Windows 11 ကို အသုံးပြုနေပါက နည်းလမ်းများကို ရှာဖွေနေပါ။ စနစ်ဗန်းမှ နာရီနှင့် ရက်စွဲကို ဝှက်ရန် သင်သည် မှန်ကန်သော လက်စွဲစာအုပ်ကို ဖတ်နေပါသည်။ အောက်တွင်၊ Windows 11 taskbar သို့မဟုတ် system tray မှ အချိန်နှင့်ရက်စွဲကို ဝှက်ထားပုံအဆင့်ဆင့်ကို မျှဝေထားပါသည်။ စလိုက်ကြစို့။
Windows 11 ဆက်တင်များအက်ပ်ကို ကျွန်ုပ်တို့ အသုံးပြုပါမည်။ နာရီနှင့် ရက်စွဲကို ဖယ်ရှားရန် Taskbar Windows 11 ဤသည်မှာ သင်လိုက်နာရန်လိုအပ်သည့် ရိုးရှင်းသောအဆင့်အချို့ဖြစ်သည်။
1. ပထမဦးစွာ Windows 11 Start menu ကိုနှိပ်ပြီး ရွေးချယ်ပါ။ သတ်မှတ်ချက်များ (ဆက်တင်များ)။
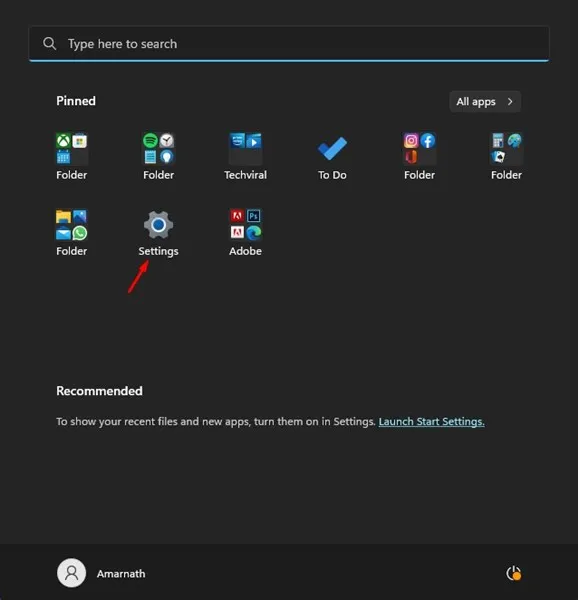
2. ကိုနှိပ်ပါ။ အချိန်နှင့်ဘာသာစကား Settings အက်ပ်တွင်။
3. ညာဘက်ခြမ်းကို နှိပ်ပါ။ ဘာသာစကားနှင့်ဒေသ .
4. ဘာသာစကားနှင့် ဒေသတွင်၊ သက်ဆိုင်ရာ ဆက်တင်များသို့ ဆင်းပြီး နှိပ်ပါ။ အုပ်ချုပ်ရေးဘာသာစကား ဆက်တင်များ .
5. Region dialog တွင်၊ "Tab" သို့ပြောင်းပါ။ ဖော်မတ်များ " ၊ အောက်တွင်ဖော်ပြထားသော screenshot တွင်ပြထားသည့်အတိုင်း။
6. ညာဘက်အောက်ထောင့်တွင် ကလစ်နှိပ်ပါ။ ထပ်လောင်းဆက်တင်များ .
7. ၎င်းသည် Customize Format dialog ကိုဖွင့်ပါမည်။ တက်ဘ်သို့ပြောင်းပါ။ အချိန်" အောက်မှာ ပြထားသလိုပါပဲ။
8. Time Formats တွင် 'ရိုက်ထည့်ပါ။ s 'လယ်ကွင်းတစ်ခုမှာ အချိန်တို။ ပြီးတာနဲ့ ခလုတ်ကို နှိပ်လိုက်ပါ။ လျှောက်လွှာ . ၎င်းသည် Windows 11 တွင် နာရီကို ဝှက်ထားမည်ဖြစ်သည်။
9. ယခု "History" တက်ဘ်သို့သွား၍ ဝင်ပါ။ “ddd” လယ်ကွင်းတစ်ခုမှာ" သမိုင်းအတို။" ၎င်းသည် လက်ရှိနေ့၏ ပထမစာလုံးသုံးလုံးကို ပြသမည်ဖြစ်သည်။
10. ပြောင်းလဲမှုများကို အသုံးပြုပြီးနောက်၊ “ခလုတ်ကိုနှိပ်ပါ။ လျှောက်လွှာ ထို့နောက် Customize Format dialog ကိုပိတ်ပါ။
ဒါပဲ! ဤသည်မှာ သင်သည် Windows 11 Taskbar မှ နာရီနှင့် ရက်စွဲကို ဝှက်ထားနိုင်ပုံဖြစ်သည်။
ထို့ကြောင့် ဤအရာများသည် Windows 11 Taskbar မှ နာရီနှင့် ရက်စွဲကို ဖျောက်ရန် ရိုးရှင်းသော အဆင့်အနည်းငယ်သာ ဖြစ်သည်။ သင်သည် နာရီနှင့် ရက်စွဲကို ပြလိုပါက အပြောင်းအလဲများသို့ ပြန်သွားပါ။ Windows 11 taskbar တွင် နာရီနှင့် ရက်စွဲကို ဝှက်ထားရန် နောက်ထပ်အကူအညီ လိုအပ်ပါက၊ မှတ်ချက်များတွင် ကျွန်ုပ်တို့အား အသိပေးပါ။

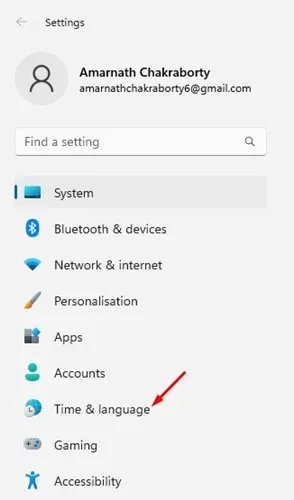
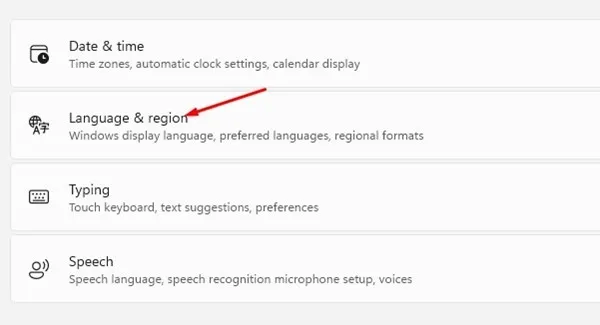
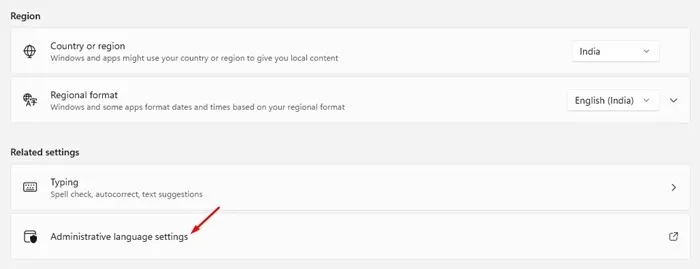
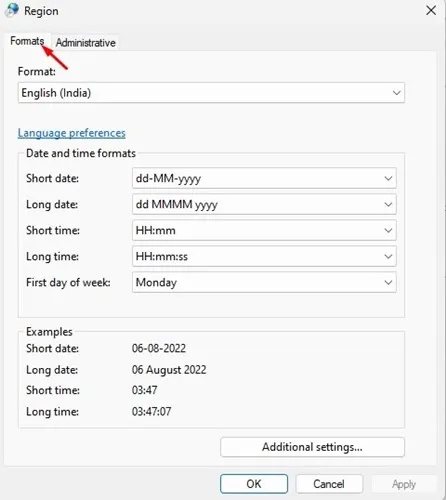
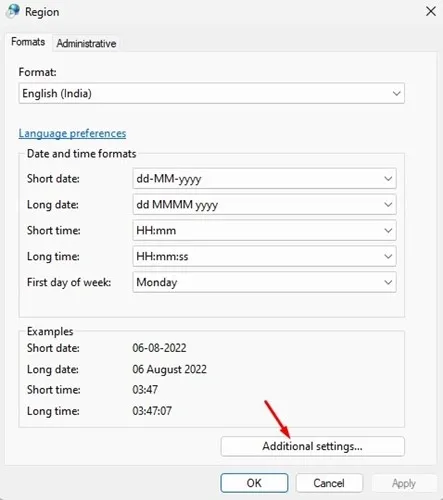
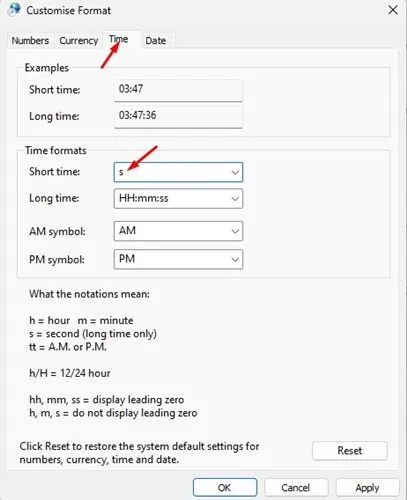
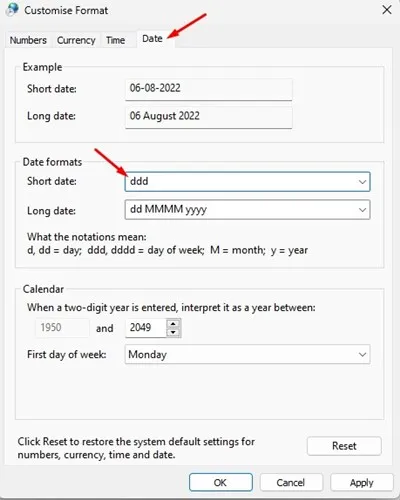
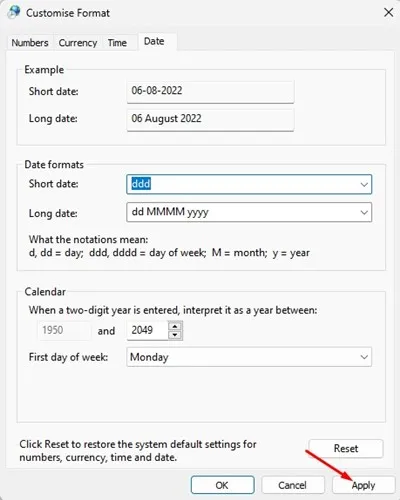









အလားတူ၊ လစဉ်နေ့တိုင်း၊ "မွန်"၊ "နေ" စသည်တို့ဖြစ်သည်။
လက်ရှိအခြေအနေတွင် နောက်ထပ်အကျိုးခံစားခွင့်များ ရှိမရှိကို ကျွန်ုပ်တို့မသိပါ၊ သို့မဟုတ် မတုန်လှုပ်နိုင်သော Shagi ကို ကြိုတင်ဖယ်ထားလိုပေမည်။