အဖုံးပိတ်ပြီး သင့်လက်ပ်တော့ကို နိုးအောင်လုပ်နည်း
သင့်လက်ပ်တော့ကို ပိတ်သည့်အခါ မည်သို့ဖွင့်ရမည်ကို တွေးနေပါသလား။ ဤသည်မှာ သင့်လက်ပ်တော့ကို ပိတ်ပြီး ချိတ်ဆက်ထားသော မျက်နှာပြင်ကို ဆက်လက်အသုံးပြုနည်း။
ပုံမှန်အားဖြင့် Windows သည် အဖုံးပိတ်သောအခါတွင် လက်ပ်တော့ကို အိပ်စေပါသည်။ ဆိုလိုသည်မှာ သင့်လက်တော့ပ်စခရင်ကို အလယ်တန်းမော်နီတာအဖြစ် အသုံးမပြုချင်သော်လည်း သင့်ကွန်ပျူတာကို နိုးကြားနေစေရန်အတွက် သင့်လက်ပ်တော့ကို ဖွင့်ထားသင့်သည်။
ဒါမှမဟုတ် သင်လား။ ကံကောင်းထောက်မစွာ၊ သင့်လက်ပ်တော့ကို ပိတ်ထားသည့်အခါတွင် သင့်စခရင်ကို ဖွင့်ထားနိုင်သည်။ ဒါကတော့ ဘယ်လိုလဲ။
လက်ပ်တော့အဖုံးကိုပိတ်သည့်အခါ စခရင်ကို မည်သို့ဖွင့်ရမည်နည်း။
Windows သည် သင့်လက်တော့ပ်စခရင်ကို ပိတ်ထားသည့်တိုင် ဖွင့်နိုင်စေရန် ရိုးရှင်းသောခလုတ်ကို ပံ့ပိုးပေးပါသည်။ အောက်ပါအဆင့်များကို အသုံးပြု၍ ရှာပါ
- စနစ်ဗန်းတွင် (စခရင်၏ညာဘက်အောက်ထောင့်ရှိ) အိုင်ကွန်ကိုရှာပါ။ ဘက်ထရီ အိုင်ကွန်အားလုံးကိုပြသရန် မြှားလေးကို နှိပ်ရပါမည်။ Right Click နှိပ်ပါ။ ဘက်ထရီ နှင့်ရွေးချယ်ပါ ပါဝါ Options ကို .
- တနည်းအားဖြင့် Windows 10 တွင် ဤမီနူးကိုဖွင့်ရန်၊ သင်သွားနိုင်သည်။ ဆက်တင်များ > စနစ် > ပါဝါနှင့် အိပ်စက်ခြင်း။ နှင့်ရွေးချယ်ပါ အပိုပါဝါဆက်တင်များ ညာဘက် menu မှ ဤလင့်ခ်ကို မတွေ့ပါက ၎င်းကိုချဲ့ရန် ဆက်တင်ဝင်းဒိုးကို ဆွဲယူပါ။
- Control Panel ၏ဘယ်ဘက်တွင်ဝင်ရောက်မှု အထွက်ပါဝါရွေးချယ်စရာများကို ရွေးချယ်ပါ။ အဖုံးပိတ်တာတွေကို ရွေးပါ။ .
- သင်မြင်လိမ့်မည် ပါဝါနှင့် အိပ်စက်ခြင်းခလုတ်များအတွက် ရွေးချယ်စရာများ မရ။ အတွင်း အဖုံးပိတ်လိုက်တော့ ၊ drop down box for ကိုပြောင်းပါ။ ကိုပလပ် သို့ ဘာမျှလုပ်ပါ .
- ဆန္ဒရှိပါက တူညီသောဆက်တင်ကိုလည်း ပြောင်းလဲနိုင်သည်။ ဘက်ထရီအတွက် . သို့သော်၊ ၎င်းသည် အောက်တွင် ကျွန်ုပ်တို့ရှင်းပြထားသည့်အတိုင်း ပြဿနာအချို့ကို ဖြစ်စေနိုင်သည်။
- انقرفوق အပြောင်းအလဲများကိုသိမ်းဆည်းနေသည် ပြီးတော့မင်းအဆင်ပြေတယ်။
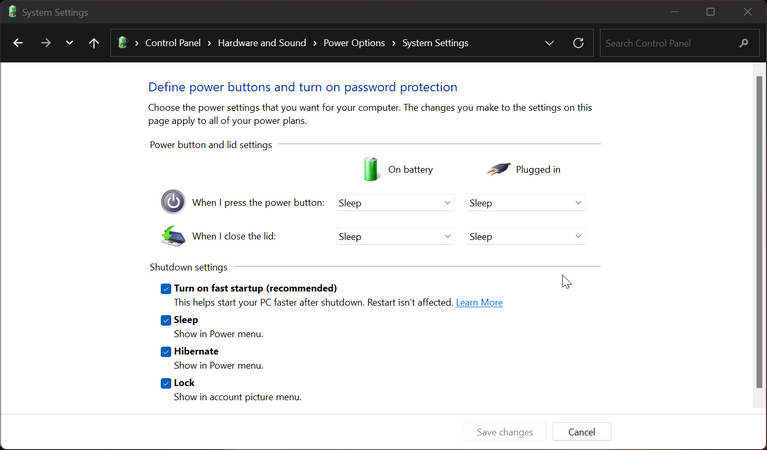
ယခု သင့်လက်တော့ပ်စခရင်ကို ပိတ်လိုက်သည့်အခါ သင့်စက်သည် ပုံမှန်အတိုင်း ဆက်လက်လည်ပတ်နေမည်ဖြစ်သည်။ ဆိုလိုတာက လက်ပ်တော့ကိုသပ်သပ်ရပ်ရပ် ဖယ်ထားချိန်မှာ ပြင်ပစက်ပစ္စည်းတွေနဲ့ သင်ထိန်းချုပ်နိုင်ပါတယ်။
သို့သော်၊ သင်သည်သင်၏လက်ပ်တော့ကိုအိပ်စက်ရန်သို့မဟုတ်ပိတ်ပစ်လိုပါက၊ Start menu မှအမိန့်များကိုအသုံးပြုရန်လိုအပ်သည် (သို့မဟုတ်ကြိုးစားပါ။ အိပ်စက်ခြင်းနှင့် ပိတ်ခြင်းအတွက် ဖြတ်လမ်းများ ) ဒီပြောင်းလဲမှုပြီးတာနဲ့ အခြားရွေးချယ်စရာမှာ ၎င်းကိုပိတ်ရန် သင့်ကွန်ပျူတာရှိ ရုပ်ပိုင်းဆိုင်ရာပါဝါခလုတ်ကို အသုံးပြုရန်ဖြစ်သည်။ အထက်ပါကဲ့သို့ စာမျက်နှာတစ်ခုတည်းတွင် ဤအမူအကျင့်ကို သင်ပြောင်းလဲနိုင်သည်။
မအိပ်ဘဲ Laptop ကိုပိတ်တဲ့အခါ အပူရှိန်ကို သတိထားပါ။
မအိပ်ဘဲ Laptop ကိုပိတ်ဖို့ ဒါပဲလုပ်ရမှာ။ သို့သော် ဤရွေးချယ်မှုကို ပြောင်းလဲခြင်းသည် သင်သိထားသင့်သည့် အကျိုးဆက်တစ်ခုဖြစ်သည်။
သင့်လက်ပ်တော့ကို လက်ဆွဲအိတ်ထဲထည့်ထားတဲ့အခါ အဖုံးကိုပိတ်ဖို့ မူရင်းဖြတ်လမ်းက အဆင်ပြေပါတယ်။ ဒါပေမယ့် ဒီရွေးချယ်မှုကို ပြောင်းလဲပြီးနောက်မှာ သင်မေ့သွားပါက၊ သင့်လက်ပ်တော့ကို သော့ခတ်ထားတဲ့ နေရာမှာ မတော်တဆ ထားမိသွားနိုင်ပါတယ်။
ဘက်ထရီအား ဖြုန်းတီးခြင်းအပြင်၊ ၎င်းသည် အပူများစွာကို ထုတ်ပေးနိုင်သည်။ Laptop သည် အချိန်ကြာလာသည်နှင့်အမျှ ပျက်စီးတတ်သည်။ . ထို့ကြောင့်၊ သင်သည် လက်ပ်တော့ရှိသည့်အခါ အဖုံးဆက်တင်ကို ပြောင်းလဲရန်သာ စဉ်းစားသင့်သည်။ အွန်လိုင်း သင့်စားပွဲတွင် ၎င်းကိုအသုံးပြုသည့်အခါ သင့်လက်ပ်တော့ကို အမြဲတပ်ပါ။
ဤနည်းဖြင့် သင်သည် လည်ပတ်နေသော လက်ပ်တော့ကို မစဉ်းစားဘဲ ပိတ်ထားသော နေရာတွင် ထားရန် မေ့သွားမည်မဟုတ်ပေ။ ဒါက သက်တောင့်သက်သာနဲ့ လုံခြုံမှုရဲ့ ကောင်းမွန်တဲ့ ပေါင်းစပ်မှုတစ်ခုပါ။
ပိတ်သောအခါတွင် သင့်လက်ပ်တော့ကို အလွယ်တကူနှိုးထားပါ။
ကျွန်ုပ်တို့မြင်ဖူးသည့်အတိုင်း၊ မျက်နှာပြင်ကိုပိတ်သောအခါတွင် သင့်လက်ပ်တော့၏အပြုအမူကို ပြောင်းလဲရန် လွယ်ကူသည်။ အဖုံးပိတ်ထားသည့်တိုင် ၎င်းကို နိုးနေအောင်ထားခြင်းဖြင့် ၎င်း၏ built-in မော်နီတာကို အသုံးမပြုသော်လည်း သင့်ကွန်ပြူတာ၏ပါဝါကို အခွင့်ကောင်းယူနိုင်မည်ဖြစ်သည်။
သင့်လက်ပ်တော့ကို ဤနည်းဖြင့် မကြာခဏအသုံးပြုပါက၊ ပိုမိုလုပ်ဆောင်နိုင်စွမ်းရှိရန်အတွက် လက်ပ်တော့ stand တစ်ခုကို ရယူရန် အကြံပြုအပ်ပါသည်။









