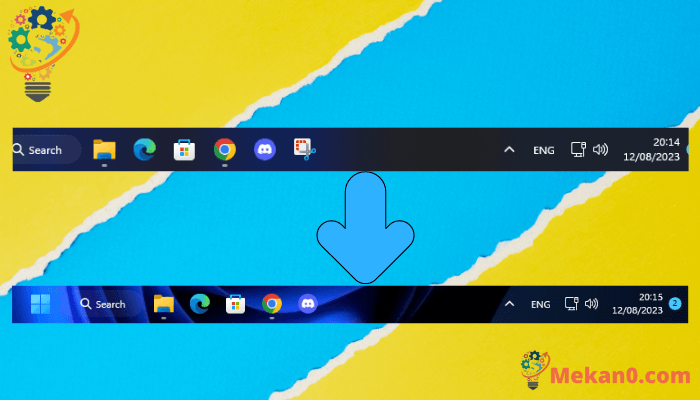Windows 11 Taskbar ကို ပွင့်လင်းမြင်သာအောင် ပြုလုပ်နည်း
Windows 11 ကိုအသုံးပြုတဲ့အခါ ပထမဆုံးသတိပြုမိရမယ့်အရာကတော့ ၎င်းကိုပြုလုပ်ထားတဲ့ အမြင်အာရုံပြောင်းလဲမှုတွေပဲဖြစ်ပါတယ်။ Windows 11 သည် ၎င်း၏အရင် Windows 10 နှင့် နှိုင်းယှဉ်ပါက ပိုမိုသန့်စင်သောအသွင်အပြင်ရှိသည်။ Windows 11 အပ်ဒိတ်တွင် နောက်ခံပုံများ၊ အပြင်အဆင်များ၊ အိုင်ကွန်များနှင့် အခြားအင်္ဂါရပ်များစွာလည်း ပါဝင်ပါသည်။
Microsoft သည် Windows 11 ရှိ default taskbar icon အနေအထားကို ဘေးဘက်အစား အလယ်တွင်ထားရန်လည်း ပြောင်းလဲထားသည်။ သို့သော်လည်း၊ Windows 10 ရှိ Taskbar တွင်ရရှိနိုင်သော ရွေးချယ်စရာများစွာကို Windows 11 တွင် ဖယ်ရှားခဲ့ပြီး၊ Taskbar ၏အရွယ်အစားကို ချိန်ညှိခြင်း၊ အလုပ်မန်နေဂျာကိုဖွင့်ခြင်း နှင့် အခြားအရာများကဲ့သို့သော ရွေးချယ်မှုများကို ဖယ်ရှားခဲ့သည်။
Taskbar ကို စိတ်ကြိုက်ပြင်ဆင်ခြင်းအတွက်၊ Windows 11 တွင် ရွေးချယ်စရာများစွာ မရှိပါ။ ဥပမာအားဖြင့်၊ သင်သည် taskbar နှင့် Windows windows တွင် ပွင့်လင်းမြင်သာမှုအကျိုးသက်ရောက်မှုကို ဖွင့်နိုင်သော်လည်း ၎င်းသည် taskbar ကို 100% ပွင့်လင်းမြင်သာမှုမဖြစ်စေပါ။
လည်းဖတ်ပါ: Windows 10/11 တွင် Command Prompt ကို ပွင့်လင်းမြင်သာအောင် ပြုလုပ်နည်း
Windows 11 Taskbar ကို လုံးဝ ပွင့်လင်းမြင်သာအောင် ပြုလုပ်နည်း
Windows 11 taskbar ကို လုံးလုံးလျားလျား ပွင့်လင်းမြင်သာစေရန်အတွက်၊ သင်သည် ပြင်ပအက်ပ်ဟုခေါ်သော အက်ပ်ကို အသုံးပြုရန် လိုအပ်သည်။ နေပြည်တော်. ဒီဆောင်းပါးမှာတော့ အကောင်းဆုံးနည်းလမ်းနှစ်ခုကို မျှဝေပေးသွားမှာပါ။ Windows 11 taskbar ကို ပွင့်လင်းမြင်သာစေရန် . စစ်ဆေးကြည့်ရအောင်။
1. ပထမဦးစွာ Windows 11 Start ခလုတ်ကို နှိပ်ပြီး ရွေးချယ်ပါ။ ဆက်တင်များ .
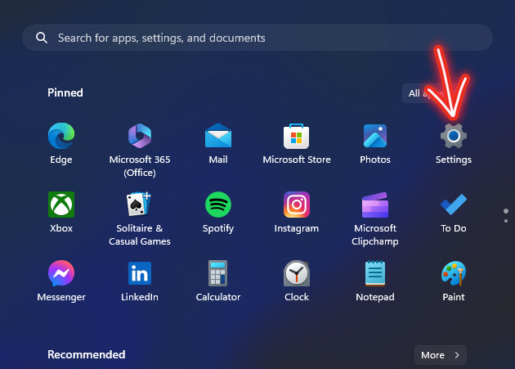
2. ဆက်တင်များ စာမျက်နှာတွင်၊ ရွေးချယ်ခွင့်ကို နှိပ်ပါ။ ပုဂ္ဂိုလ်ရေးဆိုင်ရာ .
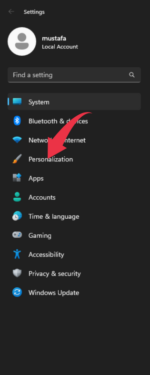
3. ဘယ်ဘက်အကန့်တွင်၊ Option ကိုနှိပ်ပါ။ အရောင်များ .
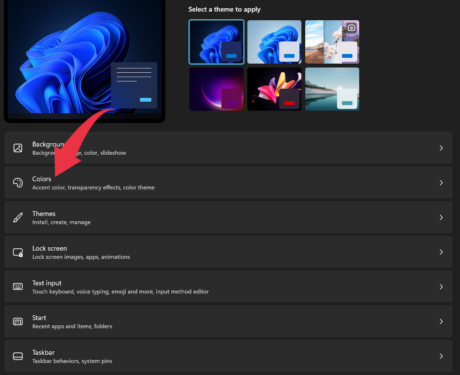
4. အရောင်များအောက်တွင်၊ နောက်ကွယ်မှခလုတ်ကိုဖွင့်ပါ။ သက်ရောက်မှု ပွင့်လင်းမြင်သာမှု .
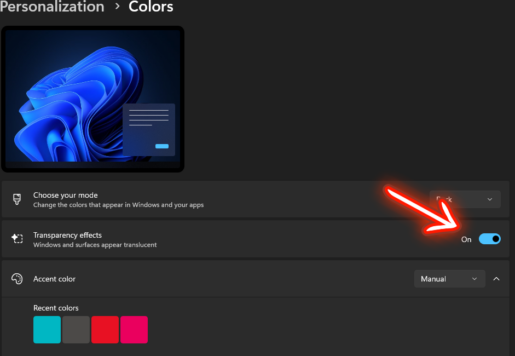
ဒါက! ငါပြီးပြီ။ ၎င်းသည် သင့်အလုပ်ဘားတွင် ပွင့်လင်းမြင်သာမှုအကျိုးသက်ရောက်မှုကို ဖွင့်ပေးမည်ဖြစ်သည်။
2. TranslucentTB ကို အသုံးပြုခြင်း။
T ကိုအသုံးပြုရန်အကြံပြုထားသည်။ranslucentTB Taskbar တစ်ခုပြုလုပ်ရန် Github တွင်တည်ရှိသည်။ Windows ကို 11 ယခင်ဖော်ပြထားသည့်နည်းလမ်းအတိုင်း ဤပန်းတိုင်ကို အောင်မြင်မည်မဟုတ်ပါ။ သင်သည် ဤအဆင့်များကို လိုက်နာနိုင်သည်-
1. အက်ပ်တစ်ခုကို ဒေါင်းလုဒ်လုပ်ပါ။ နေပြည်တော် ဖော်ပြထားသောလင့်ခ်မှ သင့်ကွန်ပျူတာပေါ်တွင်။
1. ၎င်းကို ဒေါင်းလုဒ်လုပ်ပြီးနောက် TranslucentTB အပလီကေးရှင်းကို သင့်ကွန်ပြူတာတွင် ထည့်သွင်းပြီး တပ်ဆင်မှုလုပ်ငန်းစဉ်ကို အပြီးသတ်ရန် စခရင်ပေါ်ရှိ ညွှန်ကြားချက်များကို လိုက်နာပါ။
TranslucentTB အက်ပ်ကို ထည့်သွင်းပြီးနောက်၊ Windows 11 ရှိ Taskbar ၏ အလိုရှိသော ပွင့်လင်းမြင်သာမှုကို ရရှိရန် ၎င်း၏ဆက်တင်များကို သင် configure လုပ်နိုင်ပါသည်။
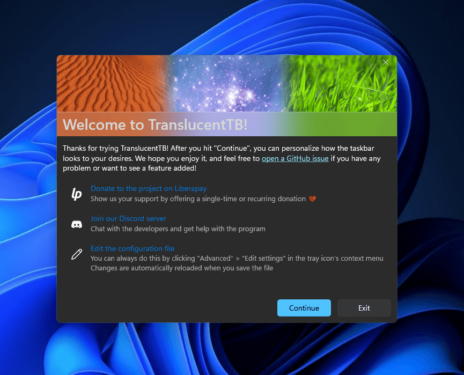
3. ထည့်သွင်းပြီးသည်နှင့် သင် icon တစ်ခုတွေ့လိမ့်မည်။ နေပြည်တော် စနစ်ဗန်းပေါ်တွင်။
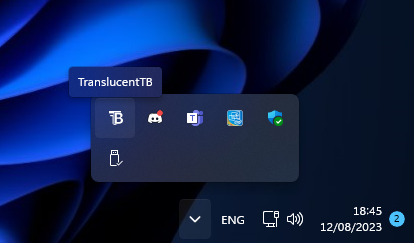
4. အိုင်ကွန်ပေါ်တွင် ညာဖက်ကလစ်နှိပ်ပြီး ရွေးချယ်ပါ။ Desktop > Clear . ၎င်းသည် အလုပ်ဘားကို လုံးဝပွင့်လင်းမြင်သာစေသည်။
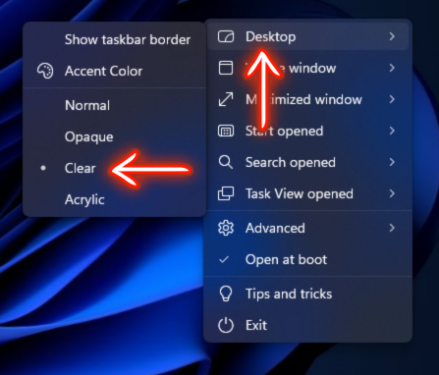
သေချာတယ်! အခုတော့ လုံးဝပြီးသွားပါပြီ။ ဤနည်းလမ်းဖြင့် Windows 11 ရှိ Taskbar ၏ ပွင့်လင်းမြင်သာမှုကို သင်ရရှိနိုင်ပါသည်။ နေပြည်တော်.

ပြီးပါပြီ။
ဤရိုးရှင်းသောအဆင့်များဖြင့် သင်သည် Windows 11 Taskbar ကို လုံးဝပွင့်လင်းမြင်သာအောင်ပြုလုပ်နိုင်ပြီး သင့် desktop interface ကို ကောင်းမွန်သောအထိအတွေ့ကိုပေးနိုင်ပါသည်။ ယခု သင့်ကွန်ပြူတာအသုံးပြုနေစဉ်တွင် ရင်သပ်ရှုမောဖွယ်ရှိပြီး ပွင့်လင်းမြင်သာသည့် အတွေ့အကြုံကို သင်ခံစားနိုင်မည်ဖြစ်သည်။
သင့်စနစ်အင်တာဖေ့စ်၏ အလုံးစုံလှပမှုနှင့် ကျက်သရေကို မြှင့်တင်ရန် Taskbar ၏ အပြည့်အဝပွင့်လင်းမြင်သာမှုကို အသုံးပြုပါ။ Taskbar သည် သင်၏ desktop နောက်ခံနှင့် ဖွင့်ထားသော windows တို့နှင့် ကောင်းစွာ ရောစပ်ပုံ၊ သင့်ဒက်စတော့တွင် အနက်နှင့် အတိုင်းအတာကို ထည့်သွင်းထားသည်ကို သင်သတိပြုမိပါလိမ့်မည်။
Windows 11 ကို သင်အသုံးပြုပြီး အသစ်အသစ်သော လုပ်ဆောင်ချက်များစွာကို အခွင့်ကောင်းယူပြီး၊ Taskbar ၏ ပြီးပြည့်စုံသော ပွင့်လင်းမြင်သာမှုသည် သင့်အတွေ့အကြုံအတွက် တန်ဖိုးများထပ်လောင်းပေးမည့် ကောင်းမွန်တဲ့ ထပ်လောင်းတစ်ခု ဖြစ်လာပါလိမ့်မယ်။ ထို့ကြောင့်၊ အဆင့်များကို လိုက်နာပြီး Taskbar ကို လုံးလုံးလျားလျား ပွင့်လင်းမြင်သာအောင် ပြုလုပ်ပြီး Windows 11 ၏ အသွင်အပြင်အသစ်နှင့် ပိုမိုကောင်းမွန်သော အသွင်အပြင်ကို ခံစားလိုက်ပါ။
Windows 11 ၏ ပိုမိုစွမ်းဆောင်နိုင်မှုများကို စူးစမ်းလေ့လာပြီး သင့်ကိုယ်ရေးကိုယ်တာလိုအပ်ချက်များနှင့်ကိုက်ညီစေရန် နောက်ထပ်စိတ်ကြိုက်ပြင်ဆင်မှုများကို စမ်းကြည့်ပါ။ ဒစ်ဂျစ်တယ်ကမ္ဘာသည် ကျွန်ုပ်တို့၏အတွေ့အကြုံကို မြှင့်တင်ရန်အတွက် ရွေးချယ်စရာများစွာကို ပေးဆောင်ထားပြီး Taskbar ကို ပွင့်လင်းမြင်သာအောင်ပြုလုပ်ခြင်းသည် ရိုးရှင်းသောခြေလှမ်းတစ်ခုဖြစ်သော်လည်း ၎င်းသည် လည်ပတ်မှုစနစ်၏ အလုံးစုံသောသွင်ပြင်ကို မြှင့်တင်ပေးပြီး ပိုမိုဆွဲဆောင်မှုဖြစ်စေသည်။