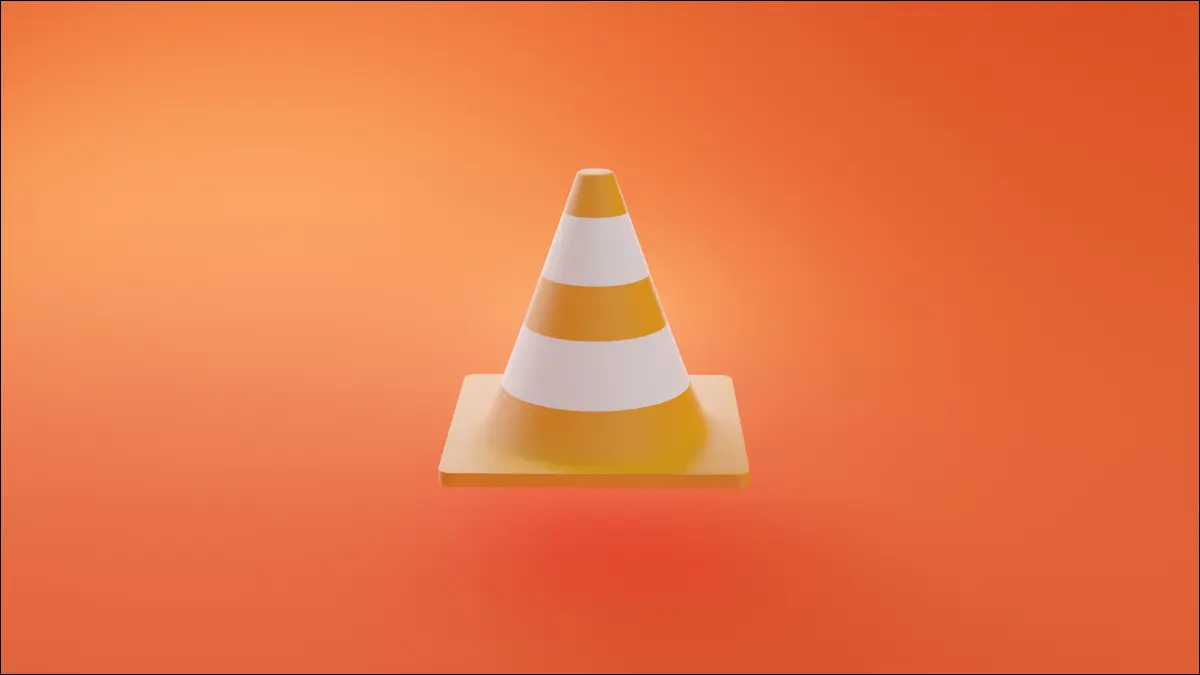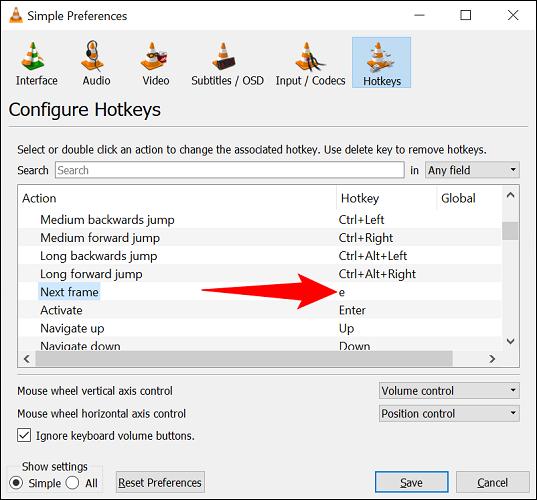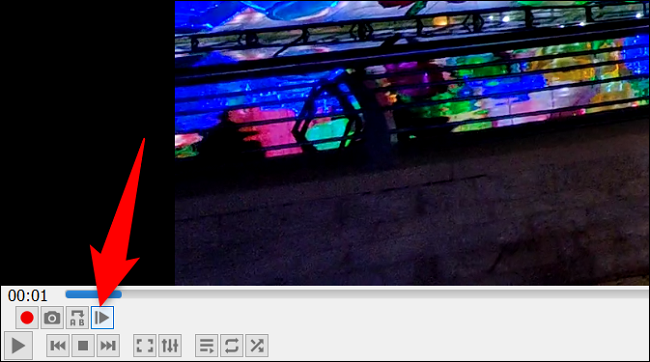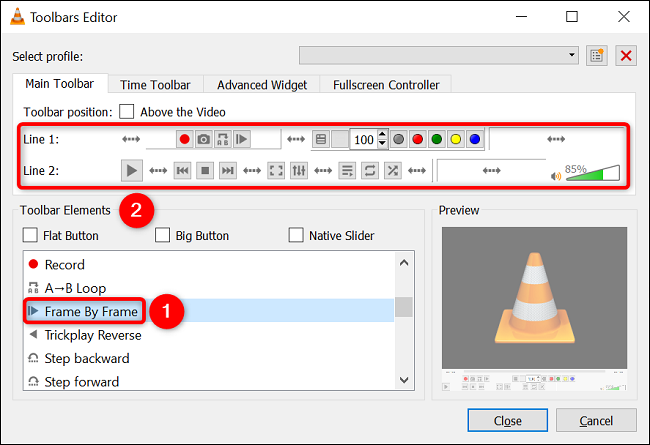VLC မီဒီယာပလေယာရှိ ဖရိန်အလိုက်ဘောင်သို့ ရွှေ့နည်း။
သင့်ဗီဒီယိုကို တစ်ကြိမ်လျှင် ဖရိမ်တစ်ခုစီဖွင့်လိုပါက၊ built-in VLC Media Player အင်္ဂါရပ်ကိုသုံးပါ။ အဲဒီလိုလုပ်ဖို့။ သင့်ဗီဒီယိုတွင် တစ်ကြိမ်လျှင် ဖရိမ်တစ်ခုကို ရွှေ့ရန် ကီးဘုတ်ဖြတ်လမ်းနှင့် မျက်နှာပြင်ပေါ်ရှိ ခလုတ်တို့ကို သင်အသုံးပြုနိုင်ပါသည်။ အဲဒါကို ဘယ်လိုလုပ်ရမလဲဆိုတာ ပြပေးမယ်။
ဗီဒီယိုရှိဘောင်များကိုရွှေ့ရန် ကီးဘုတ်ဖြတ်လမ်းကိုသုံးပါ။
အသုံးပြုရန် shortcut key ပါ ဗီဒီယိုဘောင်ကို ဘောင်အလိုက်ဖွင့်ရန်၊ ထို့နောက် VLC ဖြင့် သင့်ဗီဒီယိုဖိုင်ကို ဦးစွာဖွင့်ပါ။
ဗီဒီယိုဖွင့်သောအခါ သင့်ကီးဘုတ်ပေါ်ရှိ E ခလုတ်ကို နှိပ်ပါ။
သင့်ဗီဒီယိုကို ဖွင့်နေပါက VLC သည် ၎င်းကို ခေတ္တရပ်ပြီး တစ်ကြိမ်လျှင် ဖရိမ်တစ်ခုကို ရွှေ့ရန် ခွင့်ပြုမည်ဖြစ်သည်။
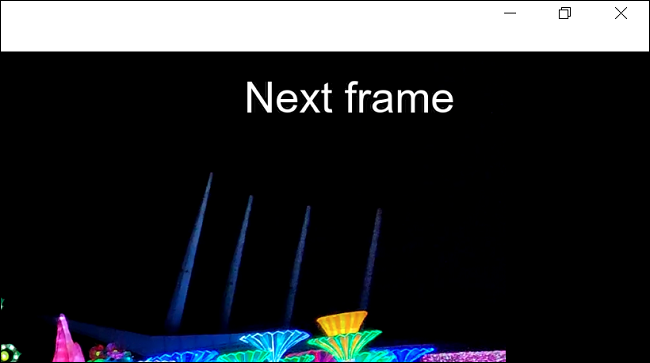
သင့်ဗီဒီယိုရှိ ဘောင်တစ်ခုပြီးတစ်ခုရွှေ့ရန် E ကို ဖိထားပါ။ ပုံမှန်လည်ပတ်မှုသို့ ပြန်သွားလိုပါက သင့်ကီးဘုတ်ရှိ spacebar ကို နှိပ်ပါ။ ဒါပဲလား။
အကယ်၍ သင်သည် E hotkey ဖြင့် frame by frame feature ကိုမရပါက သို့မဟုတ် သော့ကိုပြောင်းလိုပါက VLC ရှိ Tools > Preferences > Hotkeys menu သို့ဝင်ရောက်ပါ။ အဲဒီမှာ၊ Next Window ဘေးက၊ အင်္ဂါရပ်ရဲ့ လက်ရှိ ဟော့ကီးကို တွေ့ပါလိမ့်မယ်။ ၎င်းကို နှစ်ချက်နှိပ်ပြီး သော့အသစ်တစ်ခုကို နှိပ်ခြင်းဖြင့် ၎င်းကို ပြောင်းလဲနိုင်သည်။
VLC ဖြင့် သင့်ဗီဒီယိုများကို တိကျစွာကြည့်ရှုခံစားပါ။
ဘောင်အလိုက် ဘောင်ကိုဖွင့်ရန် စခရင်ပေါ်ရှိ ခလုတ်ကို အသုံးပြုပါ။
VLC သည် ဗီဒီယိုဘောင်ကို ဖရိန်ဖြင့်ဖွင့်ရန် သင်အသုံးပြုနိုင်သည့် မျက်နှာပြင်ပေါ်တွင် ခလုတ်တစ်ခု ပေးထားသည်။ ဤခလုတ်သည် VLC အင်တာဖေ့စ်၏ဘယ်ဘက်အောက်ထောင့်ရှိ "အဆင့်မြင့်ထိန်းချုပ်မှုများ" ကဏ္ဍတွင်တည်ရှိသည်။
ခလုတ်သည် ၎င်းဘေးတွင် ဒေါင်လိုက်မျဉ်းတစ်ခုပါသည့် ကစားခလုတ်တစ်ခုနှင့် တူသည်။ ဗီဒီယိုကို ခေတ္တရပ်ပြီး တစ်ကြိမ်လျှင် ဖရိမ်တစ်ခုဖွင့်ရန် ဤခလုတ်ကို နှိပ်နိုင်သည်။
သင့်ဗီဒီယိုရှိဘောင်များကို ရှေ့သို့ရွှေ့ရန် ခလုတ်ကို ဖိထားပါ။
ဤခလုတ်မပေါ်ပါက၊ VLC ဆက်တင်များမှ ၎င်းကိုဖွင့်ရပါမည်။ ထိုသို့လုပ်ဆောင်ရန် VLC မီနူးဘားမှ ကိရိယာများ > စိတ်ကြိုက်အင်တာဖေ့စ်ကို ရွေးချယ်ပါ။
Toolbars Editor ဝင်းဒိုးတွင်၊ Toolbar Items ကဏ္ဍမှ "Frame by Frame" option ကို "Line 1" သို့မဟုတ် "Line 2" ကဏ္ဍရှိ Toolbar ခလုတ်များသို့ ဆွဲယူပြီး (သင်ခလုတ်ချလိုသည့်နေရာပေါ်မူတည်၍)။
ဒီလိုမျိုး ရယူပါ။ ပြီးပြည့်စုံသော screenshot VLC ကို အသုံးပြု၍ သင့်ဗီဒီယိုများရှိ သီးခြားဘောင်တစ်ခုအတွက်။ အရမ်းလွယ်တယ်!
ဤနည်းအတိုင်း၊ သင်သည် အခြားပလပ်ဖောင်းများကဲ့သို့ ဗီဒီယိုဖွင့်ခြင်းကို နှေးကွေးစေနိုင်သည်။ YouTube ကို و Netflix နဲ့ . အဲဒါကို ဘယ်လိုလုပ်ရမလဲဆိုတာ သိနိုင်ဖို့ ကျွန်ုပ်တို့ရဲ့ လမ်းညွှန်တွေကို ကြည့်ပါ။