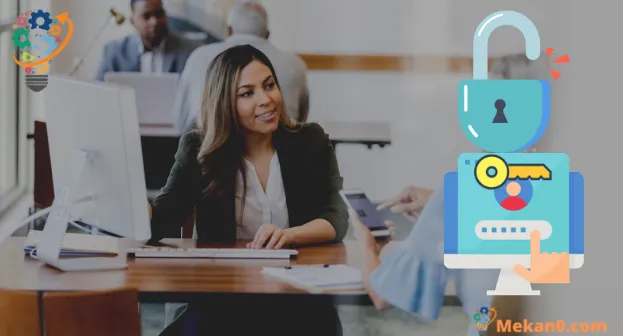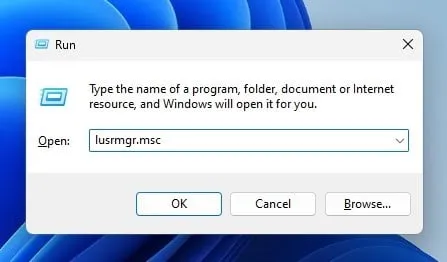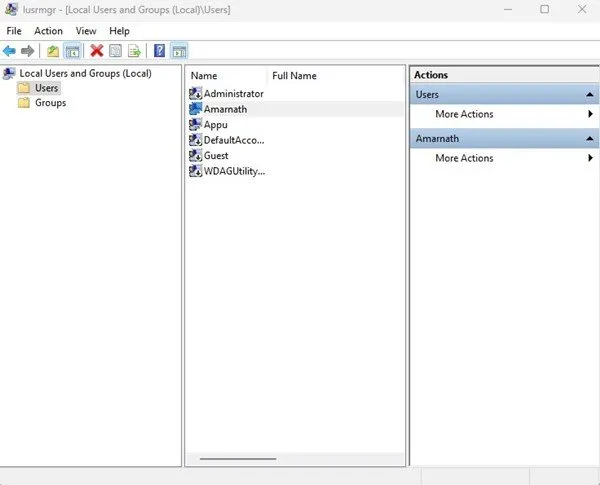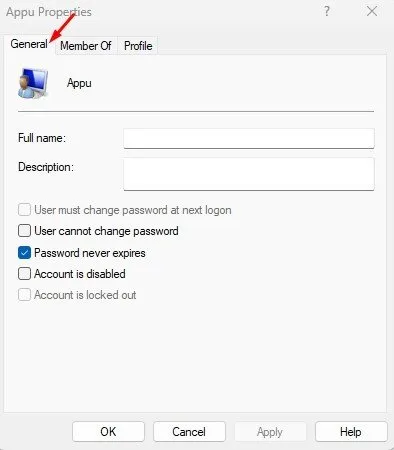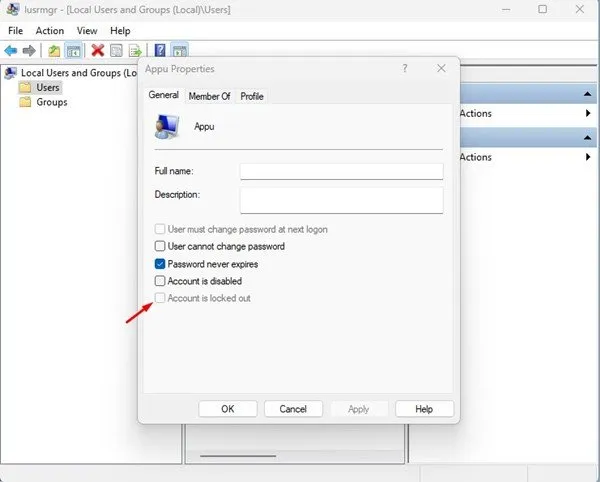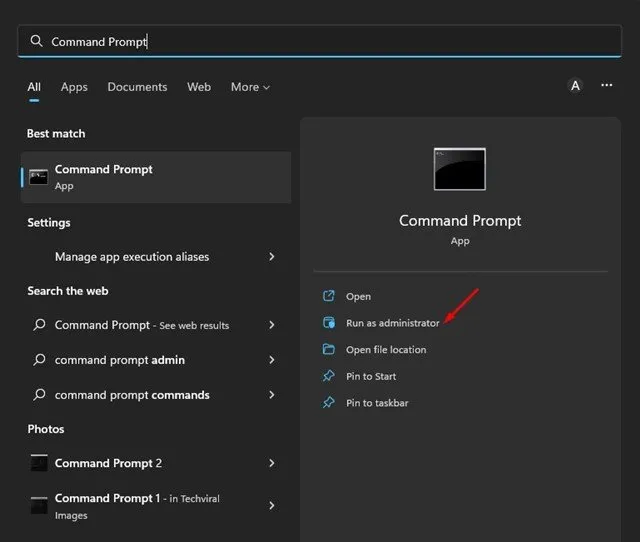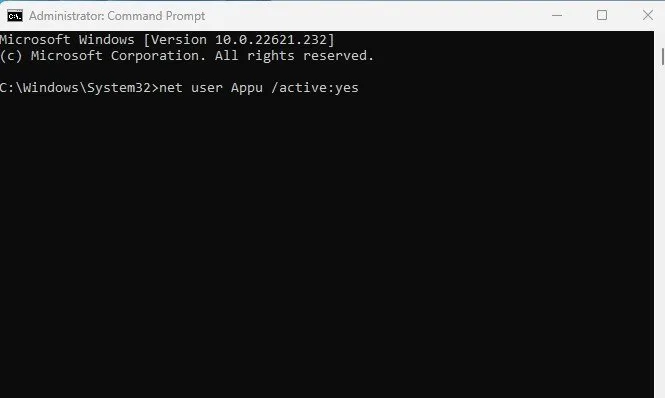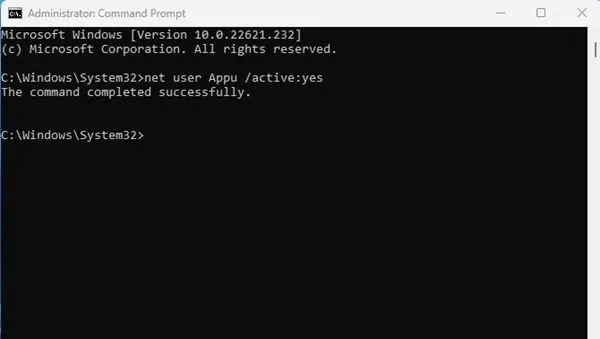အကယ်၍ သင်သည် Windows 10 ကို အသုံးပြုထားပါက၊ သင်သည် အကောင့်လော့ခ်ချခြင်းမူဝါဒနှင့် အကျွမ်းတဝင်ရှိပေမည်။ အကောင့်လော့ခ်ချခြင်းမူဝါဒသည် သင့်အသုံးပြုသူအကောင့်သို့ ခွင့်ပြုချက်မရှိဘဲ ဝင်ရောက်ခွင့်ကို တားဆီးရန် ဒီဇိုင်းထုတ်ထားသော ဆက်တင်များဖြစ်သည်။
Windows 11 တွင်၊ အကောင့်လော့ခ်ချခြင်းမူဝါဒသည် သင့်စနစ်သို့ ခွင့်ပြုချက်မရှိဘဲ ဝင်ရောက်ရန် ကြိုးပမ်းမှုအားလုံးကို ခြေရာခံခြင်းနှင့် ပိတ်ဆို့ခြင်းအတွက် တာဝန်ရှိသည်။ အန္တရာယ်ရှိသောအသုံးပြုသူတစ်ဦးသည် စမ်းသပ်မှုနှင့် အမှားအယွင်းများဖြင့် သင့်အသုံးပြုသူအကောင့်၏ စကားဝှက်ကို ဆုံးဖြတ်ရန်ကြိုးစားပါက၊ လော့ခ်ချခြင်းမူဝါဒသည် ကြိုတင်သတ်မှတ်ထားသောကာလတစ်ခုအတွက် အကောင့်ကို ပိတ်မည်ဖြစ်သည်။
ယခင်က Windows 11 အတွက် အကောင့်လော့ခ်ချခြင်းမူဝါဒနှင့်ပတ်သက်၍ အကြံပြုချက်အချို့ကို မျှဝေခဲ့သည်။ ယနေ့တွင်၊ Windows 11 တွင် လော့ခ်ချထားသောအကောင့်ဖွင့်နည်းကို ဆွေးနွေးပါမည်။ လော့ခ်ချချိန်၊ အနည်းဆုံးနှင့် အခြားအရာများကို ပြင်ဆင်ရန်အတွက် Group Policy Editor မှတစ်ဆင့် မူဝါဒကို သင် configure လုပ်နိုင်ပါသည်။
Windows 11 တွင် လော့ခ်ချထားသော အကောင့်များကို လော့ခ်ဖွင့်ပါ။
ဤသည်မှာ Windows 11 တွင် လော့ခ်ချထားသော အကောင့်တစ်ခုဖွင့်ရန် အကောင်းဆုံးနည်းလမ်းများဖြစ်သည်။ သင့်ကွန်ပျူတာတွင် အသုံးပြုသူအကောင့်များစွာရှိပြီး အဆိုပါအကောင့်များထဲမှ တစ်ခုကို လော့ခ်ချထားပါက ဤနည်းလမ်းများကို သင်လိုက်နာနိုင်ပါသည်။ သင်သည် သင်၏ စီမံခန့်ခွဲသူ အကောင့်သို့ ဝင်ရောက်ပြီး ကျွန်ုပ်တို့၏ ဘုံနည်းလမ်းများကို လိုက်နာရပါမည်။
1) ပြည်တွင်းအသုံးပြုသူများနှင့် အဖွဲ့များမှ ပိတ်ထားသောအကောင့်ကို ဖွင့်ပါ။
ဤနည်းလမ်းသည် Windows 11 တွင် လော့ခ်ချထားသောအကောင့်များကို လော့ခ်ဖွင့်ရန် Local Users နှင့် Groups များကို အသုံးပြုပါမည်။ ဤသည်မှာ သင်လုပ်ဆောင်ရမည့်အရာဖြစ်သည်။
1. ခလုတ်ကိုနှိပ်ပါ Windows Key + R ကို RUN dialog box ကိုဖွင့်ပါ။
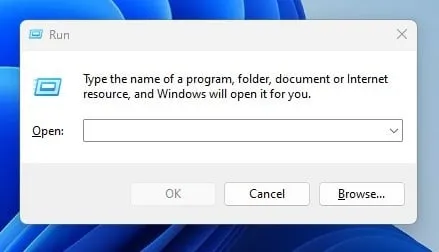
2. RUN ဒိုင်ယာလော့ဂ်တွင်၊ ရိုက်ထည့်ပါ။ lusrmgr.msc .
3. ဤသည်ဖွင့်လိမ့်မည်။ ပြည်တွင်းအသုံးပြုသူများနှင့် ဒေသတွင်းအဖွဲ့များ သင်၏ကွန်ပျူတာပေါ်တွင်
4. ယခု၊ သော့ခတ်ထားသောအကောင့်ကို right-click နှိပ်ပြီး ရွေးချယ်ပါ။ ဂုဏ်သတ္တိများ . မဟုတ်ရင်၊ အသုံးပြုသူအကောင့်ကို နှစ်ချက်နှိပ်ပါ။ .
5. အကောင့် Properties တွင်၊ တက်ဘ်သို့ပြောင်းပါ။ ယေဘုယျ (ယေဘူယျ) ကိုအောက်ပါ screenshot တွင်ပြထားသည့်အတိုင်း။
6. ထို့နောက်၊ မရွေးတော့ပါ ရွေးချယ်စရာ အကောင့် သော့ခတ်ထားသည်။ . ပြီးတာနဲ့ ခလုတ်ကို နှိပ်လိုက်ပါ။ လျှောက်လွှာ ပြီးရင် နှိပ်ပါ။ အိုကေ "။
ဒါပဲ! ၎င်းသည် လော့ခ်ချထားသောအကောင့်ကို လော့ခ်ဖွင့်ပေးမည်ဖြစ်သည်။ ယခု သော့ခတ်ထားသော အကောင့်သို့ ပြောင်းပြီး သင်ဝင်ရောက်နိုင်ပါသည်။
2) Command Prompt မှတဆင့် ပိတ်ထားသော အကောင့်ကို ဖွင့်ပါ။
Windows 11 တွင် လော့ခ်ချထားသော အကောင့်တစ်ခုဖွင့်ရန် Command Prompt utility ကိုပင် အားကိုးနိုင်ပါသည်။ ကျွန်ုပ်တို့မျှဝေထားသော ရိုးရှင်းသောအဆင့်အချို့ကို လုပ်ဆောင်ရန် လိုအပ်ပါသည်။
1. Windows 11 ကို ရှာဖွေပြီး ရိုက်ထည့်ပါ။ Command Prompt ပါ . ထို့နောက် Command Prompt ပေါ်တွင် right-click နှိပ်ပြီး ရွေးချယ်ပါ။ စီမံခန့်ခွဲသူအဖြစ်လုပ်ဆောင်ပါ .
မှတ်စု: အကယ်၍ သင်သည် စီမံခန့်ခွဲသူအကောင့်ကို အသုံးပြုနေပါက၊ သင်သည် စီမံခန့်ခွဲသူအဖြစ် Command Prompt ကို လုပ်ဆောင်ရန် မလိုအပ်ပါ။
2. command prompt တွင် ပေးထားသော command ကိုရိုက်ပြီး ခလုတ်ကို နှိပ်ပါ။ ဝင်ရောက် .
net အသုံးပြုသူ /active: yas
အရေးကြီး: အစားထိုးဖို့သေချာပါစေ။ <အသုံးပြုသူအမည်> လော့ခ်ဖွင့်လိုသော အကောင့်အမည်ဖြင့်။
3. ကွပ်မျက်ပြီးသည်နှင့်သင်အောင်မြင်မှုမက်ဆေ့ခ်ျကိုတွေ့လိမ့်မည်" အမိန့်ကို အောင်အောင်မြင်မြင် ပြီးမြောက်သွားပါပြီ” .
ဒါပဲ! ဤသည်မှာ Command Prompt မှတစ်ဆင့် Windows 11 တွင် လော့ခ်ချထားသော အကောင့်တစ်ခုကို သင်ဖွင့်နိုင်ပုံဖြစ်သည်။
ထို့ကြောင့် ဤသည်မှာ Windows 11 တွင် လော့ခ်ချထားသောအကောင့်ကို လော့ခ်ဖွင့်ရန် အကောင်းဆုံးနည်းလမ်းနှစ်ခုဖြစ်သည်။ သင်သည် Windows 11 တွင် လော့ခ်ချထားသောအကောင့်များကို လော့ခ်ဖွင့်ရန် နောက်ထပ်အကူအညီလိုအပ်ပါက၊ အောက်ဖော်ပြပါ မှတ်ချက်များတွင် ကျွန်ုပ်တို့အား အသိပေးပါ။