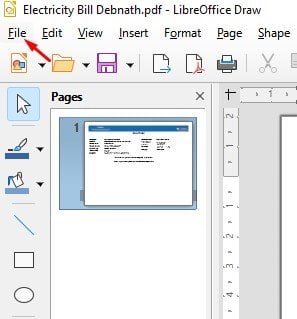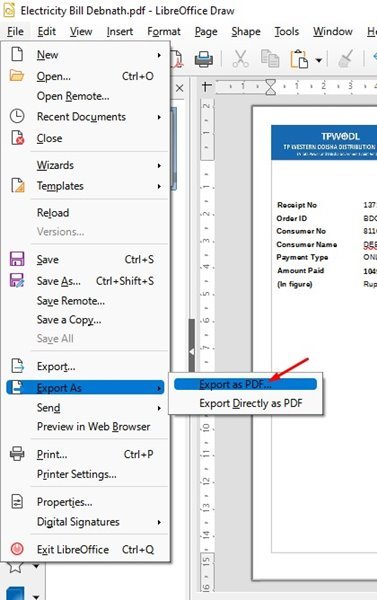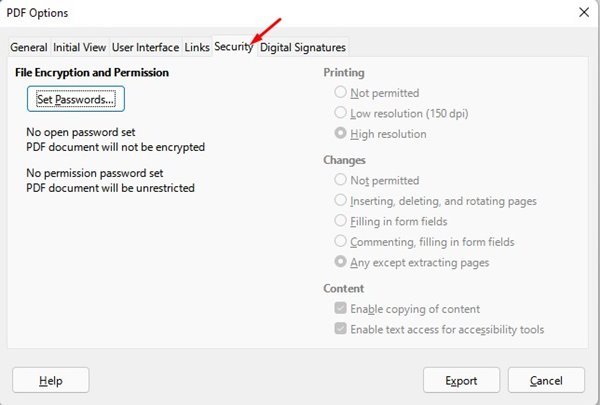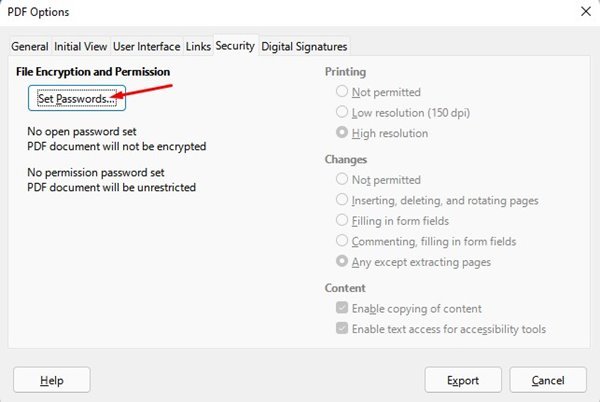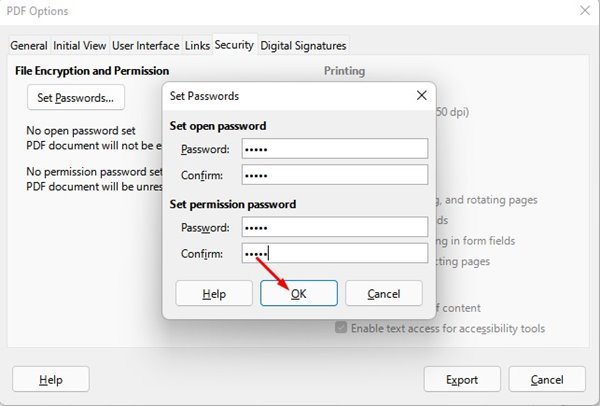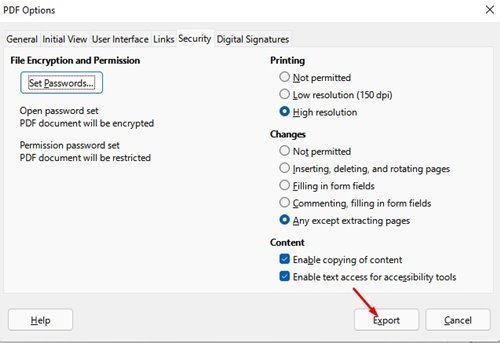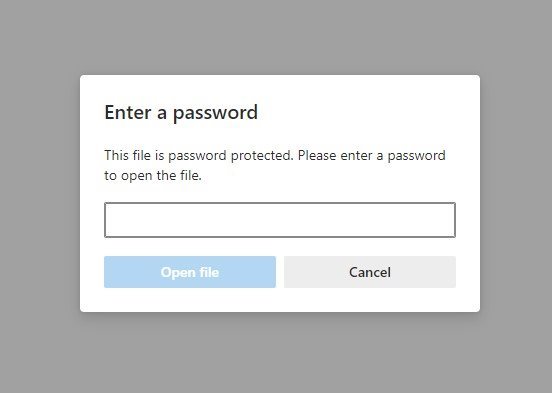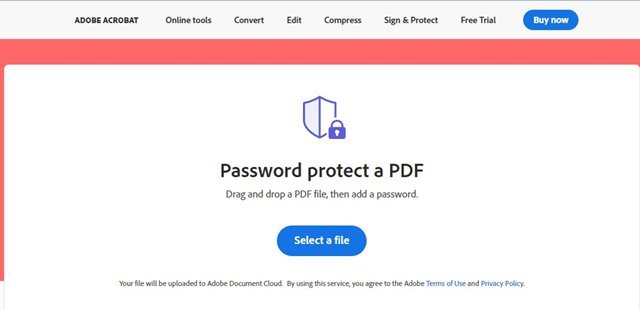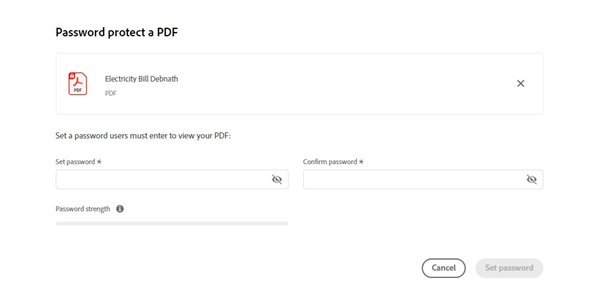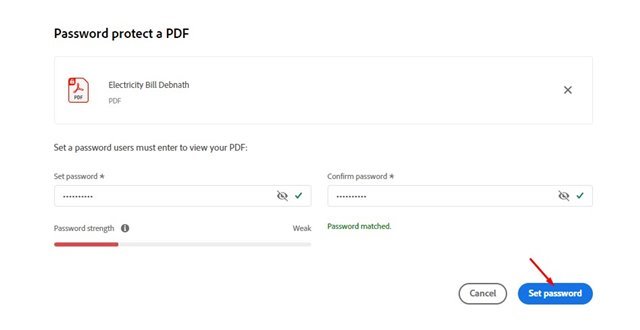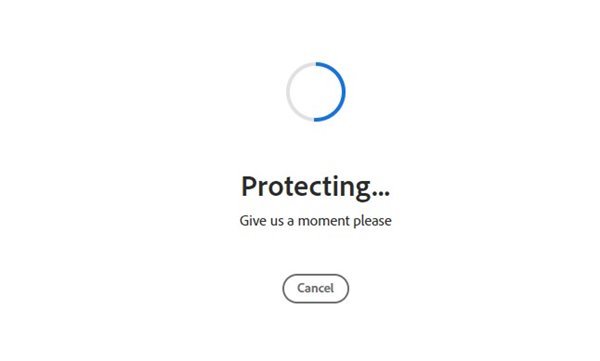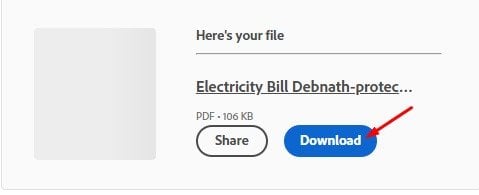PDF ဖိုင်များကို စကားဝှက် ကာကွယ်နည်း (၂ နည်းလမ်း)
ဝန်ခံကြပါစို့၊ ကျွန်ုပ်တို့အားလုံးသည် ကျွန်ုပ်တို့၏ကွန်ပြူတာပေါ်တွင် အလုပ်လုပ်နေစဉ် PDF ဖိုင်များကို ကိုင်တွယ်ဖြေရှင်းပါသည်။ နှစ်များတစ်လျှောက် PDF ဖိုင်ဖော်မတ်သည် ဝဘ်တစ်လျှောက် စာရွက်စာတမ်းများကို မျှဝေရန် အလုံခြုံဆုံးနည်းလမ်းများထဲမှ တစ်ခုဖြစ်သည်။
PDF ၏ ကောင်းသောအချက်မှာ ၎င်းသည် လုံခြုံပြီး ဖော်မတ်သည် ၎င်း၏ဒေတာကို အလွယ်တကူ မွမ်းမံပြင်ဆင်ရန် ခွင့်မပြုပေ။ PDF ဖိုင်ကိုတည်းဖြတ်ရန် ပြင်ပကုမ္ပဏီ PDF တည်းဖြတ်ရေးကိရိယာ သို့မဟုတ် ပရီမီယံ PDF ဆော့ဖ်ဝဲတစ်ခု လိုအပ်ပါသည်။
PDF ဖော်မတ်သည် လုံခြုံသော်လည်း၊ ၎င်းကို ကုဒ်ဝှက်ခြင်းဖြင့် ပိုမိုလုံခြုံအောင် ပြုလုပ်နိုင်သည်။ PDF ဖိုင်များကို စာဝှက်သည့်အခါတွင် ၎င်းတို့၏ အကြောင်းအရာများကို ကြည့်ရှုရန် စကားဝှက်တစ်ခု လိုအပ်ပါသည်။ စာရွက်စာတမ်းဖော်မတ်ကို macOS နှင့် Windows တို့တွင် မူရင်းအတိုင်းကြည့်ရှုနိုင်သော်လည်း အကြောင်းအရာကို လော့ခ်ဖွင့်ရန် စကားဝှက်တစ်ခု လိုအပ်ပါသည်။
လည်းဖတ်ပါ: PDF ဖိုင်မှ စကားဝှက်ကို ဖယ်ရှားနည်း (၃ နည်းလမ်း)
PDF ဖိုင်များကို စကားဝှက်ကာကွယ်ရန် နည်းလမ်း ၂ ခု
ထို့ကြောင့် သင်သည် Windows နှင့် macOS တွင် PDF ဖိုင်များကို ကာကွယ်သည့် စကားဝှက်ကို စိတ်ဝင်စားပါက၊ သင်သည် မှန်ကန်သောလမ်းညွှန်ချက်ကို ဖတ်နေပါသည်။ ဒီဆောင်းပါးမှာတော့ အကောင်းဆုံးနည်းလမ်းနှစ်ခုကို မျှဝေပေးသွားမှာပါ။ စကားဝှက်သည် PDF ဖိုင်များကိုကာကွယ်သည်။ . စစ်ဆေးကြည့်ရအောင်။
1) စကားဝှက်သည် LibreOffice ဖြင့် PDF ဖိုင်များကို ကာကွယ်ပေးသည်။
ကောင်းပြီ၊ LibreOffice သည် ဆွဲဆောင်မှုရှိပြီး သန့်ရှင်းသော အင်တာဖေ့စ်ပါရှိသော Microsoft Office အတွက် အခမဲ့ရွေးချယ်စရာတစ်ခုဖြစ်သည်။ ထို့အပြင်၊ သင့်တီထွင်ဖန်တီးနိုင်စွမ်းကို ထုတ်လွှတ်ပြီး ကုန်ထုတ်စွမ်းအားမြှင့်တင်ရန် ကူညီပေးမည့် အင်္ဂါရပ်ကြွယ်ဝသည့်ကိရိယာများစွာ ပါရှိသည်။
ပရီမီယံဆော့ဖ်ဝဲလ်မသုံးဘဲ PDF ဖိုင်များကို စကားဝှက်ကာကွယ်ရန် LibreOffice ကို အသုံးပြုနိုင်သည်။ ဒါက မင်းလုပ်ရမှာ။
1. ပထမဆုံးအနေနဲ့ ဒေါင်းလုဒ်လုပ်ပြီး install လုပ်ပါ။ LibreOffice သင့်ကွန်ပျူတာပေါ်တွင် ဒေါင်းလုဒ်လုပ်ပြီးသည်နှင့်၊ သင် password ကိုကာကွယ်လိုသော PDF ဖိုင်ကိုဆွဲယူပါ။
2. LibreOffice သည် PDF ဖော်မတ်ကို ပံ့ပိုးပေးသောကြောင့် ၎င်းသည် ဖိုင်ကို ဖွင့်ပေးမည်ဖြစ်သည်။ ထို့နောက် ခလုတ်ကို နှိပ်၍ “ ဖိုင်တစ်ခု" အောက်မှာ ပြထားသလိုပါပဲ။
3. ရွေးချယ်စရာတစ်ခုပေါ်တွင် ကလစ်နှိပ်ပါ။ အဖြစ်တင်ပို့ပါ " နှင့်ရွေးချယ်ပါ ဖိုင်ရွေးချယ်မှုများမှ PDF အဖြစ် ထုတ်ယူပါ။ .
4. PDF Options ပေါ်လာသောနေရာတွင်၊ တက်ဘ်သို့ပြောင်းပါ။ လုံခြုံမှု .
5. လုံခြုံရေးတွင်၊ ရွေးချယ်ခွင့်ကို နှိပ်ပါ။ "စကားဝှက်များသတ်မှတ်ပါ" .
6. ယခုသင်လိုအပ်သည်။ စကားဝှက်ကို ထည့်သွင်းပြီး အတည်ပြုပါ။ . ပြီးတာနဲ့ ခလုတ်ကို နှိပ်လိုက်ပါ။ အိုကေ" .
7. နောက်ဆုံးတွင် နှိပ်ပါ။ ခလုတ် "ပို့ရန်" စကားဝှက်ဖြင့်ကာကွယ်ထားသော PDF ကိုသိမ်းဆည်းရန်။
ဒါက! ငါပြီးပြီ။ LibreOffice ဖြင့် PDF ဖိုင်များကို စကားဝှက်ဖြင့် ကာကွယ်ရန် မည်မျှလွယ်ကူသည်။
2) Adobe Online မှတဆင့် PDF ကို စကားဝှက်ဖြင့် ကာကွယ်ပါ။
ကောင်းပြီ၊ သင့်ကွန်ပြူတာတွင် မည်သည့်ကိရိယာကိုမျှ မတပ်ဆင်လိုပါက၊ သင်၏ PDF ဖိုင်များကို စကားဝှက်ကာကွယ်ရန် Adobe Acrobat ၏ ဝဘ်ဗားရှင်းကို အားကိုးနိုင်ပါသည်။ Adobe မှ အခမဲ့ ဝဘ်တူးလ်က သင့် PDF စာရွက်စာတမ်းများတွင် စကားဝှက်များကို ထည့်သွင်းနိုင်စေပါသည်။
1. ပထမဆုံးအနေနဲ့ သင်အကြိုက်ဆုံး web browser ကိုဖွင့်ပြီး ဒီကိုသွားလိုက်ပါ။ site ကို .
2. ယခု Select File ခလုတ်ကို နှိပ်ပြီး စကားဝှက် ကာကွယ်လိုသော PDF ဖိုင်ကို ရွေးချယ်ပါ။
3. နောက်မျက်နှာပြင်တွင်၊ သင်သည် စကားဝှက်ကို သတ်မှတ်ရန် လိုအပ်သည်။ ပြီးတာနဲ့ ခလုတ်ကို နှိပ်လိုက်ပါ။ စကားဝှက်သတ်မှတ်ပါ။ .
4. ယခု သင်၏ PDF ဖိုင်ကို ကာကွယ်ရန် ဝဘ်တူးလ် စကားဝှက်ကို စောင့်ပါ။
5. ကုဒ်ဝှက်ပြီးသည်နှင့် သင်လုပ်နိုင်ပါလိမ့်မည်။ စကားဝှက်ဖြင့် ကာကွယ်ထားသော PDF ကို ဒေါင်းလုဒ်လုပ်ပါ။ သင်၏ကွန်ပျူတာပေါ်တွင်
ဒါက! ငါပြီးပြီ။ စကားဝှက်ဖြင့်ကာကွယ်ထားသော PDF ဖိုင်ကိုဖွင့်ရန်ကြိုးစားသောအခါ၊ စကားဝှက်ကိုထည့်သွင်းရန်တောင်းဆိုလိမ့်မည်။
PDF ဖိုင်များကို ကာကွယ်သည့် စကားဝှက်သည် အထူးသဖြင့် Windows တွင် အလွန်လွယ်ကူသည်။ သင့်ကွန်ပြူတာပေါ်ရှိ PDF ဖိုင်များကို အလွယ်တကူ ကာကွယ်ရန် ဤနည်းလမ်းနှစ်ခုမှ တစ်ခုခုကို သင်သုံးနိုင်သည်။ ဒီဆောင်းပါးက သင့်အတွက် အထောက်အကူဖြစ်မယ်လို့ မျှော်လင့်ပါတယ်။ သင့်သူငယ်ချင်းတွေကိုလည်း မျှဝေပေးပါ။ ၎င်းနှင့်ပတ်သက်ပြီး သံသယရှိပါက အောက်ပါ comment box တွင် ကျွန်ုပ်တို့အား အသိပေးပါ။