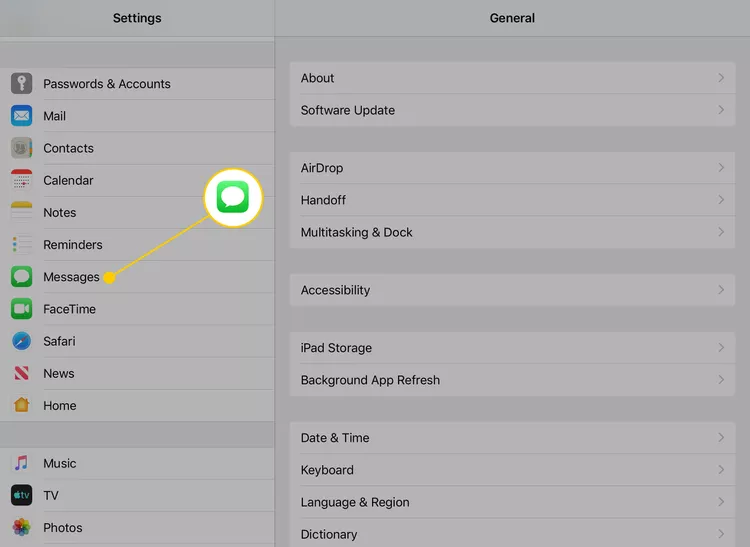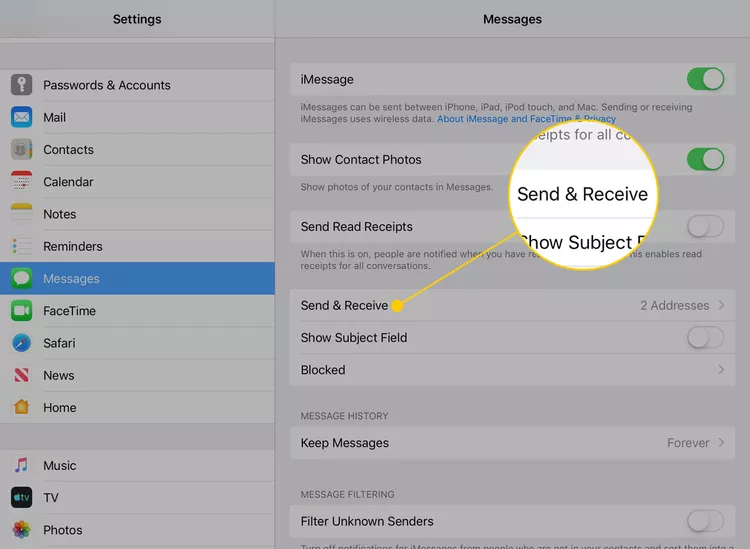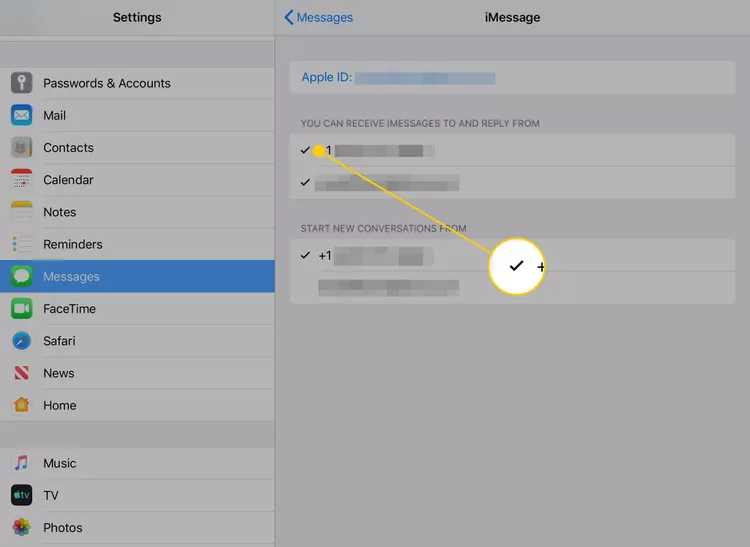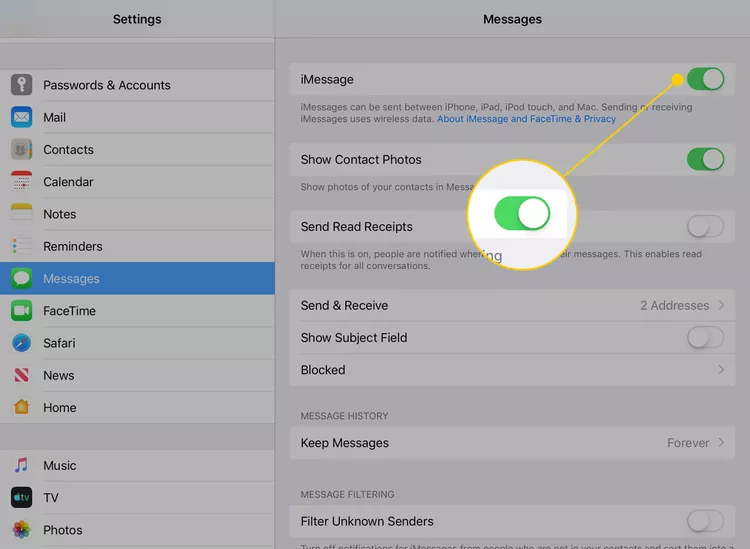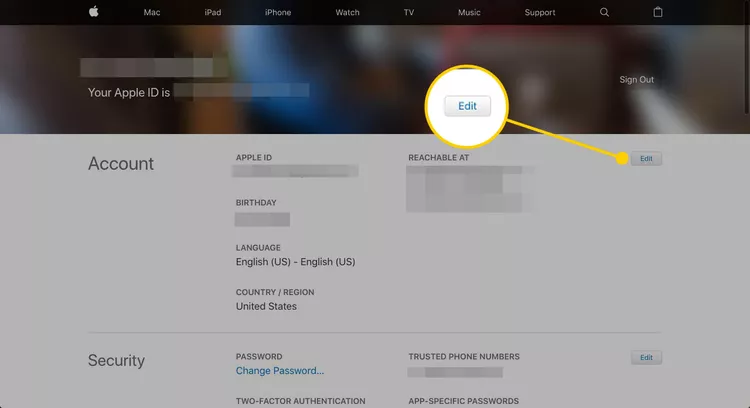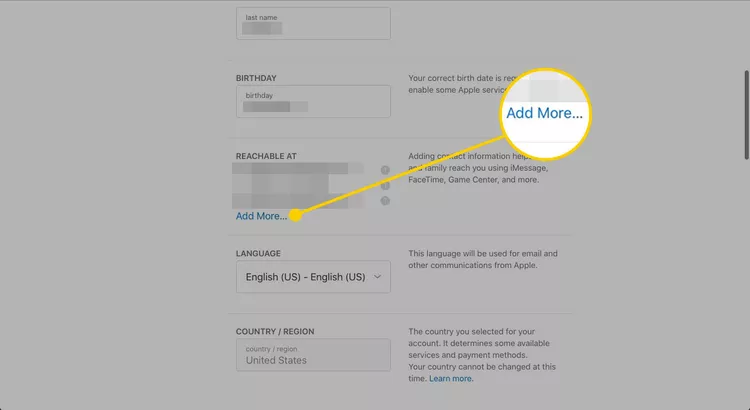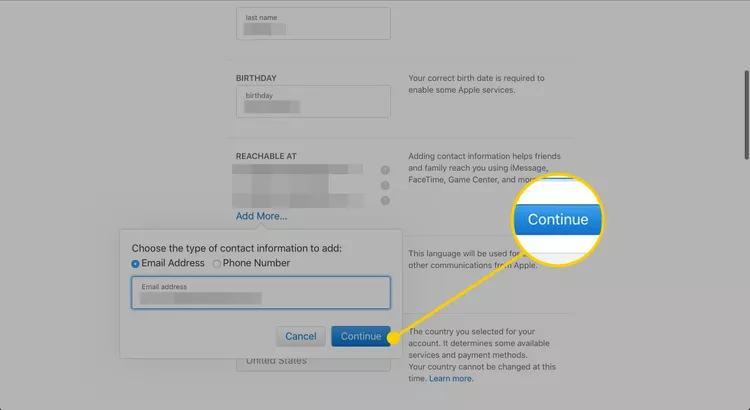အခြားစက်များတွင် iMessage များမပေါ်စေရန် မည်သို့တားဆီးမည်နည်း။ မိသားစုများသည် Apple ID နှင့် တိုက်ရိုက်မက်ဆေ့ချ်များကို သီးခြားစက်ပစ္စည်းများသို့ မျှဝေနိုင်ပါသည်။
သင့် iOS စက်များတွင် iMessage ကို ဖွင့်ပါ။ iOS ကို ၎င်းတို့သည် မက်ဆေ့ချ်များ ပေးပို့လက်ခံနိုင်သော်လည်း မိသားစုဝင်များက မျှဝေထားသော Apple ID ကို အသုံးပြုပါက ရှုပ်ထွေးမှုများနှင့် ကိုယ်ရေးကိုယ်တာပြဿနာများ ဖြစ်ပွားနိုင်သည်။ ထို့ကြောင့်၊ ဤဆောင်းပါးသည် တူညီသော Apple ID နှင့်ချိတ်ဆက်ထားသော စက်ပစ္စည်းများအားလုံးတွင် iMessages မပေါ်စေရန် မည်သို့တားဆီးရမည်ကို ဖော်ပြထားပါသည်။ ဤလမ်းညွှန်ချက်များသည် iOS 8 နှင့် အထက်ရှိသော စက်များတွင် အသုံးပြုပါသည်။
iMessages ပေါ်လာသည့်နေရာကို ထိန်းချုပ်ပါ။
လူအများအပြားသည် တူညီသော Apple ID ကို မျှဝေနိုင်ပြီး တစ်ချိန်တည်းတွင် iMessages များကို သီးခြားစက်ပစ္စည်းများသို့ ညွှန်ကြားနိုင်သည်။
သင့် iPhone သို့မဟုတ် iPad ဆက်တင်များသို့ သွားနိုင်သည်။
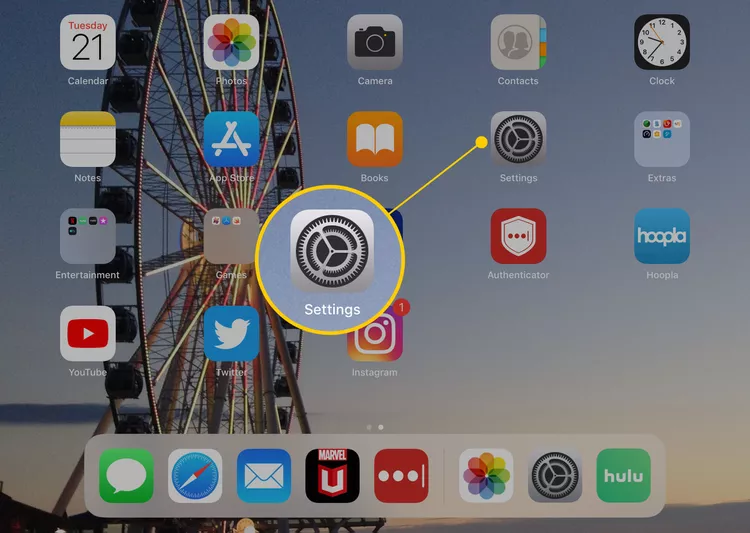
သင့် iPad ရှိ Messages အက်ပ်ကို ဝင်ရောက်ရန် ဘယ်ဘက်အခြမ်းရှိ မီနူးရှိ အိုင်ကွန်ကို နှိပ်ပါ၊ ထို့နောက် မက်ဆေ့ဂျ်များကို သင်ရှာမတွေ့မချင်း အောက်သို့ ရွှေ့ပါ။ သင့် iPhone ရှိ Messages အက်ပ်ကို ဝင်ရောက်အသုံးပြုလိုပါက၊
Send and Receive ကိုနှိပ်ပါ။
ဤစခရင်တွင်၊ သင့် Apple ID နှင့်ဆက်စပ်နေသော နံပါတ်များနှင့် အီးမေးလ်လိပ်စာများစာရင်းကို သင်တွေ့လိမ့်မည်။ ၎င်းတို့ထဲမှ တစ်ခုခုကို ရွေးချယ်ခြင်းမှ ဖြုတ်ရန် ကျေးဇူးပြု၍ လိပ်စာ သို့မဟုတ် နံပါတ်ကို နှိပ်ပါ၊ ထို့နောက် “iMessages” ၏ ဘေးထွက် အမှတ်အသားကို ဖယ်ရှားပါ။ ၎င်းသည် မည်သည့်မက်ဆေ့ဂျ်များ လက်ခံရရှိခြင်း သို့မဟုတ် ပေးပို့ခြင်းကို တားဆီးနိုင်မည်ဖြစ်သည်။ iMessage ဤသတ်မှတ်ထားသော နံပါတ် သို့မဟုတ် လိပ်စာမှ
သင့်အီးမေးလ်လိပ်စာမှတဆင့်သာ iMessages ပေးပို့လက်ခံရန် ရွေးချယ်နိုင်ပြီး သင့်ဖုန်းနံပါတ်အစစ်အမှန်ကို ဆန္ဒရှိပါက လုံးဝဖယ်ရှားနိုင်ပါသည်။
iMessages ကို လက်ခံရန်နှင့် စာပြန်ရန် အနည်းဆုံး ဖုန်းနံပါတ် သို့မဟုတ် အီးမေးလ်လိပ်စာကို သင် သတ်မှတ်ရပါမည်။ iMessage ကို လုံးဝအသုံးမပြုလိုပါက၊ ပေါ်လာသည့် “iMessage” ဘေးရှိ ခလုတ်ကို နှိပ်ခြင်းဖြင့် ဤအင်္ဂါရပ်ကို ပိတ်နိုင်သည်။ မျက်နှာပြင် ယခင်
သင့်ဖုန်းနံပါတ်နှင့် အီးမေးလ်လိပ်စာကဲ့သို့သော လိပ်စာနှစ်ခုကို အသုံးပြုရန် ရွေးချယ်ပါက၊ စကားဝိုင်းအသစ်များစဖွင့်သောအခါတွင် မက်ဆေ့ချ်ပေးပို့ခြင်းအတွက် မူရင်းအဖြစ် ၎င်းတို့ထဲမှ တစ်ခုကို ရွေးချယ်နိုင်ပါသည်။ အရင်းအမြစ်များစွာမှ မက်ဆေ့ချ်များ ပေးပို့ရန် သင်ရွေးချယ်ထားမှသာ ဤဆက်တင်ကို ပြသမည်ဖြစ်သည်။
ဟုတ်ကဲ့၊ iMessages လက်ခံပေးပို့ရန် ဖုန်းနံပါတ်တစ်ခုထက်ပိုသော သို့မဟုတ် အီးမေးလ်လိပ်စာကို သင်သတ်မှတ်နိုင်ပါသည်။ နောက်ထပ်လိပ်စာများကို ရွေးရန်၊ သင့်စက်ပေါ်ရှိ ဆက်တင်များသို့ သွားပါ၊ ထို့နောက် မက်ဆေ့ချ်များနှင့် ပေးပို့ခြင်းနှင့် လက်ခံခြင်းတို့ကို နှိပ်ပါ။ အဲဒီကနေ လိပ်စာတွေ ထည့်နိုင်ပါတယ်။ မေးလ် iMessages လက်ခံခြင်းနှင့် ပေးပို့ရန် သင်အသုံးပြုလိုသော နောက်ထပ်အီးမေးလ် သို့မဟုတ် ဖုန်းနံပါတ်များ။
iMessage အီးမေးလ်လိပ်စာအသစ်ကို ထည့်သွင်းနည်း
Apple ဝဘ်ဆိုက်မှတဆင့် iMessage တွင်အသုံးပြုရန် အီးမေးလ်လိပ်စာအသစ်ကို သင်ထည့်နိုင်သည်။ ၎င်းကို iPhone သို့မဟုတ် iPad မှတဆင့် လုပ်ဆောင်၍မရပါ။
- အီးမေးလ်လိပ်စာအသစ်ထည့်ရန်၊ အကောင့်စာမျက်နှာသို့ သွားရပါမည်။ Apple ID သင့်ဝဘ်ဘရောက်ဆာကို အသုံးပြု၍ သင်၏ Apple ID သို့ လက်မှတ်ထိုးဝင်ပါ။
-
ညာဘက်အပေါ်ကိုကလစ်နှိပ်ပါ။ လွှတ် .
-
. အပိုင်းသို့ ဆင်းပါ။ တွင်ဝင်ရောက်ကြည့်ရှုနိုင်ပါသည်။ အကောင့်ဆက်တင်များနှင့် ရွေးချယ်မှုတစ်ခုကို ရွေးချယ်ပါ။ ထပ်ထည့်ပါ။ .
- انقرفوق ဆက်လက် သင်အသုံးပြုလိုသော အီးမေးလ်လိပ်စာကို ပေါင်းထည့်ပြီးနောက်။
- Apple သည် သင့်အကောင့်နှင့် ဖိုင်ပေါ်ရှိ အီးမေးလ်လိပ်စာသို့ ပေးပို့သည့် အတည်ပြုကုဒ်ကို ရိုက်ထည့်ရန် သင့်အား ချက်ချင်းတောင်းဆိုပါမည်။ ဆက်လက်ဆောင်ရွက်ရန်၊ အတည်ပြုကုဒ်ပါရှိသော မက်ဆေ့ဂျ်ကို ရှာဖွေရန် သင့်အီးမေးလ်ကို စစ်ဆေးရမည်ဖြစ်ပြီး၊ ထို့နောက် လိုအပ်သောအကွက်များတွင် ကုဒ်ကို ထည့်ပါ။
ဟုတ်ကဲ့၊ iMessages ပေးပို့ခြင်းနှင့် လက်ခံခြင်းကို အသုံးမပြုလိုပါက သင့် Apple ID အကောင့်မှ အီးမေးလ်လိပ်စာကို ဖျက်နိုင်ပါသည်။ ၎င်းကိုလုပ်ဆောင်ရန်၊ သင်သည်သင်၏ဝဘ်ဘရောက်ဆာကို အသုံးပြု၍ သင်၏ Apple ID အကောင့်စာမျက်နှာသို့သွား၍ သင်၏ Apple ID သို့ဝင်ရောက်ရပါမည်။ အဲဒီကနေ Security & Privacy ကိုသွားပြီး အကောင့်စီမံခန့်ခွဲမှုကို ရွေးပါ။ ထို့နောက် "အီးမေးလ်" သို့သွား၍ သင်ဖျက်လိုသောလိပ်စာကို ရွေးချယ်ပါ။ ဖျက်မည်ကို နှိပ်ပြီး လုပ်ဆောင်ချက်ကို အတည်ပြုပါ။ ၎င်းကို ဖျက်လိုကြောင်း အတည်ပြုပြီးနောက် သင်၏ Apple ID အကောင့်မှ စာပို့လိပ်စာကို ဖျက်လိုက်ပါသည်။
FaceTime ခေါ်ဆိုမှုများနှင့် ပတ်သက်၍ အဘယ်နည်း။
FaceTime သည် iMessage နှင့် အလားတူအလုပ်လုပ်သည်၊ ထိုခေါ်ဆိုမှုများတွင် အကောင့်နှင့်ဆက်စပ်နေသော ဖုန်းနံပါတ် သို့မဟုတ် အီးမေးလ်လိပ်စာသို့ လမ်းကြောင်းပြောင်းသွားပြီး ထိုလိပ်စာများသည် မူရင်းအတိုင်းလုပ်ဆောင်သည်။ အသုံးပြုသူအများအပြားသည် တူညီသော Apple ID ကိုမျှဝေပါက၊ လူတိုင်း၏ FaceTime ခေါ်ဆိုမှုများကို အကောင့်အတွင်းရှိရရှိနိုင်သည့်စက်ပစ္စည်းများအားလုံးထံ ပေးပို့နိုင်ပါသည်။
iMessage ကိုပိတ်သည့်နည်းအတိုင်း FaceTime ကိုပိတ်ထားနိုင်သည်။ ဒါပေမယ့် Settings ထဲက Messages ထဲကို ဝင်မယ့်အစား FaceTime ထဲကို သွားနိုင်ပါတယ်။ ထို့နောက် "သင် FaceTime ဖြင့်ရောက်ရှိနိုင်သည်" အောက်တွင် မည်သည့်လိပ်စာကိုမဆို အမှန်ခြစ်ဖြုတ်ပါ။ အီးမေးလ် သို့မဟုတ် FaceTime ခေါ်ဆိုမှုများကို လက်ခံရယူလိုခြင်းမရှိသည့် ဖုန်းနံပါတ်တစ်ခု။
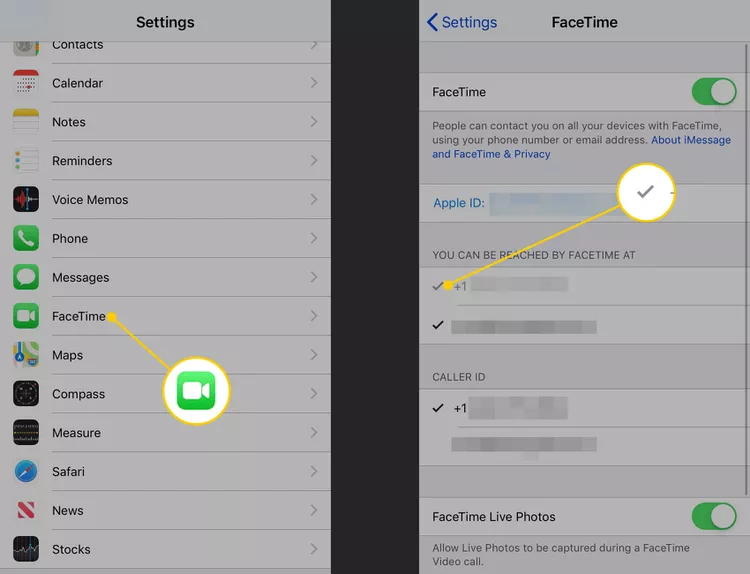
မိသားစုဝင်တစ်ဦးစီအတွက် သီးခြား Apple ID ကိုအသုံးပြုပြီး Family Sharing ကို အသုံးပြု၍ ၎င်းတို့ကို ပေါင်းသင်းရန် Apple မှ အကြံပြုထားသည်။ သို့သော် လူများစွာသည် Apple ID ကို မိသားစုဝင်များကြားတွင် မျှဝေရန် ရွေးချယ်ဆဲဖြစ်သည်။
သင့်အား ကူညီပေးနိုင်သော ဆောင်းပါးများ-
- iPhone ရှိ iMessage အက်ပ်များကို မည်ကဲ့သို့ ဖျက်မည်နည်း။
- ဖုန်းနံပါတ်အစား အီးမေးလ်မှ iMessage ပေးပို့ခြင်းကို မည်သို့ဖြေရှင်းမည်နည်း။
- iPhone (iMessage) တွင် အဖွဲ့ချတ်အမည်ကို ပြောင်းလဲနည်း
- Mac တွင် iMessage သို့ ဖုန်းနံပါတ်ထည့်နည်း
- ဖုန်းနံပါတ်အစား အီးမေးလ်မှ iMessage ပေးပို့ခြင်းကို မည်သို့ဖြေရှင်းမည်နည်း။
မေးခွန်းများနှင့်အဖြေများ
Android ရှိ iMessage လုပ်ဆောင်ချက်အတွက်၊ Android နှင့် Mac တွင် weMessage ဟုခေါ်သော ပြင်ပအက်ပ်ကို အသုံးပြုပါ။ သင့် Mac တွင် weMessage အက်ပ်ကို ဒေါင်းလုဒ်လုပ်ပြီး ဆော့ဖ်ဝဲကို စနစ်ထည့်သွင်းပါ။ သင့် Android စက်တွင် weMessage အက်ပ်ကို ဒေါင်းလုဒ်လုပ်ပြီး အက်ပ်ကို စီစဉ်သတ်မှတ်ပါ။ Mac ပေါ်ရှိ weMessage သည် iMessage ကွန်ရက်မှတဆင့် သင့် Android စက်သို့ မက်ဆေ့ချ်များကို လမ်းကြောင်းပေးမည်ဖြစ်သည်။
ဤအဆင့်များကို အသုံးပြု၍ သင့် Mac တွင် iMessage ကို ဖွင့်နိုင်သည်-
သင့် Mac ရှိ အက်ပ်များစာရင်းရှိ Messages သို့သွားပါ။
အပေါ်ဆုံး menu bar ရှိ "Messages" ကိုနှိပ်ပါ။
Preferences ကိုနှိပ်ပါ။
အကောင့်များ တက်ဘ်ကို ရွေးပါ။
သင့် iPhone သို့မဟုတ် iPad တွင် သင်အသုံးပြုသည့် တူညီသော Apple ID ဖြင့် လက်မှတ်ထိုးဝင်ထားကြောင်း သေချာပါစေ။
ဝန်ဆောင်မှုများစာရင်းတွင် “မက်ဆေ့ချ်များ” ဘေးတွင် အမှန်ခြစ်အမှတ်အသား ပါရှိကြောင်း သေချာပါစေ။
သင်၏ Mac တွင် iMessage ကိုဖွင့်ပြီးနောက်၊ သင့်အကောင့်နှင့်ဆက်စပ်နေသော ဖုန်းနံပါတ် သို့မဟုတ် အီးမေးလ်လိပ်စာတစ်ခုတည်းကို အသုံးပြု၍ သင့် Mac မှ iMessage မှတစ်ဆင့် မက်ဆေ့ချ်များကို လက်ခံနိုင်၊ ပေးပို့နိုင်ပါသည်။
iMessage တွင် သင့်ကိုယ်သင် မက်ဆေ့ချ်ပို့ရန်၊ ဤအဆင့်များကို လိုက်နာပါ-
သင့် iPhone သို့မဟုတ် iPad တွင် Messages အက်ပ်ကို ဖွင့်ပါ။
စခရင်၏ဘယ်ဘက်အပေါ်ထောင့်ရှိ “စာအသစ်ရေးရန်” ခလုတ် (“+” သင်္ကေတ) ကိုနှိပ်ပါ။
To အကွက်တွင်၊ သင်၏ iMessage အကောင့်နှင့် ဆက်စပ်နေသော သင့်ဖုန်းနံပါတ် သို့မဟုတ် အီးမေးလ်လိပ်စာကို ရိုက်ထည့်ပါ။
သင်ကိုယ်တိုင် ပေးပို့လိုသော စာတိုကို ရိုက်ထည့်ပါ။
သင်ကိုယ်တိုင် မက်ဆေ့ချ်ပို့ရန် "Send" ခလုတ် (အပြာရောင်မြှား) ကို နှိပ်ပါ။
ပုံမှန် iMessage အဖြစ် သင့် iPhone သို့မဟုတ် iPad တွင် သင်ကိုယ်တိုင် ပေးပို့သော မက်ဆေ့ချ်ကို လက်ခံရရှိမည်ဖြစ်ပြီး ၎င်းသည် သင်၏ iMessage စကားဝိုင်းတွင် ပေါ်လာမည်ဖြစ်သည်။
အနှစ်ချုပ်-
ဤအချက်ဖြင့်၊ ကျွန်ုပ်တို့သည် အခြားစက်ပစ္စည်းများတွင် iMessages မပေါ်စေရန် မည်သို့တားဆီးရမည်ကို ကျွန်ုပ်တို့၏ဆောင်းပါး၏အဆုံးသို့ ရောက်လာပါပြီ။ ကျွန်ုပ်တို့တွေ့မြင်ခဲ့ရသည့်အတိုင်း၊ သင်သည် စက်အစုံလိုက်အင်္ဂါရပ်ကို သင်အလိုရှိတိုင်း အချိန်မရွေး အဖွင့်အပိတ်လုပ်နိုင်ပါသည်။ ထို့အပြင်၊ သင်သည် သင်၏ iMessages ကို အသုံးပြုခွင့်ရှိသည့် စာရင်းမှ မလိုလားအပ်သော မည်သည့်စက်ပစ္စည်းကိုမဆို ဖယ်ရှားနိုင်သည်။ အကယ်၍ သင်သည် iMessages ကို သီးခြားစက်ပစ္စည်းတစ်ခုပေါ်တွင် အမြဲတမ်းအသုံးမပြုလိုပါက၊ ၎င်းကို စက်တွင် အလွယ်တကူ ပိတ်နိုင်သည်။ ဤအချက်အလက်သည် သင့် iMessages များကို သင့်အတွက် အဆင်ပြေစေပြီး သင့်ကိုယ်ရေးကိုယ်တာအချက်အလက်ကို တစ်ချိန်တည်းတွင် ကာကွယ်ပေးသည့်နည်းလမ်းဖြင့် သင့်အား စီမံခန့်ခွဲရာတွင် အထောက်အကူဖြစ်စေမည်ဟု ကျွန်ုပ်တို့ မျှော်လင့်ပါသည်။