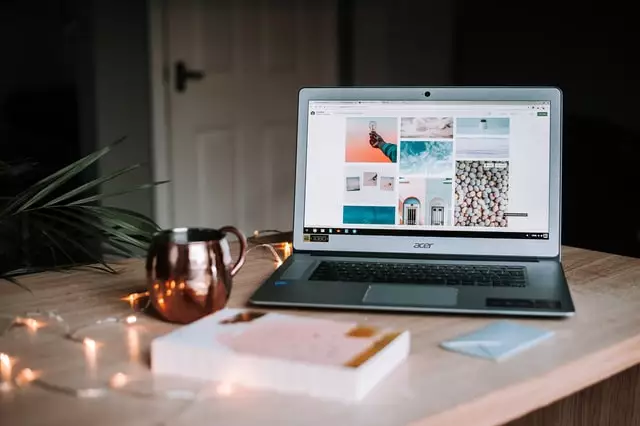Windows 11 တွင် သင့်ကွန်ပြူတာကို Virus များမှ ကာကွယ်နည်း
ဤပို့စ်တွင် ကျောင်းသားများနှင့် အသုံးပြုသူအသစ်များသည် Windows 11 ရှိ PC တွင် ဗိုင်းရပ်စ်ကူးစက်မှုမှ ကာကွယ်ရန် အဆင့်များကို ပြသထားသည်။ Windows ကို အသုံးပြုသည့်အခါ၊ သင့် PC ကို ဆိုးရွားစွာ ပျက်စီးစေနိုင်သော ဗိုင်းရပ်စ်များနှင့် မဲလ်ဝဲများကို တားဆီးရန်၊ သို့မဟုတ် ရာဇ၀တ်ကောင်များက သင့်ဒေတာနှင့် ကိုယ်ရေးကိုယ်တာအချက်အလက်များကို ခိုးယူခွင့်ပြုရန်နှင့်/ သို့မဟုတ် ပိုက်ဆံ။
ကွန်ပြူတာကို ကာကွယ်ဖို့ နည်းလမ်းတစ်ခုမှ မရှိပါဘူး။ ဗိုင်းရပ်စ်နှိမ်နင်းရေးဆော့ဖ်ဝဲကို ထည့်သွင်းခြင်း၊ Windows ကို မွမ်းမံခြင်းနှင့် ယုံကြည်စိတ်ချရသော အရင်းအမြစ်များမှ ဆော့ဖ်ဝဲလ်ထည့်သွင်းခြင်းအပါအဝင် လုပ်ဆောင်နိုင်သည့် အဆင့်များစွာရှိသည်။ ဤအဆင့်များအားလုံးသည် သင့်ကွန်ပြူတာလက်ထဲသို့ မှားယွင်းခြင်းမှ ကာကွယ်ရန် ကူညီပေးနိုင်ပါသည်။
မှန်ကန်စွာအသုံးချပါက သင့်ကွန်ပျူတာကို အွန်လိုင်းဗိုင်းရပ်စ်များနှင့် မဲလ်ဝဲများမှ ကာကွယ်ပေးနိုင်ပြီး ရာဇ၀တ်ကောင်များမှ သင့်အချက်အလက်များနှင့်/သို့မဟုတ် ဒေတာများကို ခိုးယူခြင်းမှ ကာကွယ်နိုင်စေမည့် အောက်ပါအဆင့်အချို့ကို ကျွန်ုပ်တို့ စာရင်းပြုစုထားပါသည်။
သင်မစတင်မီ၊ ဤပို့စ်များကို သင်ဖတ်လိုပေမည်။ ၎င်းတို့သည် သင့်အား ransomware တိုက်ခိုက်မှုများကို ကာကွယ်ရန်နှင့် အောင်မြင်သောတိုက်ခိုက်မှုတွင် သင့်ဒေတာကို ပြန်လည်ရယူရန်နှင့် Microsoft Defender နှင့် Windows ဗိုင်းရပ်စ်များမှ ကာကွယ်ရန် ၎င်းတို့သည် သင့်အား အရန်သိမ်းခြင်းလုပ်ငန်းစဉ်ကို ကူညီပေးပါမည်။
- Windows 11 တွင် ransomware ကာကွယ်ရေးကို မည်သို့ဖွင့်ရမည်နည်း။
- Windows 11 တွင် Virus နှင့် Malware များကို ဘယ်လိုကာကွယ်မလဲ။
Windows 11 တွင် သင့် PC ကို စတင်ကာကွယ်ရန်၊ အောက်ပါအဆင့်များကို လိုက်နာပါ။
Antivirus ကို Windows 11 တွင် ထည့်သွင်းပါ။
ဗိုင်းရပ်စ်များနှင့် မဲလ်ဝဲများကို ခုခံကာကွယ်သည့် သင်၏ပထမစာကြောင်းမှာ ဗိုင်းရပ်စ်ဆော့ဖ်ဝဲကို ထည့်သွင်းရန်ဖြစ်သည်။ Windows သည် စီးပွားရေးနှင့် ညီမျှခြင်းမရှိပါက Windows ကို ကာကွယ်ရန် အသုံးပြုနိုင်သည့် ဗိုင်းရပ်စ်ပိုးတစ်မျိုးဖြစ်သည့် Microsoft Defender ပါရှိသည်။
Avast 2022 ကို download လုပ်ပါ
တစ်ချိန်တည်းတွင် Anti-malware အပလီကေးရှင်းများစွာကို လုပ်ဆောင်ခြင်းသည် သင့်စနစ်အား နှေးကွေးခြင်း သို့မဟုတ် မတည်မငြိမ်ဖြစ်စေနိုင်သည်။ သင်သည် အခြားကုမ္ပဏီတစ်ခုမှ ဆော့ဖ်ဝဲဆန့်ကျင်ရေး အက်ပ်လီကေးရှင်းကို ထည့်သွင်းပါက၊ Microsoft Defender သည် အလိုအလျောက် ပိတ်သွားမည်ဖြစ်သည်။
Windows 11 တွင် Microsoft Edge SmartScreen ကိုဖွင့်ပါ။
Windows 11 ကို သင်အသုံးပြုသည့်အခါ၊ ၎င်းသည် သင့်အား ဗိုင်းရပ်စ် သို့မဟုတ် malware ကူးစက်ခံရနိုင်သည့် ဆော့ဖ်ဝဲကို မဒေါင်းလုဒ်မလုပ်မီ သို့မဟုတ် အန္တရာယ်ကင်းသည်ဟု အစီရင်ခံထားသော ဆိုက်များမှ ဆော့ဖ်ဝဲကို ဒေါင်းလုဒ်လုပ်ခြင်းမပြုမီ သင့်အား phishing တိုက်ခိုက်မှုများနှင့် malware တို့မှ ကာကွယ်ရန် ကူညီကာကွယ်ပေးရန်အတွက် ၎င်းသည် Microsoft Edge တွင်လည်း SmartScreen ကို လုပ်ဆောင်ပါသည်။
ပံ့ပိုးပေး Microsoft Defender SmartScreen ယုံကြည်စိတ်ချရသော ဝဘ်ဆိုဒ်များ၊ ဖြားယောင်းခြင်းနှင့် မဲလ်ဝဲများမှ သင့်ကိုကူညီကာကွယ်ရန် သတိပေးစာများ။ SmartScreen Filter သည် သင့်ကွန်ပျူတာများပေါ်တွင် မဲလ်ဝဲ (အန္တရာယ်ရှိသောဆော့ဖ်ဝဲ) ကို ဒေါင်းလုဒ်လုပ်ပြီး ထည့်သွင်းခြင်းမှ ကာကွယ်ရန် ကူညီပေးပါသည်။
Windows Updates များကို ဖွင့်ထားပြီး သင့် PC သည် နောက်ဆုံးပေါ်ဖြစ်ကြောင်း သေချာပါစေ။
မည်သည့်လုံခြုံရေးအစီအစဉ်များကဲ့သို့ပင်၊ သင်၏ Windows ကွန်ပျူတာသည် Microsoft မှ ပုံမှန်အပ်ဒိတ်များကို မရရှိပါက၊ ထိုကွန်ပျူတာသည် ဗိုင်းရပ်စ်များနှင့် malware များကို ခံနိုင်ရည်ရှိမည်ဖြစ်သည်။
Microsoft သည် သင့်ကွန်ပြူတာကို ကာကွယ်ပေးနိုင်သည့် အထူးလုံခြုံရေးအပ်ဒိတ်များကို ထုတ်ပြန်သည်။ ဤအပ်ဒိတ်များသည် ဖြစ်နိုင်ချေရှိသော အားနည်းချက်များကို ပိတ်ခြင်းဖြင့် ဗိုင်းရပ်စ်များနှင့် အခြား malware တိုက်ခိုက်မှုများကို တားဆီးရန် ကူညီပေးနိုင်ပါသည်။
Windows 11 PC ကို ဘယ်လို update လုပ်မလဲ။
Windows Updates သည် သင့်ကွန်ပျူတာပေါ်တွင် လုံခြုံရေးနှင့် အင်္ဂါရပ်ဆိုင်ရာ အပ်ဒိတ်များကို အလိုအလျောက် ထည့်သွင်းရန် စနစ်ထည့်သွင်းထားသည်။ အပ်ဒိတ်များကို အချိန်မရွေး ကိုယ်တိုင်ထည့်သွင်းရန်လည်း သင်ရွေးချယ်နိုင်ပါသည်။
Windows 11 တွင် User Account Control (UAC) ကိုဖွင့်ပါ။
Windows ကွန်ပျူတာတစ်လုံးတွင် အကောင့်အမျိုးအစားနှစ်မျိုးရှိသည်- စီမံခန့်ခွဲသူနှင့် Local User။ စီမံခန့်ခွဲသူအဆင့်ခွင့်ပြုချက်လိုအပ်သော သင့်ကွန်ပျူတာတွင် အပြောင်းအလဲများပြုလုပ်သောအခါ UAC က သင့်ကိုအကြောင်းကြားပြီး အပြောင်းအလဲကို အတည်ပြုရန် အခွင့်အရေးပေးသည်။ User Account Control သည် ဗိုင်းရပ်စ်များကို မလိုလားအပ်သော အပြောင်းအလဲများ ပြုလုပ်ခြင်းမှ တားဆီးရန် ကူညီပေးနိုင်ပါသည်။
သင့်ကွန်ပြူတာတွင် အသုံးပြုသူအကောင့်ထိန်းချုပ်ရေး (UAC) ကိုပိတ်ထားပါက၊ သင့်ကွန်ပြူတာတွင် သင်ထည့်သွင်းလိုသော ဗိုင်းရပ်စ်များနှင့် မဲလ်ဝဲများကို အပြောင်းအလဲများ မလုပ်နိုင်စေရန် ၎င်းကိုဖွင့်ရန် သေချာပါစေ။
Windows 11 တွင် pop-up blocker ကိုဖွင့်ပါ။
ပေါ့ပ်အပ်များသည် သင်ကြည့်ရှုနေသည့် ဝဘ်ဆိုက်၏ထိပ်တွင် ပေါ်လာသည့် ဘရောက်ဆာဝင်းဒိုးငယ်များဖြစ်သည်။ တစ်ခါတစ်ရံတွင် ၎င်းသည် အန္တရာယ်ရှိသောကုဒ်ကို ဒေါင်းလုဒ်လုပ်ရန် လင့်ခ်တစ်ခုပေါ်တွင် သုံးစွဲသူများကို ကလစ်နှိပ်ရန် လှည့်စားရန် ကြိုးစားသည့် malware ဖြစ်နိုင်သည်။
ပေါ့ပ်အပ်ပိတ်ဆို့ခြင်းသည် ဤဝင်းဒိုးအချို့ သို့မဟုတ် အားလုံးကို မပေါ်စေရန် တားဆီးနိုင်သည်။ Microsoft Edge ၏ pop-up blocker ကို မူရင်းအတိုင်း ဖွင့်ထားသည်။
အထက်ဖော်ပြပါ အဆင့်များသည် သင်၏ Windows 11 PC အားလုံးကို ကာကွယ်ရန် ပြီးပြည့်စုံသော လမ်းညွှန်ချက် မဟုတ်သော်လည်း ၎င်းတို့သည် ကောင်းမွန်သော အစပျိုးအချက်ဖြစ်သည်။ သင့်ကွန်ပျူတာကို ကာကွယ်ရန် နောက်ထပ် လုံခြုံရေးအလွှာများအတွက် နောက်ထပ် အဆင့်များနှင့် လုပ်ငန်းစဉ်များ လိုအပ်နိုင်ပါသည်။
မင်း အဲဒါကို လုပ်ရမယ်။
နိဂုံး :
သင့်ကွန်ပြူတာကို ဗိုင်းရပ်စ်များနှင့် malware များမှ ကာကွယ်ရန် အထောက်အကူဖြစ်စေမည့် အဆင့်များကို ဤပို့စ်တွင် မည်သို့ထည့်သွင်းရမည်ကို ပြသထားသည်။ အထက်ဖော်ပြပါ အမှားအယွင်းတစ်စုံတစ်ရာတွေ့ရှိပါက သို့မဟုတ် ထပ်ထည့်ရန်တစ်ခုခုရှိပါက၊ ကျေးဇူးပြု၍ အောက်ပါမှတ်ချက်ပုံစံကို အသုံးပြုပါ။