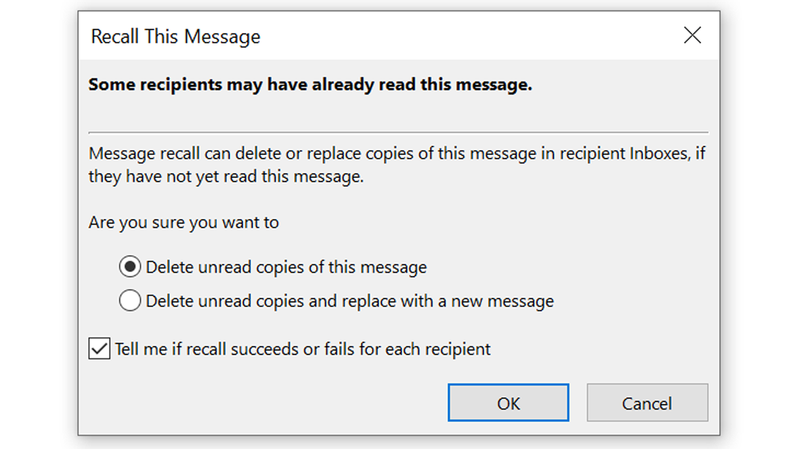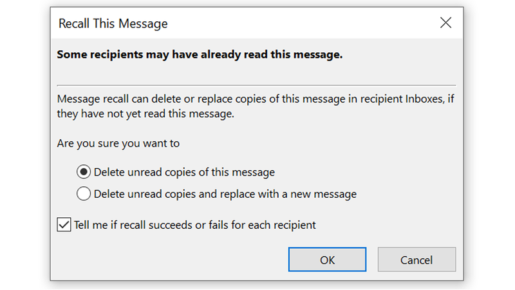သင့်တွင် မရှိသင့်သော အီးမေးလ်တစ်စောင် ပေးပို့ခဲ့သလား သို့မဟုတ် အမှားအယွင်းရှိပါသလား။ ဒါကတော့ ဘယ်သူကမှ မမြင်ခင် Outlook မှာ ဘယ်လိုခေါ်ရမလဲ။
Outlook တွင် ပေးပို့ရန် ခလုတ်ကို မတော်တဆ ထိမိပါက သင်သည် ကြီးမားသော အမှားတစ်ခုကို ကျူးလွန်မိကြောင်း ချက်ခြင်း သိရှိမှသာ အခြေအနေသည် သင်ထင်သလောက် ဆိုးရွားမည်မဟုတ်ပေ။
Outlook သည် သင်၏ မှားယွင်းသော သို့မဟုတ် ညံ့ဖျင်းသော စီရင်ဆုံးဖြတ်ထားသော မက်ဆေ့ဂျ်ကို ၎င်းတို့၏ ဝင်စာပုံးသို့ ပေးပို့ထားကြောင်း မည်သူမှ သိရှိရန် မလိုအပ်စေရန် အီးမေးလ်များကို ပြန်လည်သိမ်းဆည်းနိုင်သည့် စွမ်းရည်ရှိပါသည်။
ကံမကောင်းစွာဖြင့်၊ ဤစွမ်းရည်သည် အလွန်အကန့်အသတ်ရှိသည်။
အီးမေးလ်ပြန်လည်သိမ်းဆည်းခြင်းဆိုင်ရာ စည်းကမ်းချက်များသည် အလွန်တိကျသောကြောင့် ၎င်းသည် သင်မျှော်လင့်ထားနိုင်သည့် မှော်ကျည်ဆန်မဟုတ်ပေ။
၎င်းသည် အကောင့်တစ်ခုမှပေးပို့သော အီးမေးလ်များနှင့်သာ အလုပ်လုပ်ပါသည်။ မိုက်ခရိုဆော့ဖ် Exchange أو Microsoft 365၊ လက်ခံသူနှင့်အတူ ဤဝန်ဆောင်မှုများထဲမှ တစ်ခုခုကို အသုံးပြုပါသည်။
၎င်းကို Outlook ၏ ဒက်စ်တော့ဗားရှင်းတွင်သာ ရနိုင်သည်၊ ဝဘ်အခြေခံဗားရှင်းနှင့် အီးမေးလ်ကို မဖတ်ရသေးဘဲ လက်ခံသူ၏ ဝင်စာပုံးတွင်သာ၊ စစ်ထုတ်ထားသော သို့မဟုတ် အများသူငှာ ဖိုင်တွဲအချို့မဟုတ်ပေ။
ထို့ကြောင့် သင်သည် Gmail ကိုအသုံးပြုသူတစ်ဦးအား အီးမေးလ်ပို့ပါက ၎င်းတို့ကို ပြန်လည်ရရှိနိုင်တော့မည်မဟုတ်ပါ။
တစ်စုံတစ်ယောက်သည် ၎င်းကိုဖွင့်ပြီးသည် သို့မဟုတ် ၎င်းတို့၏အီးမေးလ်အက်ပ်အား ဖိုင်တွဲခွဲများအတွင်း ဝင်လာသောအီးမေးလ်များကို အလိုအလျောက် စစ်ထုတ်ရန် သတ်မှတ်ထားပါက အလားတူပင်ဖြစ်သည်။
သင်ကံကောင်းပြီး သင့်မက်ဆေ့ဂျ်သည် ဤသတ်မှတ်ချက်များနှင့် ကိုက်ညီပါက၊ မေးခွန်းထုတ်နေသူအား ၎င်းကိုမဖတ်ရန် မည်သို့တားဆီးရမည်ကို ဤအရာဖြစ်သည်။
Outlook အီးမေးလ်ပြန်လည်သိမ်းဆည်းခြင်းစနစ်သည် အဘယ်မှာရှိသနည်း။
ရွေးချယ်ရန်ခက်ခဲသော်လည်း သင့်အီးမေးလ်ကို ပြန်လည်ရယူခြင်းသည် အလွန်ရိုးရှင်းပါသည်။ ပထမဦးစွာ Outlook အက်ပ်တွင်၊ တက်ဘ်သို့သွားပါ။ ပို့ထားသောပစ္စည်းများ ၎င်း၏ကိုယ်ပိုင်ဝင်းဒိုးတွင် သင်မှတ်မိလိုသော မက်ဆေ့ချ်ကို နှစ်ချက်နှိပ်ပါ။
ညာဘက်အပေါ်ထောင့်တွင်၊ သင်ရွေးချယ်ရန် လိုအပ်မည့် အစက်သုံးစက်အိုင်ကွန်၏ ညာဘက်ရှိ အောက်မြှားတစ်ခုကို သင်တွေ့ရပါမည်။ Outlook ၏ ဗားရှင်းအဟောင်းများတွင် ဤရွေးချယ်ခွင့် ရှိမည်မဟုတ်ပါ၊ ထို့ကြောင့် နောက်တစ်ဆင့်သို့ သွားပါ။
၎င်းသည် . ကဏ္ဍတစ်ခုဖြစ်သည့် ရွေးချယ်စရာများနှင့်အတူ ပိုမိုကြီးမားသော ကိရိယာဘားကို ဖွင့်ပေးသည်။ သယ်ယူပို့ဆောင်ရေး . ဒါကိုနှိပ်လိုက်ရင် Icon တစ်ခုတွေ့ပါလိမ့်မယ်။ လုပ်ဆောင်ချက်များ ပေါ်လာ။ အဲဒါကို ရွေးပြီး နှစ်ခုတွေ့ပါလိမ့်မယ် ဤစာကို သတိရပါ။ နှင့် re ဒီစာကို ပို့ပါ။ ပြန်ပို့ရန် ဒီသတင်းစကား.
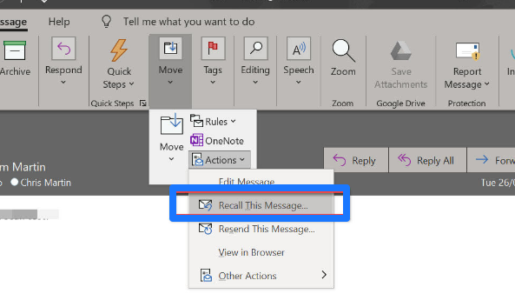
ဦးဆောင်ရွေးချယ်မှု ဒီစာကို ဖုန်းဆက်လိုက်ပါ။ ဒိုင်ယာလော့ဂ်တစ်ခုကို ဖွင့်ခြင်းဖြင့် လက်ခံသူ၏ ဝင်စာပုံးမှ မက်ဆေ့ချ်ကို ဖျက်ရန် သို့မဟုတ် ၎င်းကို အစားထိုးရန် မက်ဆေ့ချ်တစ်ခု ပေးပို့ရန် ရွေးချယ်ခွင့် ပေးသည်။
သင်အလိုရှိသောအရာကို ရွေးပါ၊ OK ကိုနှိပ်ပါ၊ နှင့် သင်သည် အရှက်ရမှု သို့မဟုတ် ပိုဆိုးခြင်းကို ရှောင်ရှားနိုင်မည်ဟု မျှော်လင့်ပါသည်။
Windows 10 တွင် Outlook တွင် စည်းမျဉ်းများသတ်မှတ်နည်း
PC 2022 အတွက် OfficeSuite ကို ဒေါင်းလုဒ်လုပ်ပါ - တိုက်ရိုက်လင့်ခ်