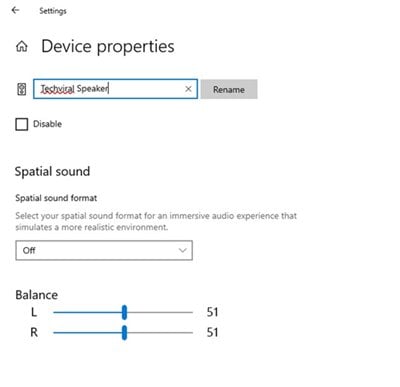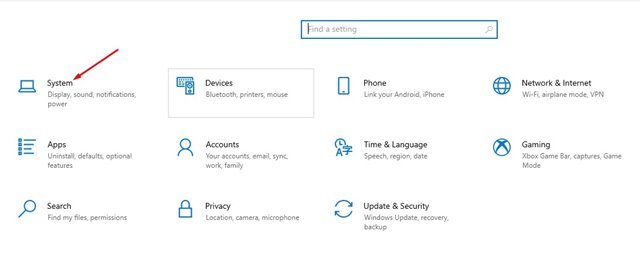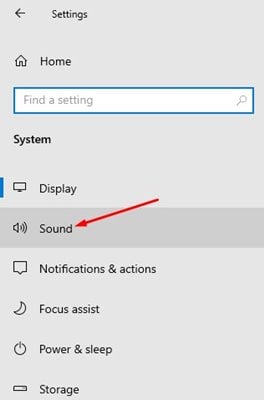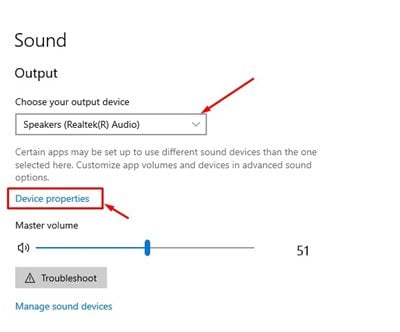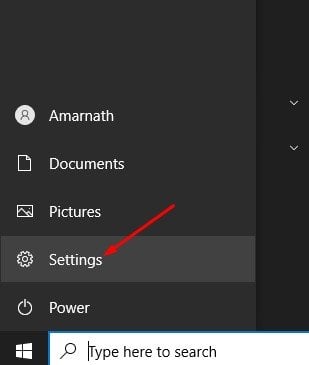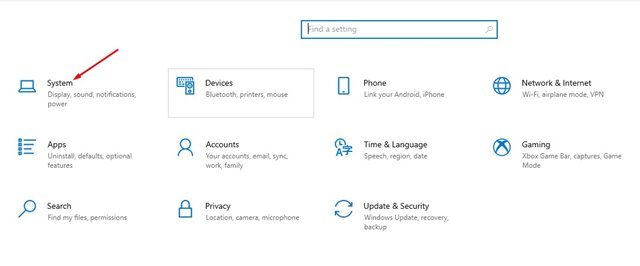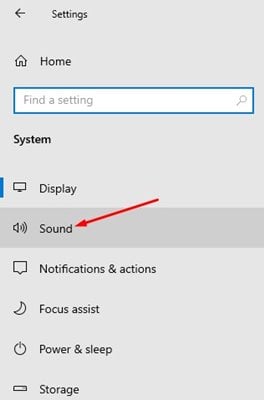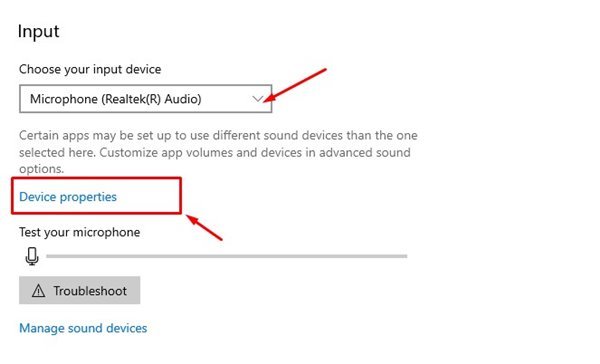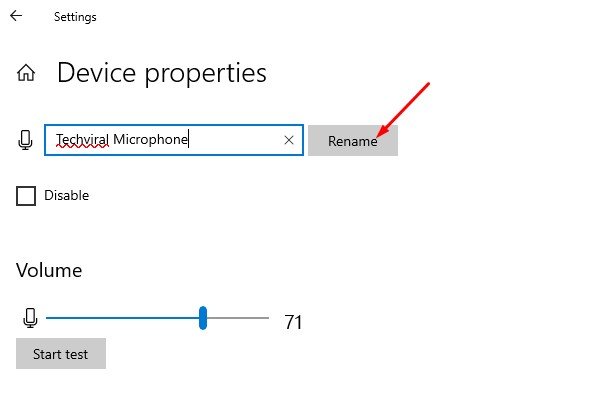ကျွန်ုပ်တို့သည် ကျွန်ုပ်တို့၏ကွန်ပျူတာများနှင့်အတူ အသံကိရိယာများစွာကို အသုံးပြုကြောင်း ဝန်ခံကြပါစို့။ ကျွန်ုပ်တို့သည် နားကြပ်များ၊ နားကြပ်များ၊ ဘလူးတုသ်နားကြပ်များ၊ အသံချဲ့စက်များ၊ မိုက်ခရိုဖုန်းများနှင့် မတူညီသော အသံကိရိယာများကို ချိတ်ဆက်ပါသည်။
Windows 10 သည် အသံစက်ပစ္စည်းများ၏ ချိတ်ဆက်မှုကို ကန့်သတ်မထားသော်လည်း၊ တစ်ခါတစ်ရံတွင် အသုံးပြုသူများသည် ၎င်းတို့ကို စီမံခန့်ခွဲရာတွင် ရှုပ်ထွေးသွားတတ်သည်။ Windows 10 သည် ထိုသို့သောအခြေအနေများကိုကိုင်တွယ်ဖြေရှင်းရန် အသံစက်ပစ္စည်းများအတွက် စိတ်ကြိုက်အမည်များကို သတ်မှတ်ခွင့်ပြုသည်။
အကယ်၍ သင်သည် Windows 10 ၏ နောက်ဆုံးဗားရှင်းကို အသုံးပြုနေပါက၊ သင်၏ အသံစက်ပစ္စည်းများကို အမည်ပြောင်းရန် လွယ်ကူသွားပါမည်။ မည်သည့်ပြင်ပအက်ပ်ကိုမဆို ထည့်သွင်းရန် သို့မဟုတ် အသံစက်ပစ္စည်းများကို အမည်ပြောင်းရန် မှတ်ပုံတင်ခြင်းကို တည်းဖြတ်ရန် မလိုအပ်ပါ။
Windows 10 တွင် အသံကိရိယာများကို အမည်ပြောင်းရန် အဆင့်များ
အသံစက်ပစ္စည်းများကို အမည်ပြောင်းရန် ရွေးချယ်ခွင့်ကို ဆက်တင်များအောက်တွင် နက်ရှိုင်းစွာ မြှုပ်နှံထားသည်။ ထို့ကြောင့်၊ သင်သည် Windows 10 တွင် အသံကိရိယာများကို အမည်ပြောင်းလိုပါက၊ သင်သည် မှန်ကန်သောဆောင်းပါးကို ဖတ်နေပါသည်။ အောက်တွင်၊ ကျွန်ုပ်တို့သည် အသံစက်ပစ္စည်းများကို အမည်ပြောင်းနည်းအသေးစိတ်လမ်းညွှန်ကို မျှဝေထားပါသည်။
Windows 10 တွင် Audio Output စက်များကို အမည်ပြောင်းပါ။
ဤနည်းလမ်းတွင်၊ Windows 10 တွင် အသံအထွက်စက်ပစ္စည်းများကို အမည်ပြောင်းခြင်းဆိုင်ရာ အဆင့်ဆင့်လမ်းညွှန်ချက်ကို မျှဝေသွားပါမည်။ ပထမဦးစွာ အောက်ပါမျှဝေထားသော ရိုးရှင်းသောအဆင့်အချို့ကို လိုက်နာပါ။
1. ပထမဦးစွာ နှိပ်ပါ။ စတင်ပါ။ ခလုတ် Window မှာ ရွေးလိုက်ပါ။ ဆက်တင်များ "။
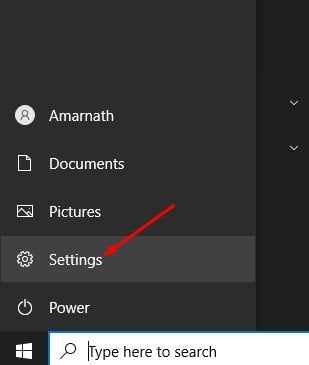
2. ဆက်တင်များ စာမျက်နှာတွင်၊ ရွေးချယ်ခွင့်ကို နှိပ်ပါ။ စနစ် .
3. ဘယ်ဘက်အကန့်တွင်၊ Option ကိုနှိပ်ပါ။ အသံ .
4. သင်အမည်ပြောင်းလိုသော output device ကိုရွေးချယ်ပြီး နှိပ်ပါ။ ညာဘက်အကန့်ရှိ စက်ပစ္စည်းဂုဏ်သတ္တိများ .
5. နောက်စာမျက်နှာတွင်၊ အသံထွက်ရှိကိရိယာအသစ်၏အမည်ကိုရိုက်ထည့်ပြီး ခလုတ်ကိုနှိပ်ပါ။ ပြန်လည် တံဆိပ်။
ဒါက! ကျွန်တော်ပြီးပါပြီ။ ဤသည်မှာ သင်၏ Windows 10 PC တွင် အသံထွက်ကိရိယာကို အမည်ပြောင်းနိုင်ပုံဖြစ်သည်။
Windows 10 တွင် အသံထည့်သွင်းသည့်ကိရိယာများကို အမည်ပြောင်းပါ။
အထွက်စက်ပစ္စည်းများကဲ့သို့ပင်၊ သင်သည် အသံထည့်သွင်းသည့်ကိရိယာများကိုပင် အမည်ပြောင်းနိုင်ပါသည်။ အသံထည့်သွင်းခြင်းဆိုသည်မှာ မိုက်ခရိုဖုန်းဖြစ်သည်။ ဒါက မင်းလုပ်ရမှာ။
1. ပထမဦးစွာ နှိပ်ပါ။ စတင်ပါ။ ခလုတ် Window မှာ ရွေးလိုက်ပါ။ ဆက်တင်များ "။
2. ဆက်တင်များ စာမျက်နှာတွင်၊ ရွေးချယ်ခွင့်ကို နှိပ်ပါ။ စနစ် .
3. ဘယ်ဘက်အကန့်တွင်၊ Option ကိုနှိပ်ပါ။ အသံ .
4. ဘယ်ဘက်အကန့်၊ စက်ပစ္စည်းကို ရွေးချယ်ပါ။ အောက်တွင် အမည်ပြောင်းလိုသော၊ ထည့်သွင်းမှုအပိုင်း ကိုနှိပ်ပါ စက်ပစ္စည်းလက္ခဏာများ .
5. အသံထည့်သွင်းသည့်ကိရိယာ၏အမည်ကိုရိုက်ထည့်ပြီး ခလုတ်ကိုနှိပ်ပါ။ ပြန်လည် နောက်မျက်နှာပြင်တွင်အညွှန်း။
ဒါက! ငါပြီးပြီ။ ဤသည်မှာ Windows 10 တွင် အသံအထွက်နှင့် ထည့်သွင်းသည့်ကိရိယာကို အမည်ပြောင်းနိုင်ပုံဖြစ်သည်။
ထို့ကြောင့်၊ ဤလမ်းညွှန်ချက်သည် Windows 10 တွင် အော်ဒီယိုပစ္စည်းများကို အမည်ပြောင်းနည်းနှင့် ပတ်သက်သည်။ ဤဆောင်းပါးသည် သင့်အား အထောက်အကူပြုမည်ဟု မျှော်လင့်ပါသည်။ သင့်သူငယ်ချင်းတွေကိုလည်း မျှဝေပေးပါ။ ၎င်းနှင့်ပတ်သက်ပြီး သံသယများရှိပါက အောက်ပါ comment box တွင် ကျွန်ုပ်တို့အား အသိပေးပါ။