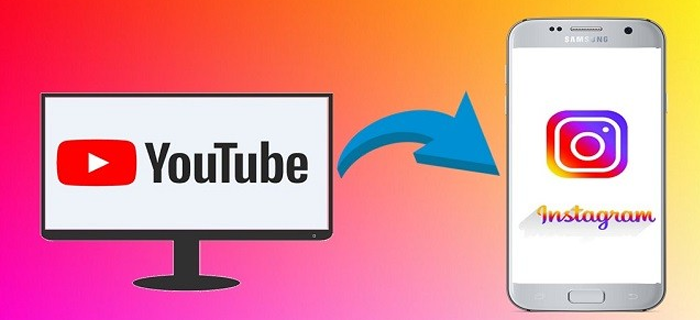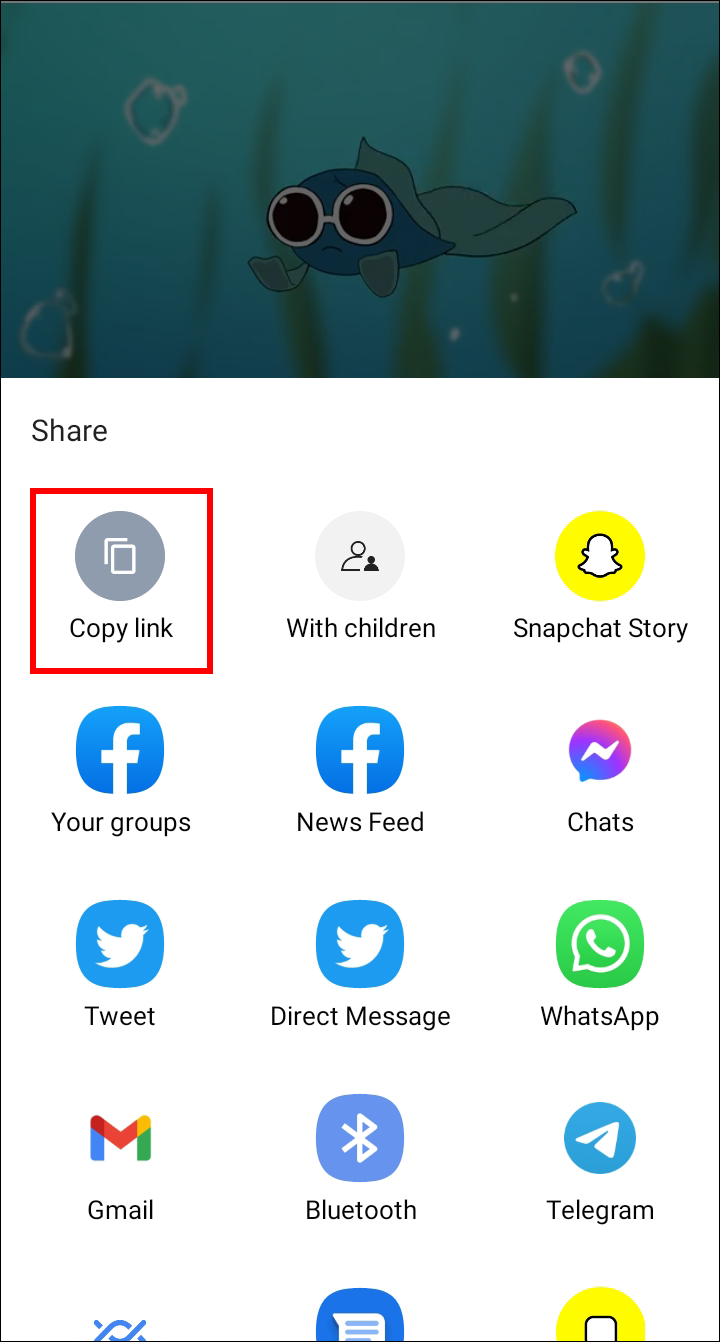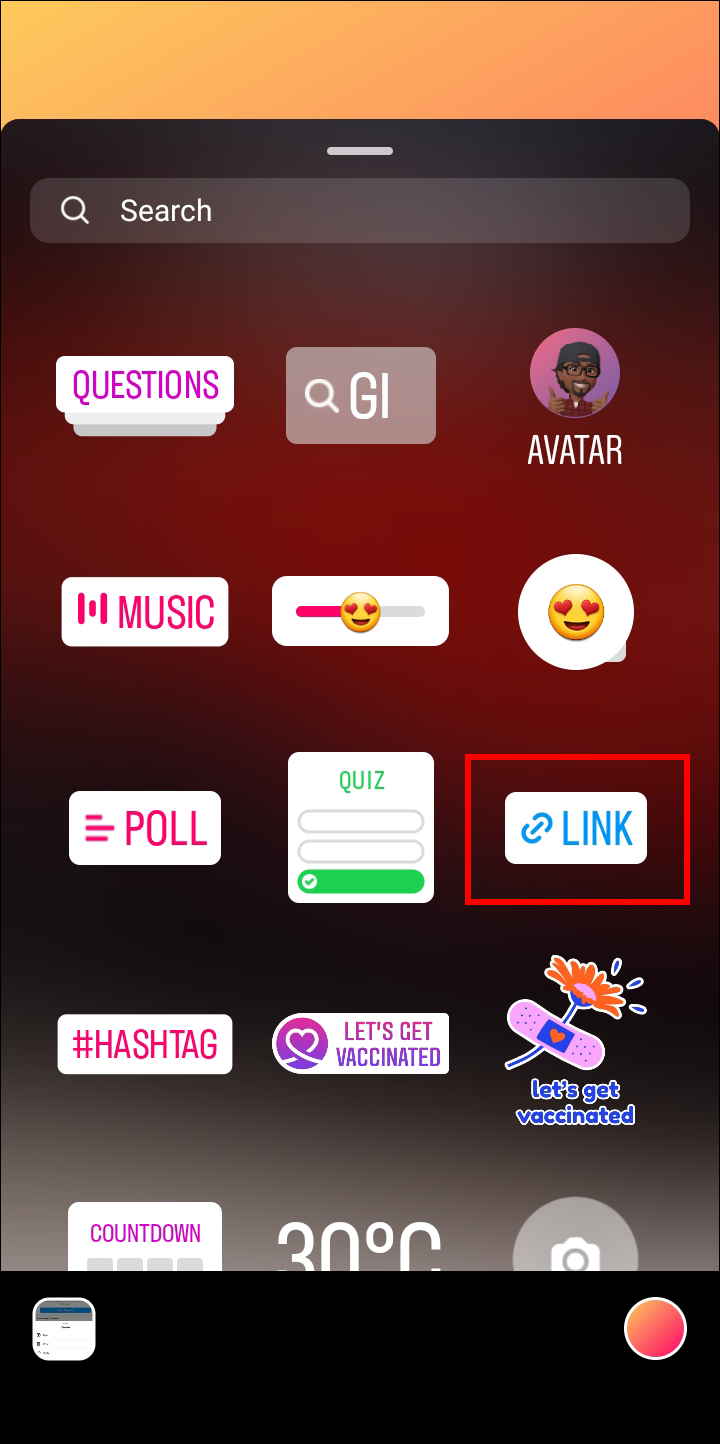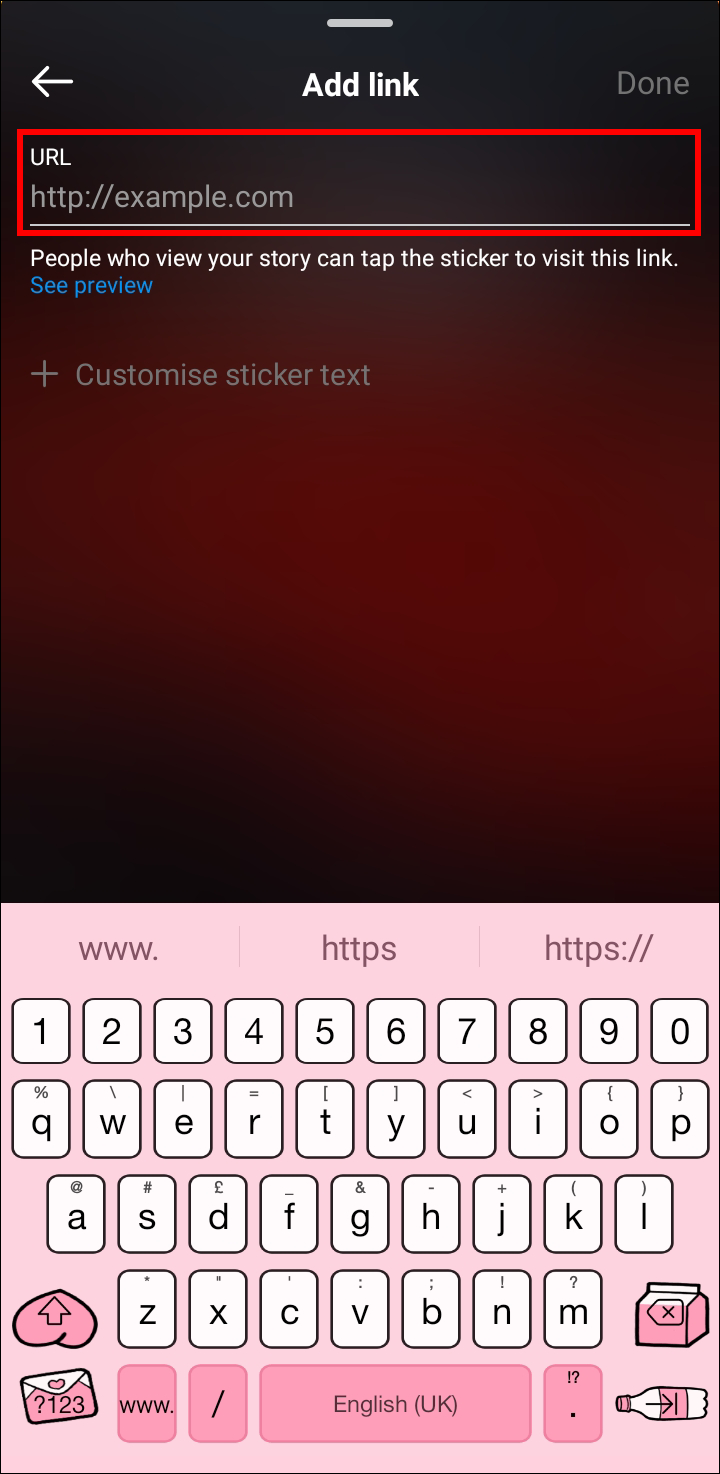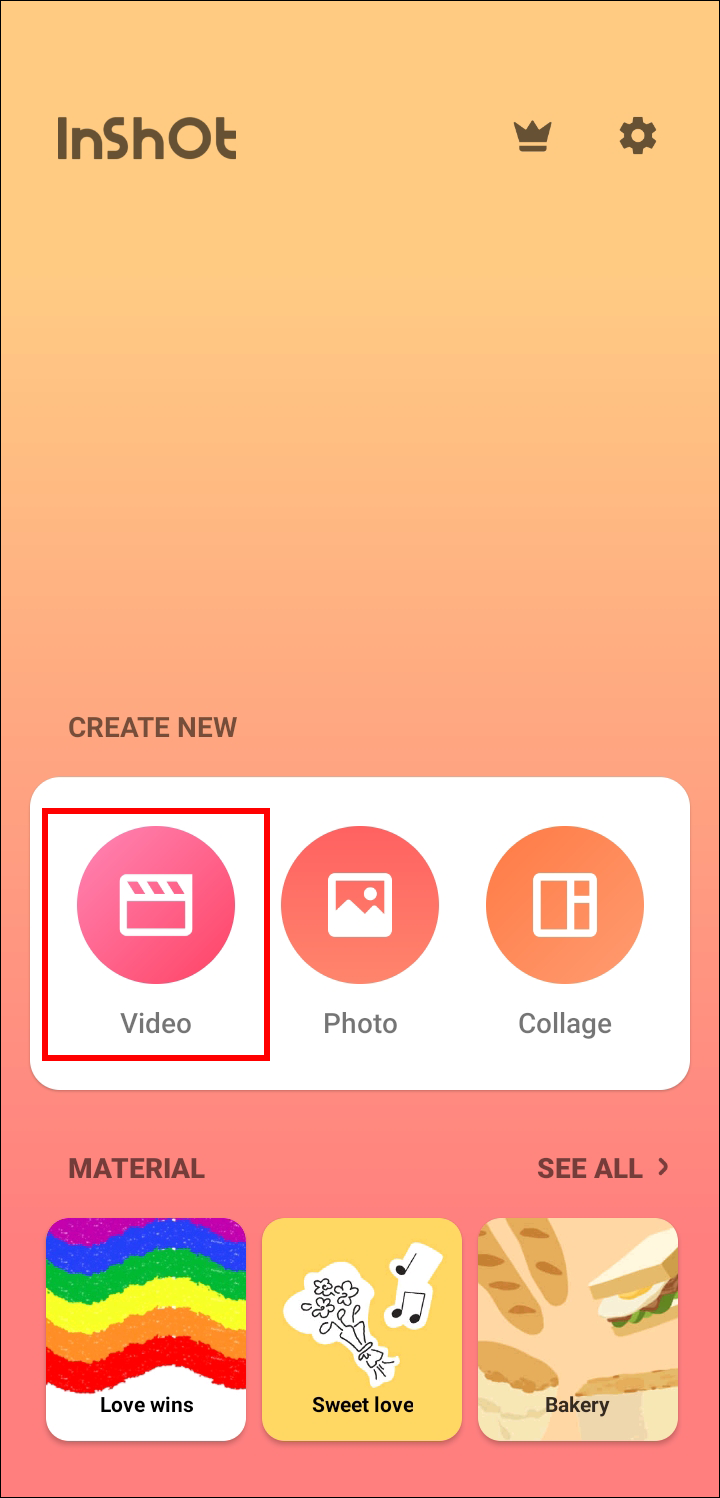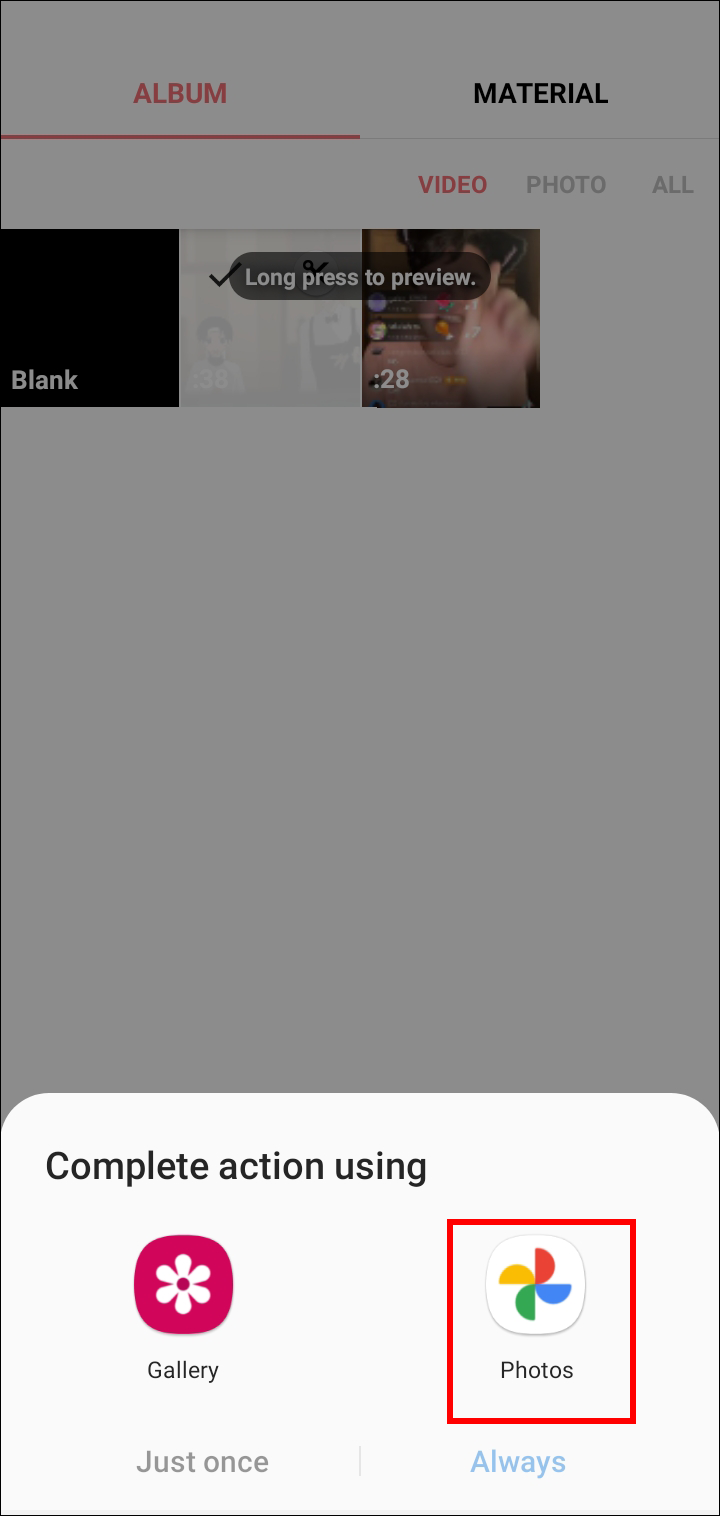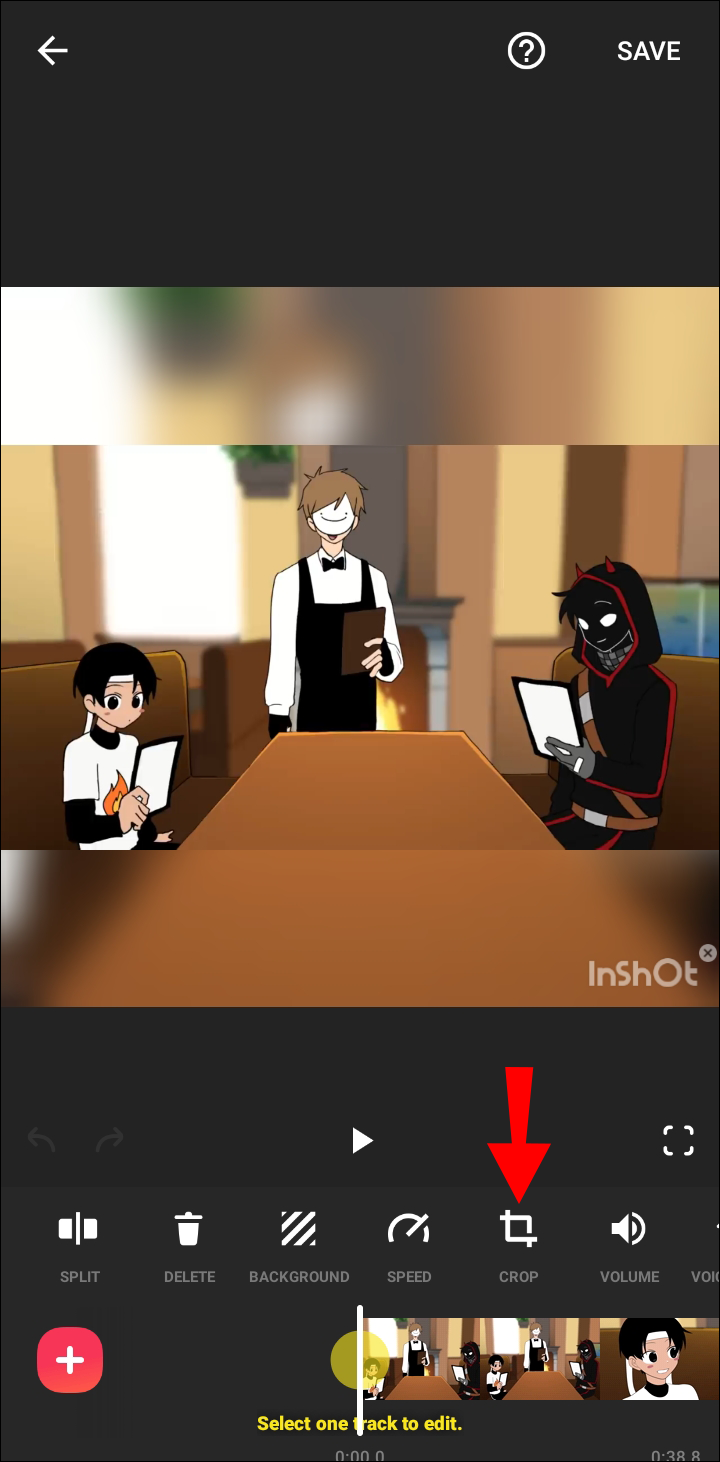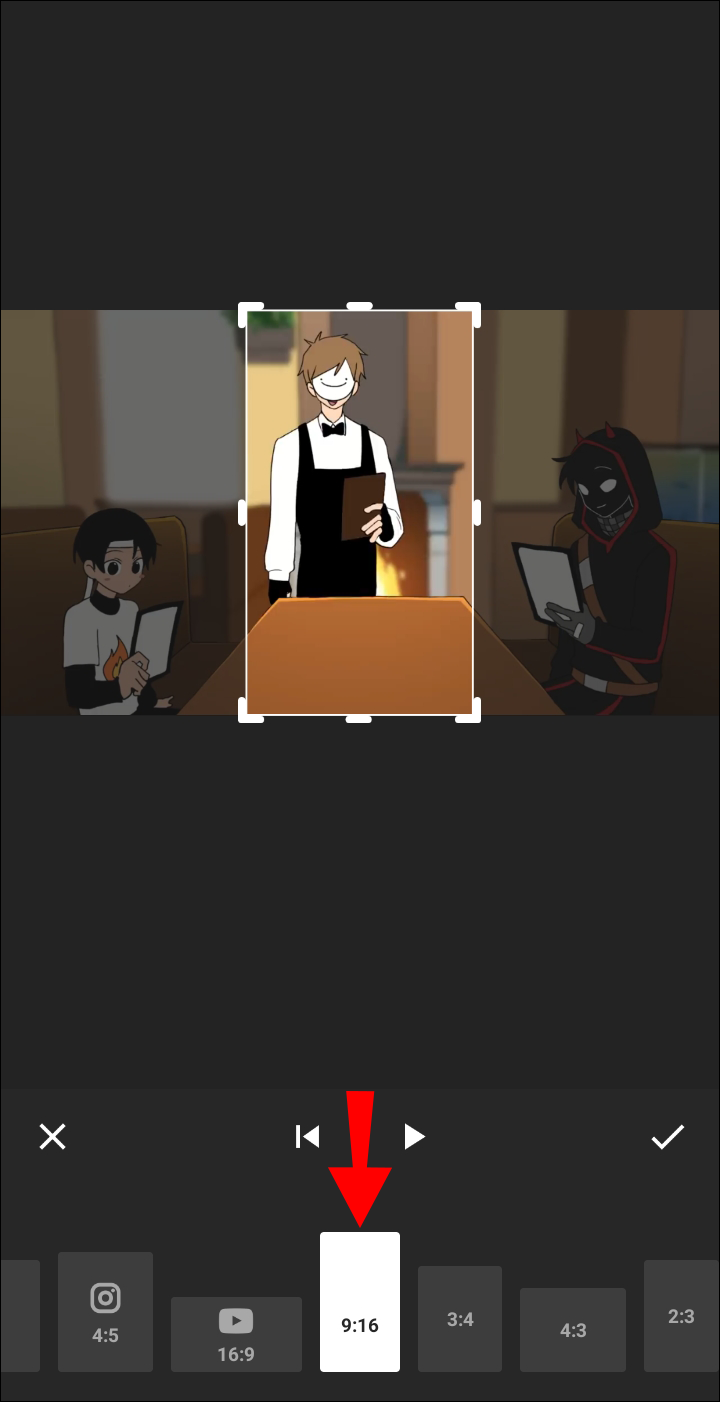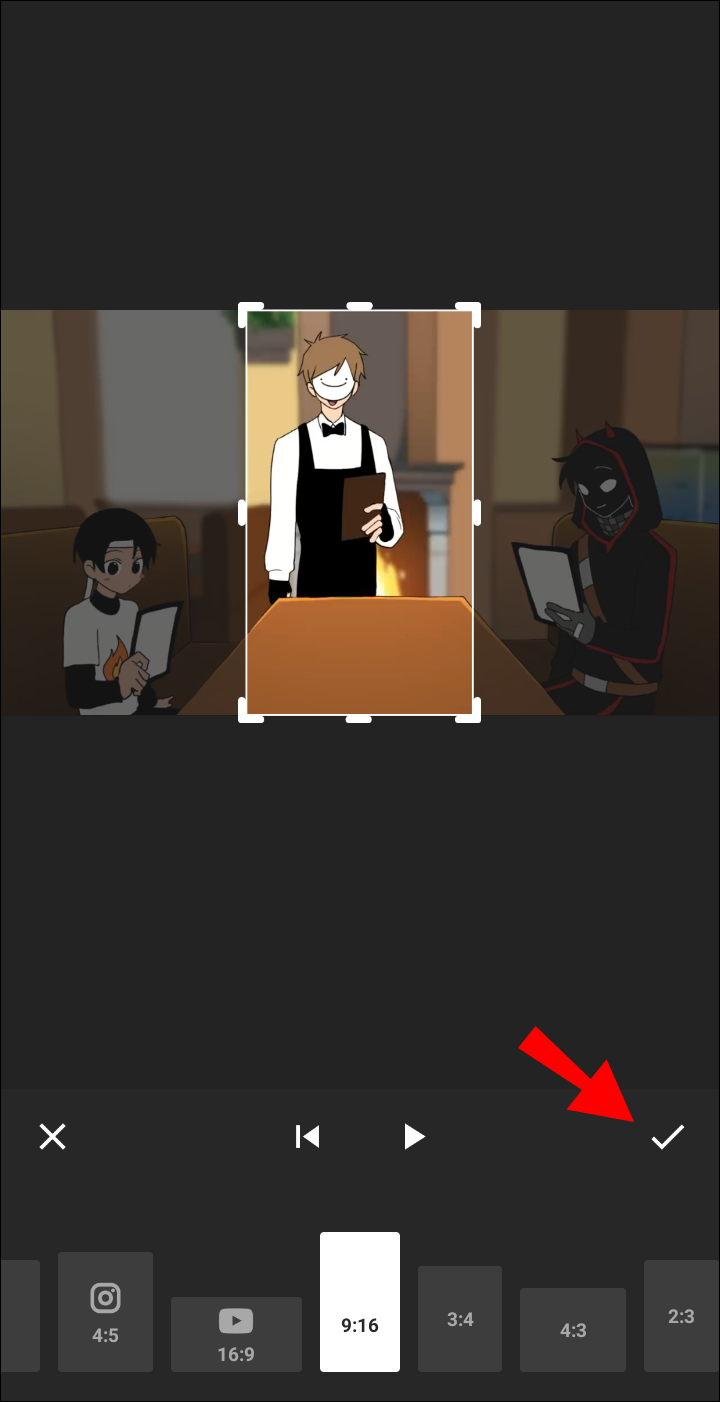Instagram ကဲ့သို့ အခြားသော ဆိုရှယ်မီဒီယာပလပ်ဖောင်းများတွင် သင်၏ YouTube အကြောင်းအရာကို ပြန်လည်အသုံးပြုခြင်းသည် သင့်အမှတ်တံဆိပ်ကို ကြီးထွားစေပြီး လမ်းကြောင်းကို ဖန်တီးရန် ကူညီပေးသည်။ ဒါပေမယ့်၊ ဘာမှမဖြစ် တိုက်ရိုက်နည်းလမ်း YouTube မှ ဗီဒီယိုကို Instagram သို့ မျှဝေရန်။
သင်၏ YouTube ဗီဒီယိုကို Instagram တွင်မည်ကဲ့သို့မျှဝေရမည်ကို သင်တွေးနေပါက ဤဆောင်းပါးသည် သင့်အတွက်ဖြစ်သည်။ ၎င်းသည် YouTube ဗီဒီယိုကို Instagram Story နှင့် Instagram Swipe Up သို့ မျှဝေခြင်းအတွက် အဆင့်ဆင့်လမ်းညွှန်ချက်တစ်ခုဖြစ်သည်။
မှတ်ချက်- အကယ်၍ သင်သည် YouTube Short သို့မဟုတ် သင်မပိုင်ဆိုင်သော ဗီဒီယိုကို မျှဝေပါက၊ ဖြစ်နိုင်ချေရှိသော မူပိုင်ခွင့်ချိုးဖောက်မှု ပြဿနာများ သို့မဟုတ် YouTube ၏ စည်းမျဉ်းစည်းကမ်းများကို ချိုးဖောက်ခြင်းကြောင့် သင့်ကိုယ်တိုင် အန္တရာယ်ပြုပါ။
YouTube ဗီဒီယိုများကို Instagram ဇာတ်လမ်းများသို့ မျှဝေပါ။
YouTube ဗီဒီယိုများကို မျှဝေခြင်းသည် ရိုးရှင်းသော်လည်း အဆင့်အနည်းငယ်နှင့် နှိပ်ရုံဖြင့် ပြုလုပ်နိုင်ပါသည်။ သို့သော် ဤလုပ်ငန်းစဉ်သည် သင်၏ပထမဆုံးအကြိမ်ဖြစ်လျှင် ရှည်လျားပြီး ရှုပ်ထွေးပုံပေါ်နိုင်သည်။ ဒါပေမယ့် ငါတို့က မင်းအတွက် ဖြိုခွဲမယ်။
- YouTube ဗီဒီယိုကို လင့်ခ်တစ်ခုအဖြစ် မျှဝေပါ — ပိုလုံခြုံသော ရွေးချယ်မှု။
- YouTube ဗီဒီယိုကို ပို့စ်တစ်ခုအဖြစ် မျှဝေပါ။
Instagram တွင် YouTube ဗီဒီယိုကို လင့်ခ်မှတစ်ဆင့် မျှဝေပါ။
Instagram လင့်ခ်မှတဆင့် YouTube ဗီဒီယိုကို မျှဝေခြင်းသည် ပို့စ်တစ်ခုတွင် ထည့်ခြင်းထက် ပိုမိုရိုးရှင်းပါသည်။ ဤသည်မှာ လုပ်ငန်းစဉ် မည်သို့အလုပ်လုပ်သည်နည်း။
- သင်၏ Android သို့မဟုတ် iOS စက်ပစ္စည်းတွင် မျှဝေလိုသော YouTube ဗီဒီယိုကို ဖွင့်ပါ၊ ထို့နောက် လင့်ခ်ကို နှိပ်ပါ။ "မျှဝေရန်" ဗီဒီယိုခေါင်းစဉ်အောက်တွင်။
- ရွေးချယ်စရာတစ်ခုကိုရွေးပါ "လင့်ခ်ကို ကူးယူပါ" .
- သင်၏ Instagram အကောင့်ကိုဖွင့်ပြီး နှိပ်ပါ။
အောက်ခြေရှိ “” (Add) သင်္ကေတ။
- ကိုနှိပ်ပါ “ဇာတ်လမ်း” အောက်ခြေအနီး။
- စက်ဝိုင်းကို နှိပ်ပြီး ဓာတ်ပုံရိုက်ပါ။ “အဖြူ” သို့မဟုတ် အိုင်ကွန်တစ်ခုကို ရွေးပါ။ "အနိမ့်ဆုံးပုံ" ရှိပြီးသားဓာတ်ပုံကိုထည့်ရန် ဘယ်ဘက်အောက်ပိုင်းတွင်။
- စတစ်ကာရွေးချယ်မှုများကိုဖွင့်ရန် အပေါ်ရှိ “” (စတစ်ကာ) အိုင်ကွန်ကို နှိပ်ပါ။
- ဆင်းပြီး ပုံသေးအိုင်ကွန်ကို ရွေးပါ။ “လင့်ခ်” .
- paste လုပ်ပါ YouTube လင့်ခ် "URL" လိုင်းတွင်။
- အခြားစတစ်ကာများ၊ စစ်ထုတ်မှုများ စသည်တို့ကဲ့သို့ သင့်စိတ်ကြိုက်ဇာတ်လမ်းကို တည်းဖြတ်ပါ။ ထို့နောက် ဆက်လက်ဆောင်ရွက်ရန် ညာဘက်မြှားခေါင်း (Next) အိုင်ကွန်ကို နှိပ်ပါ။
- ခလုတ်ကိုနှိပ်ပါ "မျှဝေရန်" YouTube လင့်ခ်ကို အသုံးပြု၍ သင်၏ IG ဇာတ်လမ်းကို ပို့စ်တင်ပါ။
- "Also share to" မျက်နှာပြင်ပေါ်တွင် ခလုတ်ကိုနှိပ်ပါ။ "ပြီးသွားပြီ" .
Instagram ဇာတ်လမ်းပို့စ်အဖြစ် YouTube ဗီဒီယိုကို မျှဝေပါ။
YouTube ဗီဒီယိုကို ပို့စ်တစ်ခုအဖြစ် မျှဝေရန် မဖြစ်နိုင်သော်လည်း အထူးစတစ်ကာကို အသုံးပြု၍ Instagram Stories မှတစ်ဆင့် မျှဝေနိုင်ပါသည်။ ဟမ်? လုပ်ငန်းစဉ်တွင် သင်မျှဝေလိုသော ဗီဒီယိုကို သင့်ဖုန်းသို့ ဦးစွာဒေါင်းလုဒ်လုပ်ရန် လိုအပ်သည်။ ထို့နောက်၊ သင်သည် ဗီဒီယိုကို စက္ကန့် 60 သို့မဟုတ် ထိုထက်နည်းအောင် ချုံ့ပြီး Instagram ဗီဒီယိုလိုအပ်ချက်ဖြစ်သည့် 16:9 မှ 1:1 သို့မဟုတ် 9:16 ကို ချိန်ညှိရပါမည်။ ထို့နောက် သင်သည် IG ဇာတ်လမ်းအသစ်ကို ဖန်တီးနိုင်ပြီး 'လင့်ခ်' စတစ်ကာကို ထည့်နိုင်သည်။ အဲဒါကို ဘယ်လိုလုပ်ရမလဲ။
ဗီဒီယိုကို ဒေါင်းလုဒ်လုပ်ပြီးသည်နှင့် Inshot အက်ပ်ကို အသုံးပြု၍ Instagram စံနှုန်းများအတိုင်း ဖြတ်တောက်ပါ။
- ကွန်ပျူတာတွင် နှစ်သက်ရာ YouTube Downloader အက်ပ်ကိုမဆို (Viddly၊ Video Get၊ YTD Video Downloader စသည်ဖြင့်) သို့မဟုတ် မိုဘိုင်းလ်ဖုန်း (TubeMate၊ iTubeGo၊ YTD Video Downloader စသည်) ကိုဖွင့်ပါ။
- ဒေါင်းလုဒ်ရွေးချယ်မှုအား *.mp4 (Windows) သို့မဟုတ် *.mov (iOS/Mac) သို့မဟုတ် Instagram တွင် လက်ခံထားသော အခြားဖော်မတ်တစ်ခုအဖြစ် သတ်မှတ်ပါ။
- ကွန်ပျူတာဖြင့် ဒေါင်းလုဒ်လုပ်ထားသော YouTube ဗီဒီယိုကို တည်းဖြတ်ပါ။ Clipchamp (Microsoft မှဝယ်ယူသည်) သို့မဟုတ် iMovie (macOS) InstaSize (iOS/iPhone/iPad) သို့မဟုတ် InShOt (iOS၊ Android - အောက်ဖော်ပြပါ ညွှန်ကြားချက်များကို ကြည့်ပါ) သို့မဟုတ် အချိုးအစားကို 1:1 သို့မဟုတ် 9:16 သို့ ဖြတ်တောက်နိုင်စေမည့် အခြားတည်းဖြတ်သူ။
- ဒေါင်းလုဒ်လုပ်ထားသော/တည်းဖြတ်ထားသော ဗီဒီယိုကို သင့် Android သို့မဟုတ် iOS စက်သို့ လွှဲပြောင်းပါ။
- Instagram အက်ပ်ကိုဖွင့်ပြီး နှိပ်ပါ။
အောက်ခြေရှိ “” (Add) သင်္ကေတ။
- ရွေးပါ "ဇာတ်လမ်း" မျက်နှာပြင်၏အောက်ခြေအနီး။
- သင်၏ တည်းဖြတ်ထားသော YouTube ဗီဒီယိုကို ရှာဖွေပြီး ရွေးချယ်ပါ။
- ဆန္ဒရှိပါက ဗီဒီယိုကို စတစ်ကာများ၊ စာသား၊ စစ်ထုတ်မှုများနှင့် အခြားအရာများဖြင့် တည်းဖြတ်ပါ၊ ထို့နောက် အိုင်ကွန်တစ်ခုကို နှိပ်ပါ။ "ညာဘက်မြှားခေါင်း" လိုက်ရန်
- ခလုတ်ကိုနှိပ်ပါ "မျှဝေရန်" သင်၏ဒေါင်းလုဒ်လုပ်ထားသော/တည်းဖြတ်ထားသော YouTube ဗီဒီယိုဖြင့် သင့် IG ဇာတ်လမ်းကို တင်ရန်။
- "Also share to" မျက်နှာပြင်ပေါ်တွင် ခလုတ်ကိုနှိပ်ပါ။ "ပြီးသွားပြီ" .
YouTube ဗီဒီယိုတစ်ခု၏ ရှုထောင့်အချိုးကို ပြောင်းလဲရန် InShOT ကို အသုံးပြုနည်း
- ဒေါင်းလုဒ်လုပ်ထားသော/တည်းဖြတ်ထားသော YouTube ဗီဒီယိုကို ရှာဖွေရန် ပုံသေး/"ဗီဒီယို" အိုင်ကွန်ကို နှိပ်ပါ။
- Photos အက်ပ်တွင် ဗီဒီယိုကိုဖွင့်ပါ။
- ရွေးချယ်စရာတစ်ခုကိုရွေးပါ "ဖြတ်ထားသည်" ဗီဒီယိုဘောင်ကို ချိန်ညှိရန် စခရင်အောက်ခြေရှိ ခလုတ်။
- အချိုးအစားတစ်ခုကို ရွေးပါ။ “၁:၁” أو "9:16" .
- icon ကိုရွေးပါ။ "အမှတ်အသား" .
Instagram ၏ အချိုးအစားလိုအပ်ချက်အရ ယခု သင့်ဗီဒီယိုကို ဖြတ်တောက်လိုက်ပါပြီ။
သင်၏အကြောင်းအရာကိုမျှဝေပါ။
ဆိုရှယ်ပလက်ဖောင်းများပေါ်တွင် သင့်အကြောင်းအရာကို မျှဝေခြင်းသည် သင့်အား ကြီးမားသော ပရိသတ်ထံသို့ ရောက်ရှိစေပြီး သင့်အား ကြီးထွားလာစေပါသည်။ ဗီဒီယိုများကို တိုက်ရိုက်မျှဝေရန် နည်းလမ်းဖန်တီးရန် Instagram သို့မဟုတ် YouTube ကို ကျွန်ုပ်တို့စောင့်ဆိုင်းနေသောကြောင့် အထက်ပါရွေးချယ်မှုများသည် ပထမရွေးချယ်မှုဖြစ်သည်။ လုပ်ငန်းစဉ်ကို ချောမွေ့အောင်လုပ်မယ်။