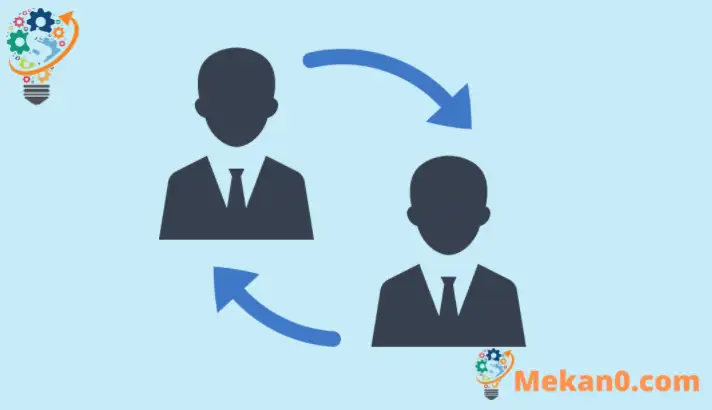ဤဆောင်းပါးအသစ်တွင်၊ Windows 11 ကိုအသုံးပြုသောအခါတွင် အကောင့်များအကြားပြောင်းရန် အဆင့်များကိုပြသထားပါသည်။ သင့်ကွန်ပြူတာတွင် အကောင့်တစ်ခုထက်ပို၍တည်ဆောက်ထားပါက၊ သင့်အကောင့်မှထွက်ခြင်း သို့မဟုတ် ပိတ်ခြင်းမရှိဘဲ အကောင့်များကြားတွင်ပြောင်းရန် Windows Fast User Switching ကိုအသုံးပြုနိုင်ပါသည်။ အက်ပ်များနှင့် ဖိုင်များ။
အက်ပ်များအပါအဝင် သင့်စက်ရှင်များ သည် အခြားအကောင့်သို့ပြောင်းစဉ်တွင် ဖိုင်များကို ဆက်လက်လည်ပတ်နေမည်ဖြစ်သည်။ သင်ပြန်သွားသောအခါ၊ သင်ချန်ထားခဲ့သည့်နေရာကို ပြန်လည်စတင်နိုင်သည်။ ဤပို့စ်သည် Windows 11 ကိုအသုံးပြုသည့်အခါ အကောင့်များအကြား ပြောင်းနည်းအမျိုးမျိုးကို သင့်အား ပြသပေးမည်ဖြစ်သည်။
အဝေးထိန်းကွန်ပြူတာသို့ ချိတ်ဆက်အသုံးပြုသူများသည် Fast User Switching ကို တွေ့ရမည်မဟုတ်ပါ။ အဝေးထိန်း ဒက်စ်တော့ချိတ်ဆက်မှုတွင် ဤအင်္ဂါရပ်ကို ပိတ်ထားသည်။ ထို့အပြင် သင်သည် အခြားအကောင့်သို့ပြောင်းသည့်အခါ သင့်အလုပ်အား သိမ်းဆည်းရန် သေချာပါစေ။ သင်သည် အခြားအကောင့်သို့ လက်မှတ်ထိုးဝင်ပြီး သင့်ကွန်ပျူတာကို ပိတ်ပါ သို့မဟုတ် ပြန်လည်စတင်ပါက ယခင်အကောင့်ကို သိမ်းဆည်းမည်မဟုတ်ပါ။
လာပါ Windows 11 အသစ်သည် ဗဟိုစတင်မီနူး၊ Taskbar၊ အဝိုင်းထောင့်ဝင်းဒိုးများ၊ အပြင်အဆင်များနှင့် အရောင်များအပါအဝင် အသုံးပြုသူ ဒက်စ်တော့အသစ်တွင် အင်္ဂါရပ်များစွာ ပါရှိသည်။
အကယ်၍ သင်သည် Windows 11 ကို မကိုင်တွယ်နိုင်ပါက၊ ကျွန်ုပ်တို့၏ ပို့စ်များကို ဆက်လက်ဖတ်ရှုပါ။
Windows 11 တွင် အကောင့်ပြောင်းခြင်းကို စတင်ရန်၊ အောက်ပါအဆင့်များကို လိုက်နာပါ။
Windows 11 တွင် အကောင့်များအကြား မည်သို့ပြောင်းရမည်နည်း။
တဖန်၊ Windows 11 ကိုအသုံးပြုသောအခါတွင် အကောင့်များစွာအကြား ပြောင်းနိုင်သည်။ သင်လုပ်ဆောင်နိုင်သည့် ပထမဆုံးနေရာတစ်ခုမှာ လော့ဂ်အင်စခရင်ဖြစ်သည်။
ထိုနေရာတွင်၊ စနစ်ပေါ်ရှိ အကောင့်များအားလုံး၏စာရင်းကို သင်တွေ့ရပါမည်။ အကောင့်တစ်ခုအဖြစ် ဝင်ရောက်ရန် စာရင်းမှ ရွေးချယ်ပါ။
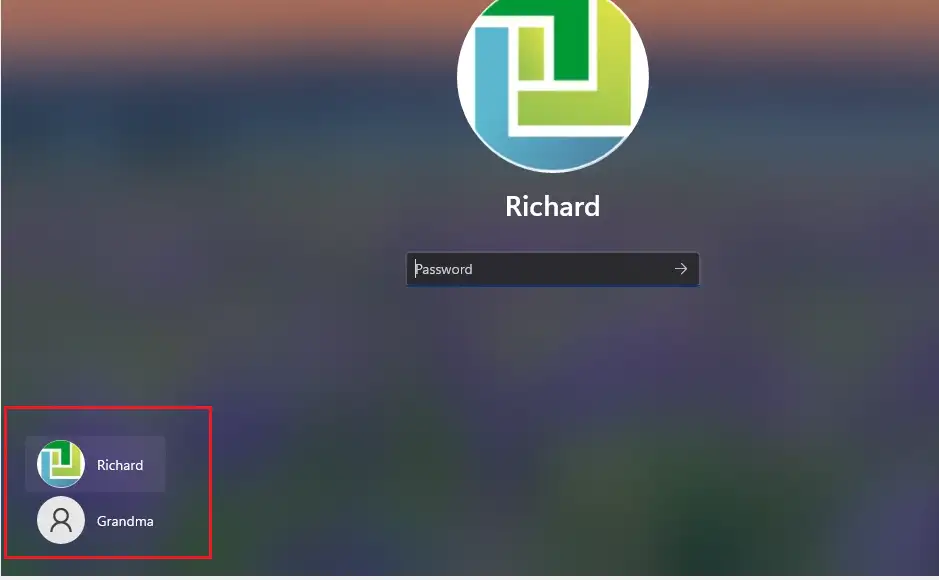
စတင်မီနူးမှ အကောင့်များကို မည်သို့ပြောင်းရမည်နည်း။
အကောင့်များကြားပြောင်းရန် အခြားနည်းလမ်းမှာ ထို taskbar ရှိ Start menu မှဖြစ်သည်။ ဒါကိုလုပ်ဖို့၊ နှိပ်ပါ။ start menu ကို ထို့နောက် သင့်အကောင့်အမည် (ဓာတ်ပုံ) ကိုနှိပ်ပြီး စာရင်းတွင် သင်ပြောင်းလိုသောအကောင့်ကို ရွေးချယ်ပါ။
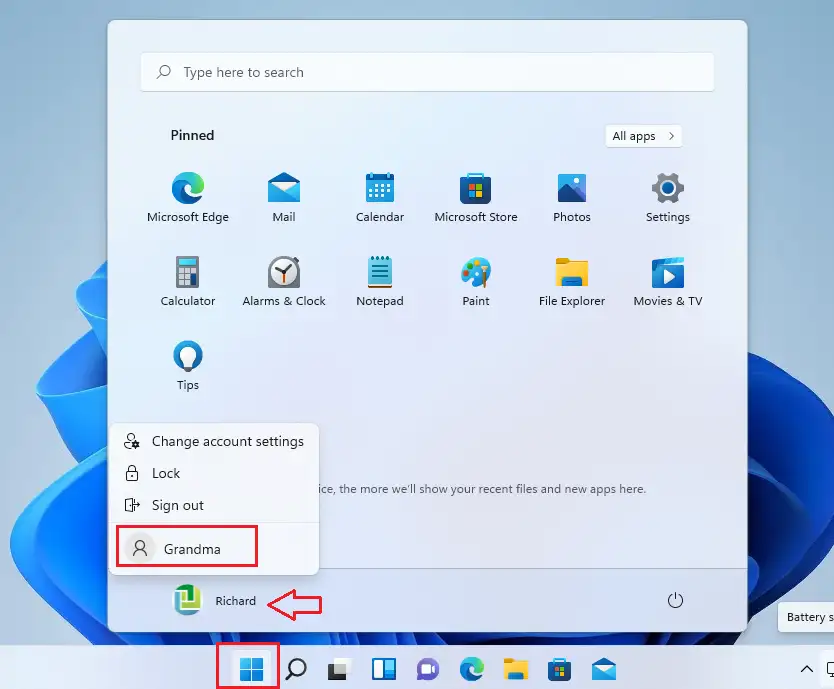
ပိတ်ထားသော ဒိုင်ယာလော့ဂ်ဝင်းဒိုးများမှ သုံးစွဲသူကို မည်သို့ပြောင်းရမည်နည်း။
Windows ကိုနှိပ်လိုက်တာနဲ့ ငါ့သော့ ALT + F4 ကီးဘုတ်ပေါ်တွင်၊ ပိတ်ရန် ဒိုင်ယာလော့ခ်ဝင်းဒိုးတစ်ခု ပေါ်လာသင့်သည်။ ပထမဆုံးသော့များကိုနှိပ်ပါ။ WIN + D ရှိပြီးသားဝင်းဒိုးများကို အသက်သွင်းရန်။ ထို့နောက်နှိပ်ပါ။ ALT + F4 shutdown dialog windows ပြရန် ကီးဘုတ်ပေါ်တွင်
အဲဒီကနေ ရွေးပါ။ အသုံးပြုသူကိုပြောင်းပါ။ .
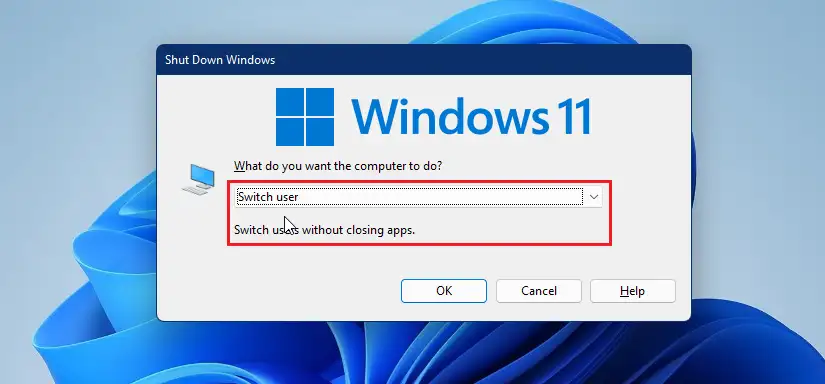
အသုံးပြုသူကို windows CTL + ALT + DEL မှ မည်သို့ပြောင်းရမည်နည်း။
Windows တွင်အသုံးပြုသူအကောင့်များအကြားပြောင်းရန်နည်းလမ်းတစ်ခုမှာခလုတ်များကိုနှိပ်ခြင်းဖြစ်သည်။ CTRL + ALT + THE ဒိုင်ယာလော့ဂ်ဝင်းဒိုးတစ်ခု စတင်ရန်။ ထို့နောက် မီနူးရှိ Switch user ကို ရွေးပါ။
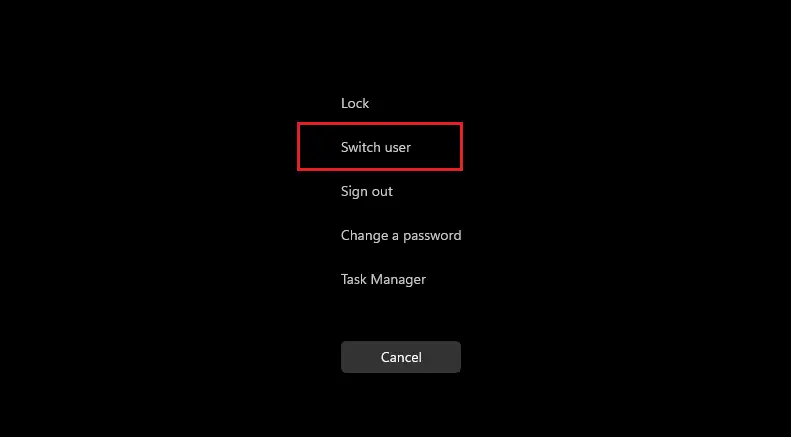
Windows တွင် အသုံးပြုသူအကောင့်များကို ပြောင်းရန် အခြားနည်းလမ်းများ ရှိနိုင်ပါသည်။ သို့သော် အထက်ဖော်ပြပါ အဆင့်အနည်းငယ်သည် လုံလောက်ပါသည်။
နိဂုံးချုပ်-
ဤပို့စ်သည် Windows 11 ကိုအသုံးပြုသည့်အခါ အသုံးပြုသူအကောင့်များကိုပြောင်းရန် Windows 11 တွင် Quick Switch ကိုအသုံးပြုနည်းကို သင့်အားပြသထားသည်။ အထက်ပါအမှားအယွင်းတစ်စုံတစ်ရာတွေ့ရှိပါက ကျေးဇူးပြု၍ တိုင်ကြားရန် အောက်ပါမှတ်ချက်ပုံစံကို အသုံးပြုပါ။