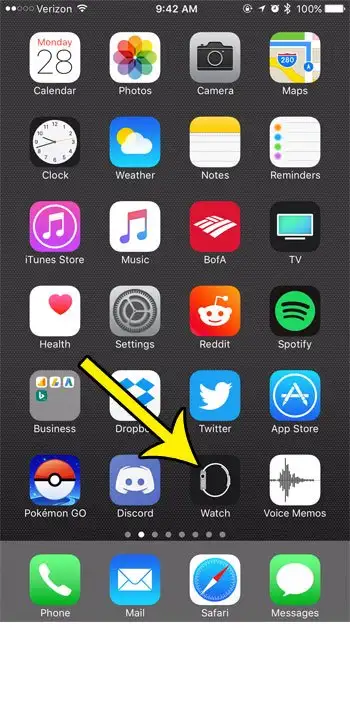Apple Watch တွင် ဖန်သားပြင်ဓာတ်ပုံ
သင့်ကွန်ပြူတာ သို့မဟုတ် ဖုန်းတွင်ဖြစ်စေ ဖန်သားပြင်ဓာတ်ပုံရိုက်ခြင်းသည် သင့်စက်ပေါ်တွင် သင်မြင်ရသည့်အရာကို အခြားသူတစ်ဦးဦးအား ပြသရန် ထိရောက်သောနည်းလမ်းတစ်ခုဖြစ်သည်။ ပြဿနာဖြေရှင်းရန် ကြိုးပမ်းမှုများကြောင့်ဖြစ်စေ သို့မဟုတ် သင်မျှဝေလိုသော စိတ်ဝင်စားစရာကောင်းသည့်အရာတစ်ခုကို သင်တွေ့မြင်ရခြင်းကြောင့်ဖြစ်စေ၊ ၎င်းသည် စက်ပေါ်ရှိ မြင်နိုင်သောအရာများကို ထိထိရောက်ရောက် ဆက်သွယ်ရန် အမြန်နည်းလမ်းတစ်ခုဖြစ်သည်။
Apple Watch သည် ဖြစ်နိုင်ပါက သီးခြားစက်ပစ္စည်းဆက်တင်တစ်ခုကို ဖွင့်ထားရန် လိုအပ်သော်လည်း ၎င်းသည် ဖန်သားပြင်ဓာတ်ပုံများကို ရိုက်ကူးနိုင်သည်။ သင့်ဖုန်းပေါ်တွင် သင်ရိုက်ထားသော စခရင်ပုံများကဲ့သို့ မျှဝေနိုင်သည့် နာရီမျက်နှာစခရင်ပုံများကို ဖန်တီးနိုင်စေရန် အောက်ပါ ကျွန်ုပ်တို့၏လမ်းညွှန်ချက်တွင် သင့် iPhone ရှိ Watch အက်ပ်တွင် ဤဆက်တင်ကို မည်သည့်နေရာတွင် ရှာတွေ့နိုင်သည်ကို ပြသပါမည်။
Apple Watch တွင် ဖန်သားပြင်ဓာတ်ပုံများကို မည်သို့ဖွင့်ရမည်နည်း။
- app တစ်ခုဖွင့်ပါ စောင့်ကြည့် .
- တက်ဘ်ကို ရွေးပါ။ ကျွန်တော့်လက်ပတ်နာရီ .
- နေရာချပါ အထွေထွေ .
- button ကိုနှိပ်ပါ ဖန်သားပြင်ဓာတ်ပုံများကို ဖွင့်ပါ။ .
ဤအဆင့်များ၏ ဓာတ်ပုံများအပါအဝင် သင့် Apple Watch တွင် စခရင်ပုံရိုက်နည်းကို အောက်ပါ ကျွန်ုပ်တို့၏လမ်းညွှန်ချက်တွင် ဆက်လက်ဖော်ပြထားသည်။
Apple Watch ဖန်သားပြင်၏ပုံများကိုမည်သို့ယူနည်း (ဓာတ်ပုံလမ်းညွှန်)
ဤဆောင်းပါးပါ အဆင့်များကို iOS 7 ဖြင့် iPhone 10.3.3 Plus ရှိ Watch အက်ပ်တွင် လုပ်ဆောင်ပါသည်။ လည်ပတ်မှုစနစ်။ ပြုပြင်မွမ်းမံထားသည့်နာရီသည် WatchOS 2 ပေါ်တွင်လည်ပတ်သည့် Apple Watch 3.2.3 ဖြစ်ပြီး အဆိုပါအဆင့်များကို အခြားဗားရှင်းနှစ်ခုတွင်လည်း လုပ်ဆောင်နိုင်သည်။
အဆင့် 1: အက်ပ်တစ်ခုကိုဖွင့်ပါ။ စောင့်ကြည့် သင့် iPhone ပေါ်တွင်
အဆင့် 2- တက်ဘ်ကိုထိပါ။ ကျွန်တော့်လက်ပတ်နာရီ မျက်နှာပြင်၏ဘယ်ဘက်အောက်ခြေတွင်။
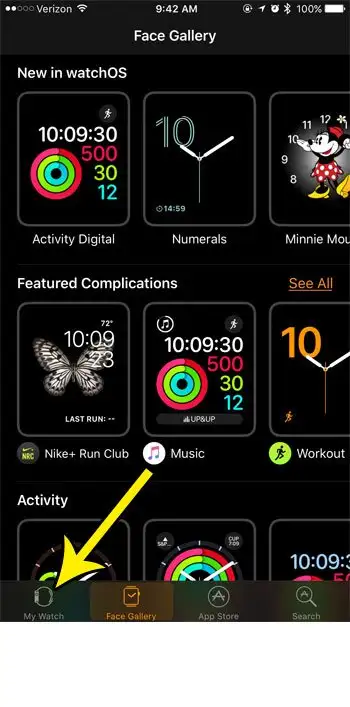
အဆင့် 3- အောက်သို့ဆင်းပြီး မီနူးရွေးချယ်မှုကို ရွေးချယ်ပါ။ လူထု .
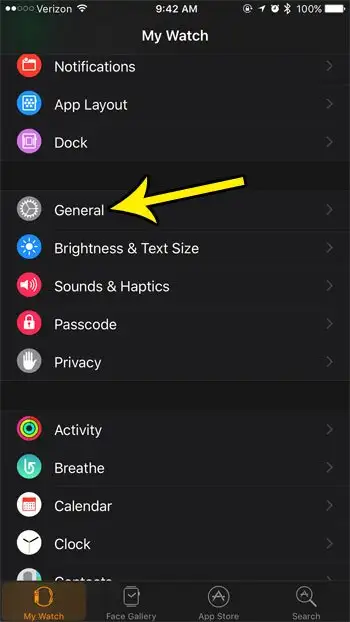
အဆင့် 4: အောက်သို့ဆင်းပြီး ညာဘက်ရှိ ခလုတ်ကို နှိပ်ပါ။ ဖန်သားပြင်ဓာတ်ပုံများကို ဖွင့်ပါ။ .
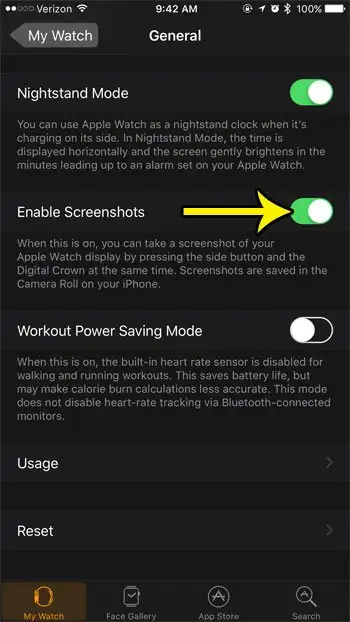
ယခု သင့်တွင် ဖန်သားပြင်ဓာတ်ပုံများကို ဖွင့်ထားသောကြောင့်၊ နာရီ၏ဘေးဘက်ရှိ ဒစ်ဂျစ်တယ်သရဖူနှင့် ခလုတ်နှစ်ခုလုံးကို တစ်ချိန်တည်းတွင် နှိပ်ခြင်းဖြင့် ၎င်းတို့ကို စတင်ရိုက်ကူးနိုင်သည်။ သင်၏ Apple Watch တွင် ဖန်သားပြင်ဓာတ်ပုံကို အောင်မြင်စွာ ရိုက်ယူသောအခါတွင် ပင်မစခရင်သည် အဖြူရောင် မှိတ်တုတ်မှိတ်တုတ်မှိတ်တုတ်မှိတ်တုတ်မှိတ်တုတ်မှိတ်တုတ်မှိတ်တုတ်မှိတ်တုတ်မှိတ်တုတ်မှိတ်တုတ်မှိတ်တုတ်မှိတ်တုတ်မှိတ်တုတ်မှိတ်တုတ်မှိတ်တုတ်မှိတ်တုတ်မှိတ်တုတ်မှိတ်တုတ်ပြနေသည်ကို သတိပြုမိပါလိမ့်မည်။ ထို့နောက် ရိုက်ကူးထားသော ဖန်သားပြင်ဓာတ်ပုံကို သင့် iPhone ရှိ Photos အက်ပ်တွင် သိမ်းဆည်းထားသည်။
ကျွန်ုပ်၏ iPhone ရှိ Watch အက်ပ်ကို အသုံးမပြုဘဲ Apple Watch တွင် ဖန်သားပြင်ဓာတ်ပုံများကို ဖွင့်နိုင်ပါသလား။
ဟုတ်ပါသည်၊ သင်သည် နာရီကိုယ်တိုင်မှ ဤရွေးချယ်မှုကို ရွေးချယ်ပြီး ဖွင့်နိုင်သည်။ Apple စက်ပစ္စည်းနှင့် ယခင်အတွေ့အကြုံရှိသူများ မှတ်မိလွယ်စေမည့် ဖန်သားပြင်ဓာတ်ပုံများရိုက်ခြင်းကို ဖွင့်ရန်အတွက် Apple Watch အက်ပ်ကို အသုံးပြုနေစဉ်၊ နာရီပေါ်ရှိ ဆက်တင်များအက်ပ်တွင် ဖန်သားပြင်ဓာတ်ပုံများကို ဖွင့်နိုင်သည်။
Apple Watch ၏ ဘေးဘက်ရှိ Digital Crown ခလုတ်ကို နှိပ်ပါက၊ စက်ရှိ အက်ပ်များအားလုံးအတွက် အိုင်ကွန်များကို ပြသသည့် အက်ပ်စခရင်တစ်ခု ပွင့်လာမည်ဖြစ်သည်။ ဂီယာသင်္ကေတဖြင့် ဖော်ပြထားသည့် ဆက်တင်အိုင်ကွန်ကို ဤနေရာတွင် သင်ရွေးချယ်နိုင်ပါသည်။
ပြီးရင် နှိပ်လို့ရပါတယ်။ အထွေထွေ နှိပ်ရန် အောက်သို့ဆင်းပါ။ ဖန်သားပြင်ဓာတ်ပုံများ ဤ submenu ကိုဖွင့်ရန်။ နောက်ဆုံးတွင် သင်သည် ညာဘက်ရှိ ခလုတ်ကို ထိနိုင်သည်။ ဖန်သားပြင်ဓာတ်ပုံများကို ဖွင့်ပါ။ ဖွင့်ရန် သို့မဟုတ် ပိတ်ရန်။ ခလုတ်တစ်ဝိုက်တွင် အစိမ်းရောင်အရိပ်တစ်ခုရှိနေသောအခါတွင် သင့်ဖန်သားပြင်ဓာတ်ပုံများကို ဖွင့်ထားသည်။
ထို့ကြောင့် အကျဉ်းချုပ်အနေဖြင့် သင်သည် ကျွန်ုပ်တို့၏နာရီမှ Apple Watch ဖန်သားပြင်ဓာတ်ပုံများကို တိုက်ရိုက်ဖွင့်နိုင်သည်-
ဆက်တင်များ > အထွေထွေ > ဖန်သားပြင်ဓာတ်ပုံများ > ဖန်သားပြင်ဓာတ်ပုံများကို ဖွင့်ပါ။
Apple Watch ပေါ်ရှိ ဖန်သားပြင်ဓာတ်ပုံများကို အသုံးပြုခြင်းနှင့် ပတ်သက်၍ အောက်ပါ ကျွန်ုပ်တို့၏ သင်ခန်းစာတွင် ဆက်လက်ဖော်ပြထားသည်။
Apple Watch တွင် ဖန်သားပြင်ဓာတ်ပုံရိုက်နည်းကို ပိုမိုလေ့လာပါ။
ကျွန်ုပ်တို့၏ အထက်ဖော်ပြပါ သင်ခန်းစာတွင် ရွေးချယ်ခွင့်ကို ဖွင့်ခြင်းဖြင့်၊ သင်သည် သင်၏ Apple Watch တွင် ဖန်သားပြင်ဓာတ်ပုံများကို ရိုက်ယူနိုင်မည်ဖြစ်သည်။ ဤဓာတ်ပုံများကို သင့် iPhone ရှိ Camera Roll တွင် သိမ်းဆည်းထားပြီး သင့် Photos အက်ပ်ရှိ အခြားဓာတ်ပုံများကဲ့သို့ပင် မျှဝေနိုင် သို့မဟုတ် တည်းဖြတ်နိုင်ပါသည်။ ကင်မရာအက်ပ်ကိုဖွင့်ပြီး စခရင်၏ဘယ်ဘက်အောက်ထောင့်ရှိ ပုံသေးအိုင်ကွန်ကိုနှိပ်ပါက ဖန်သားပြင်ဓာတ်ပုံများကို သင်ဝင်ရောက်ကြည့်ရှုနိုင်သည်။
စခရင်ရှော့ကို ဖမ်းယူရန် အစပိုင်းတွင် အနည်းငယ်ခက်ခဲနိုင်သည်။ ခလုတ်တွေကို နှိပ်ဖို့ လက်နှစ်ချောင်း သုံးလေ့ရှိပါတယ်။ ဒစ်ဂျစ်တယ်သရဖူခလုတ်ကိုနှိပ်ရန် ဘေးဘက်ခလုတ်နှင့် ဆန့်ကျင်ဘက်လက်၏လက်ခလယ်ကို ဆန့်ကျင်ဘက်လက်၏လက်ညိုးကို အသုံးပြုပါသည်။ သို့မဟုတ် သင်သည် နာရီကိုချွတ်ကာ ခလုတ်တစ်ခုနှိပ်ရန် လက်မနှစ်ဖက်လုံးကို အသုံးပြုနိုင်သည်။
အကယ်၍ သင်သည် iOS 15 ကဲ့သို့သော iOS ဗားရှင်းအသစ်ကို အသုံးပြုနေပါက၊ သင့် iPhone သည် သင့်ဓာတ်ပုံများကို အလိုအလျောက် အမျိုးအစားခွဲမည်ဖြစ်သည်။ Photos အက်ပ်ရှိ အယ်လ်ဘမ်များတက်ဘ်၏အောက်ခြေသို့ ရွှေ့ပါက၊ မီဒီယာအမျိုးအစားများအောက်တွင် ဖန်သားပြင်ဓာတ်ပုံဖိုင်တွဲ ရွေးချယ်စရာတစ်ခု ရှိပါသည်။ ဤနေရာတွင် သင့် iPhone နှင့် ရိုက်ထားသော စခရင်ပုံများအပြင် သင့်နာရီမှ စခရင်ပုံများကို တွေ့ရပါမည်။ သင့် iPhone၊ iPad သို့မဟုတ် တူညီသော Apple ID ကိုအသုံးပြုသည့် MacBook Pro တွင် နာရီ၏ဓာတ်ပုံစာကြည့်တိုက်တွင် ဖန်သားပြင်ဓာတ်ပုံများကို ကြည့်ရှုနိုင်သောကြောင့် ယင်းဓာတ်ပုံများကို အနာဂတ်တွင် ပိုမိုလွယ်ကူစွာရှာဖွေနိုင်မည်ဖြစ်သည်။
သင်၏ iPhone မော်ဒယ်ပေါ် မူတည်၍ ပြုလုပ်သည့် လုပ်ငန်းစဉ်သည် ကွဲပြားသော်လည်း သင့် iPhone သည် စခရင်ရှော့ပုံများကို ရိုက်ယူနိုင်သည်။ ယေဘူယျအားဖြင့်၊ သင့် iPhone တွင် မူလခလုတ်တစ်ခုရှိနေပါက၊ သင်သည် သင့်စခရင်ကို ဓာတ်ပုံရိုက်ရန် Home ခလုတ်နှင့် ဘေးခလုတ်တို့ကို တစ်ပြိုင်နက် နှိပ်နိုင်သည်။ သင့်တွင် ပင်မခလုတ်မပါဘဲ iPhone ရှိပါက၊ အသံအတိုးအကျယ်ခလုတ်နှင့် ဘေးဘက်ခလုတ်တို့ကို တစ်ချိန်တည်းတွင် နှိပ်နိုင်သည်။
မျက်နှာပြင်သည် အလွန်သေးငယ်သောကြောင့် Apple Watch ဖန်သားပြင်ဓာတ်ပုံများ၏ ကြည်လင်ပြတ်သားမှုမှာ အလွန်နိမ့်ပါသည်။ ဥပမာအားဖြင့်၊ Apple Watch Series 2 သည် ကြည်လင်ပြတ်သားမှု 312 x 390 pixels ဖြင့် ဖန်သားပြင်ဓာတ်ပုံများကို ဖန်တီးပေးသည်။ Newer Watch ဖန်သားပြင်ဓာတ်ပုံများသည် ၎င်းတို့၏စခရင်များ ပိုကောင်းသောကြောင့် ကြည်လင်ပြတ်သားမှု ပိုရှိသော်လည်း စခရင်ခရင်ပုံများသည် iPhone သို့မဟုတ် iPad ထက် သိသိသာသာသေးငယ်ပါသည်။