သင်၏ Mac တွင် စတင်ခြင်းဆိုင်ရာ ပြဿနာများကို မည်သို့ဖြေရှင်းနည်း။
ဤဆောင်းပါးတွင် Mac startup ပြဿနာများကို မည်သို့ဖြေရှင်းရမည်ကို ရှင်းပြထားသည်။ ညွှန်ကြားချက်များသည် macOS အသုံးပြုသည့် ကွန်ပျူတာများနှင့် လက်တော့ပ်များအားလုံးတွင် သက်ရောက်မှုရှိသည်။
ပြဿနာဖြေရှင်းရာတွင် ကူညီရန် အရန်အသုံးပြုသူအကောင့်ကို ဖန်တီးပါ။
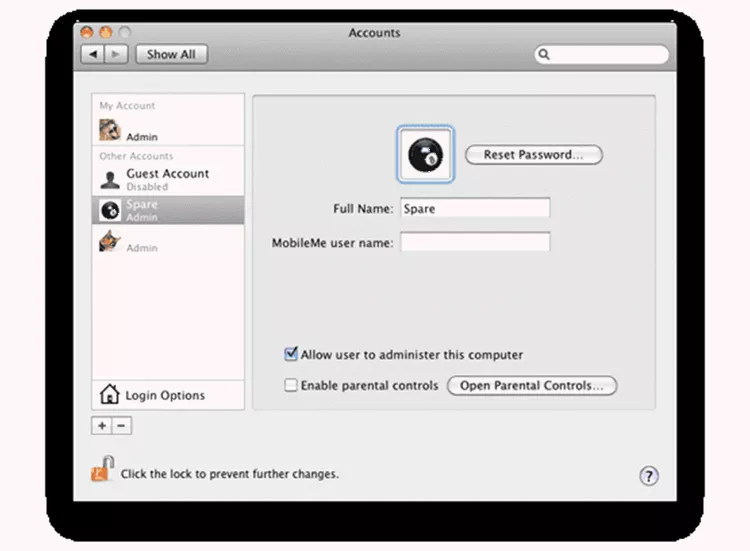
စီမံခန့်ခွဲရေးစွမ်းရည်ရှိသော အရန်အသုံးပြုသူအကောင့်သည် Mac ပြဿနာများကို ဖြေရှင်းရာတွင် ကူညီပေးနိုင်သည်။
အကောင့်အရန်သိမ်းခြင်း၏ ရည်ရွယ်ချက်မှာ စတင်ဖွင့်စတွင် အသုံးပြုသူဖိုင်များ၊ တိုးချဲ့မှုများနှင့် စိတ်ကြိုက်ရွေးချယ်မှုများ၏ မူရင်းအစုတစ်ခုရှိရန်ဖြစ်သည်။ သင်၏ပင်မအသုံးပြုသူအကောင့်သည် စတင်ချိန်တွင် သို့မဟုတ် သင့် Mac ကိုအသုံးပြုနေစဉ်တွင် ပြဿနာများရှိနေပါက၊ ၎င်းသည် သင့် Mac ကို မကြာခဏဖွင့်စေနိုင်သည်။ သင့် Mac လည်ပတ်နေသည်နှင့်တပြိုင်နက် ပြဿနာကို ရှာဖွေဖော်ထုတ်ရန်နှင့် ဖြေရှင်းရန် နည်းလမ်းအမျိုးမျိုးကို အသုံးပြုပါ။
ပြဿနာများမဖြစ်ပွားမီ အကောင့်ကို သင်ဖန်တီးရမည်ဖြစ်ပြီး၊ ထို့ကြောင့် ဤတာဝန်ကို သင်၏လုပ်စရာစာရင်း၏ထိပ်တွင် ထားရန်သေချာစေပါ။
စတင်ခြင်းဆိုင်ရာ ပြဿနာများကို ဖြေရှင်းရန် လုံခြုံသော ဘွတ်ကင်လုပ်ကြည့်ပါ။
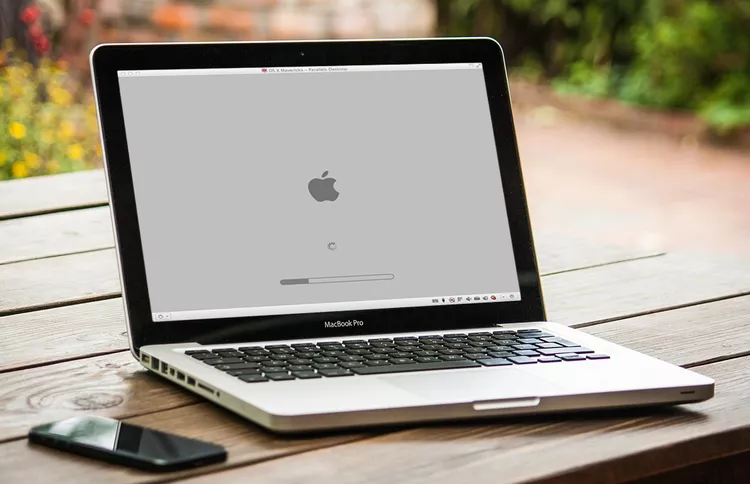
Secure Boot option သည် ပြဿနာများကို ရှာဖွေဖော်ထုတ်ရန် အသုံးအများဆုံးနည်းလမ်းများထဲမှ တစ်ခုဖြစ်သည်။ ၎င်းသည် အခြေခံအားဖြင့် သင်၏ Mac အား စနစ်တိုးချဲ့မှုများ၊ ဖောင့်များနှင့် အနည်းငယ်မျှသာ စတင်ရန် တွန်းအားပေးသည်။ စတင်တည်ထောင်သည် . ၎င်းသည် ကောင်းမွန်သောပုံသဏ္ဍာန်ရှိခြင်း သို့မဟုတ် အနည်းဆုံး bootable ပြုလုပ်နိုင်စေရန်အတွက် သင်၏ startup drive ကိုလည်း စစ်ဆေးပါသည်။
သင်စတင်ခြင်းဆိုင်ရာပြဿနာများကြုံတွေ့ရသောအခါ၊ Safe Boot သည်သင့် Mac ကိုပြန်လည်လည်ပတ်ရန်ကူညီနိုင်သည်။
PRAM သို့မဟုတ် NVRAM ကို ပြန်လည်သတ်မှတ်ခြင်းဖြင့် စတင်ခြင်းပြဿနာများကို ဖြေရှင်းပါ။

သင်၏ Mac ၏ PRAM သို့မဟုတ် NVRAM (သင်၏ Mac သက်တမ်းအပေါ်မူတည်၍) အောင်မြင်စွာစတင်ရန် လိုအပ်သော အခြေခံဆက်တင်အချို့ကို ထိန်းသိမ်းထားပြီး မည်သည့် startup device ကိုအသုံးပြုရမည်၊ မန်မိုရီမည်မျှထည့်သွင်းထားသနည်း၊ နှင့် ဂရပ်ဖစ်ကတ်ကို မည်ကဲ့သို့ စီစဉ်သတ်မှတ်ထားသနည်း။
PRAM/NVRAM ကို ဘောင်းဘီထဲ ကန်သွင်းခြင်းဖြင့် စတင်ခြင်းဆိုင်ရာ ပြဿနာအချို့ကို ဖြေရှင်းပါ။ ဤလမ်းညွှန်ချက်သည် သင့်အား မည်သို့ပြသမည်နည်း။
startup ပြဿနာများကိုဖြေရှင်းရန် SMC (System Management Controller) ကို ပြန်လည်သတ်မှတ်ပါ။

SMC သည် အိပ်မုဒ်စီမံခန့်ခွဲမှု၊ အပူပိုင်းစီမံခန့်ခွဲမှုနှင့် ပါဝါခလုတ်အသုံးပြုပုံတို့အပါအဝင် အခြေခံ Mac ဟာ့ဒ်ဝဲလုပ်ဆောင်ချက်များစွာကို ထိန်းချုပ်ပါသည်။
အချို့ကိစ္စများတွင်၊ စတင်ခြင်းမပြီးဆုံးဘဲ၊ သို့မဟုတ် စတင်ဖွင့်ပြီးနောက် အေးခဲနေသည့် Mac သည် ၎င်း၏ SMC ကို ပြန်လည်သတ်မှတ်ရန် လိုအပ်နိုင်သည်။
စတင်ချိန်တွင် မှိတ်တုတ်မှိတ်တုတ် မေးခွန်းအမှတ်အသားကို ပြင်ဆင်ခဲ့သည်။

စတင်ချိန်တွင် မှိတ်တုတ်မှိတ်တုတ်မှိတ်တုတ်မေးခွန်းအမှတ်အသားကို သင်တွေ့သောအခါ၊ သင့် Mac သည် bootable operating system ကိုရှာဖွေရာတွင် အခက်အခဲရှိနေကြောင်း သင့်ကိုပြောပြနေသည်။ သင်၏ Mac သည် နောက်ဆုံးတွင် boot တက်ခြင်းပြီးဆုံးသွားသော်လည်း၊ ဤပြဿနာကိုဖြေရှင်းရန်နှင့် မှန်ကန်သော startup disk ကိုသတ်မှတ်ထားကြောင်းသေချာစေရန်အရေးကြီးပါသည်။
စတင်ချိန်တွင် သင့် Mac သည် မီးခိုးရောင်မျက်နှာပြင်ပေါ်တွင် ပိတ်မိနေချိန်တွင် ၎င်းကို ပြုပြင်ပါ။
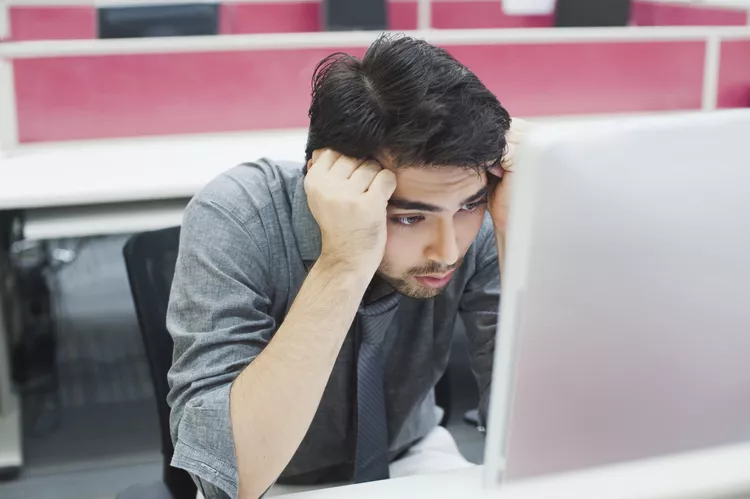
Mac စတင်ခြင်းလုပ်ငန်းစဉ်သည် အများအားဖြင့် ကြိုတင်မှန်းဆနိုင်သည်။ ပါဝါခလုတ်ကိုနှိပ်ပြီးနောက်၊ သင်အသုံးပြုနေသည့် Mac ပေါ် မူတည်၍ မီးခိုးရောင်မျက်နှာပြင်တစ်ခု (သို့မဟုတ် သင်အသုံးပြုနေသည့် Mac ပေါ် မူတည်၍ အနက်ရောင်စခရင်) ကို သင့် Mac က startup drive အတွက်ရှာဖွေသည်၊ ထို့နောက်တွင် သင့် Mac မှ လိုအပ်သောဖိုင်များကို တင်သည့်အခါ အပြာရောင်မျက်နှာပြင်တစ်ခုတွေ့ရပါမည်။ startup drive ကနေ။ အားလုံးအဆင်ပြေရင် Desktop ပေါ်မှာပဲ ပြီးဆုံးသွားပါလိမ့်မယ်။
သင့် Mac သည် မီးခိုးရောင်စခရင်တွင် ပိတ်မိနေပါက၊ သင့်ရှေ့တွင် တည်းဖြတ်မှုအနည်းငယ်ရှိသေးသည်။ ရိုးရှင်းသောပြဿနာဖြစ်သည့် အပြာရောင်စခရင်ပြဿနာ (အောက်တွင်ဖော်ပြထားသည်) နှင့်မတူဘဲ၊ သင့် Mac သည် မီးခိုးရောင်စခရင်ပေါ်တွင် ပိတ်မိသွားစေနိုင်သည့် တရားခံများစွာရှိပါသည်။
သင့် Mac ကို ပြန်လည်အသုံးပြုခြင်းသည် သင်ထင်သည်ထက် ပိုမိုလွယ်ကူနိုင်သော်လည်း အချိန်အနည်းငယ်ကြာနိုင်သည်။
စတင်ချိန်တွင် သင့် Mac သည် အပြာရောင်စခရင်တွင် ပိတ်မိသောအခါ ဘာလုပ်ရမည်နည်း။
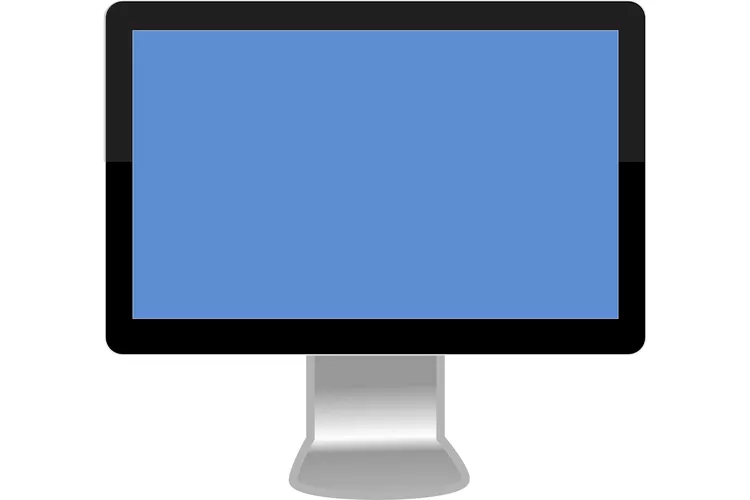
သင့် Mac ကိုဖွင့်ပါက မီးခိုးရောင်စခရင်ကို ကျော်သွားသော်လည်း အပြာရောင်စခရင်တွင် ပိတ်မိနေပါက သင့် Mac သည် သင်၏ startup drive မှ လိုအပ်သောဖိုင်အားလုံးကို တင်ရာတွင် အခက်အခဲရှိနေပါသည်။
ဤလမ်းညွှန်ချက်သည် ပြဿနာ၏အကြောင်းရင်းကို ရှာဖွေဖော်ထုတ်ခြင်းလုပ်ငန်းစဉ်တစ်လျှောက် သင့်အား ပို့ဆောင်ပေးမည်ဖြစ်သည်။ ၎င်းသည် သင့် Mac ကို ပြန်လည်လည်ပတ်နိုင်ရန် လိုအပ်သော ပြုပြင်မှုများကို ပြုလုပ်ရာတွင်လည်း ကူညီပေးနိုင်ပါသည်။
startup drive ကို ပြုပြင်နိုင်စေရန် သင်၏ Mac ကိုဖွင့်ပါ။

ပြုပြင်မှုအနည်းငယ်လိုအပ်သော drive တစ်ခုကြောင့် စတင်ခြင်းဆိုင်ရာ ပြဿနာများစွာ ဖြစ်ပွားပါသည်။ ဒါပေမယ့် သင့် Mac ကို စတင်မဖွင့်နိုင်ရင် ပြုပြင်မှုတစ်ခုမှ မလုပ်နိုင်ပါဘူး။
ဤလမ်းညွှန်ချက်သည် သင့် Mac ကို စတင်လည်ပတ်စေရန် လှည့်ကွက်များကို ပြသပေးသောကြောင့် သင်သည် Apple သို့မဟုတ် ပြင်ပဆော့ဖ်ဝဲကို အသုံးပြု၍ drive ကို ပြုပြင်နိုင်သည်။ သင့် Mac အား ပါဝါဖွင့်ရန် နည်းလမ်းတစ်ခုတည်းအတွက် ဖြေရှင်းချက်များကို ကျွန်ုပ်တို့ မကန့်သတ်ထားပေ။ သင့် Mac ၏ startup drive ကို ပြုပြင်နိုင်သည် (သို့) ပြဿနာကို ထပ်မံရှာဖွေနိုင်သည်အထိ လုပ်ဆောင်နိုင်စေမည့် နည်းလမ်းများကိုလည်း ကျွန်ုပ်တို့ အကျုံးဝင်ပါသည်။
သင့် Mac ၏ စတင်ခြင်းလုပ်ငန်းစဉ်ကို ထိန်းချုပ်ရန် ကီးဘုတ်ဖြတ်လမ်းများကို အသုံးပြုပါ။

စတင်ချိန်တွင် သင်၏ Mac သည် ပူးပေါင်းဆောင်ရွက်ခြင်း မပြုပါက၊ ကဲ့သို့သော အခြားနည်းလမ်းကို အသုံးပြုရန် ၎င်းအား တွန်းအားပေးရန် လိုအပ်နိုင်သည်။ လုံခြုံသောမုဒ်သို့ စတင်ပါ။ သို့မဟုတ် အခြားစက်ပစ္စည်းတစ်ခုမှ စတင်ပါ။ သင့် Mac သည် စတင်ချိန်တွင် လုပ်ဆောင်ရမည့် အဆင့်တိုင်းကိုပင် ပြောပြနိုင်သည်၊ ထို့ကြောင့် စတင်သည့် လုပ်ငန်းစဉ်သည် မည်သည့်နေရာတွင် ပျက်ကွက်နေသည်ကို သင်တွေ့မြင်နိုင်ပါသည်။
တပ်ဆင်မှုပြဿနာများကို ပြင်ဆင်ရန် OS X Combo အပ်ဒိတ်များကို အသုံးပြုပါ။
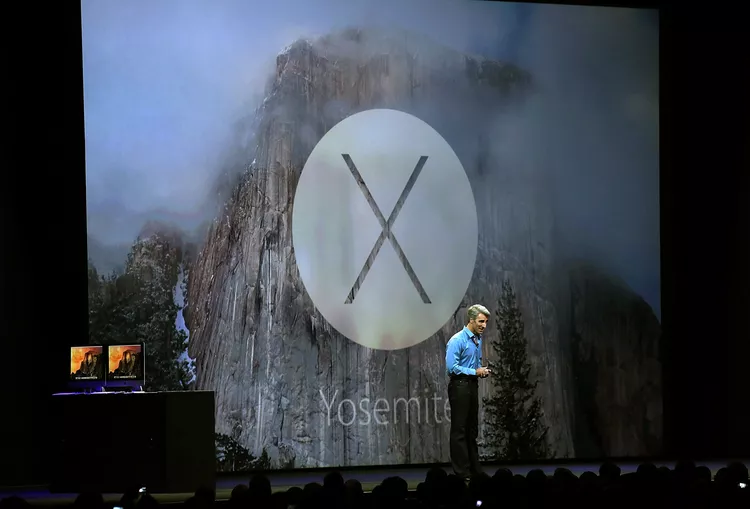
အချို့သော Mac startup ပြဿနာများကြောင့် ဖြစ်ပေါ်လာသည်။ macOS သို့မဟုတ် OS X အပ်ဒိတ် မကောင်းဘူး။ ဓာတ်အားပြတ်တောက်ခြင်း သို့မဟုတ် ဓာတ်အားပြတ်တောက်ခြင်းကဲ့သို့သော တပ်ဆင်ခြင်းလုပ်ငန်းစဉ်အတွင်း တစ်ခုခုဖြစ်ခဲ့သည်။ ရလဒ်သည် အကျင့်ပျက်စနစ်တစ်ခု သို့မဟုတ် boot တက်သော်လည်း မတည်မငြိမ်ဖြစ်ပြီး ပျက်သွားသည့်စနစ်တစ်ခု ဖြစ်နိုင်သည်။
OS ၏ အဆင့်မြှင့်တင်မှုဗားရှင်းများတွင် လိုအပ်သော စနစ်ဖိုင်များအားလုံး မပါဝင်သောကြောင့် OS ၏ ယခင်ဗားရှင်းများနှင့် ကွဲပြားသည့်အရာများသာ မပါဝင်သောကြောင့် တူညီသောအဆင့်မြှင့်တပ်ဆင်မှုကို အသုံးပြု၍ ထပ်မံကြိုးစားခြင်းသည် အောင်မြင်နိုင်ဖွယ်မရှိပါ။ ယိုယွင်းနေသော ထည့်သွင်းမှုတစ်ခုကြောင့် မည်သည့်စနစ်ဖိုင်များကို ထိခိုက်နိုင်သည်ကို မသိနိုင်သောကြောင့် လုပ်ဆောင်ရန် အကောင်းဆုံးမှာ လိုအပ်သည့် စနစ်ဖိုင်များ ပါဝင်သော အပ်ဒိတ်ကို အသုံးပြုခြင်းဖြစ်သည်။
Apple သည် ၎င်းကို အစုလိုက်မွမ်းမံမှုပုံစံဖြင့် ကမ်းလှမ်းသည်။ ဤလမ်းညွှန်ချက်သည် ပေါင်းစပ်မွမ်းမံမှုများကို မည်သို့ရယူပြီး ထည့်သွင်းရမည်ကို ပြသပါမည်။
သင့်ဒေတာအားလုံးကို လက်ရှိအရန်သိမ်းဆည်းထားသင့်ပါသည်။ သင့်တွင် ရှိပြီးသား မိတ္တူတစ်ခု မရှိပါက၊ သို့ သွားပါ။ သင့် Mac အတွက် Mac Backup ဆော့ဖ်ဝဲ၊ ဟာ့ဒ်ဝဲနှင့် လက်စွဲစာအုပ်များ အရန်နည်းလမ်းကို ရွေးပါ၊ ထို့နောက် ၎င်းကိုဖွင့်ပါ။









