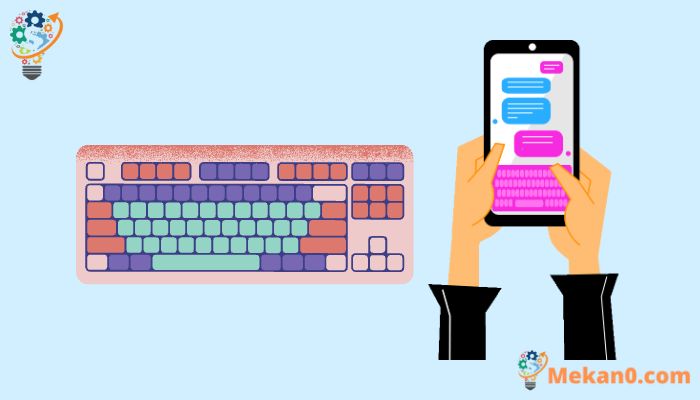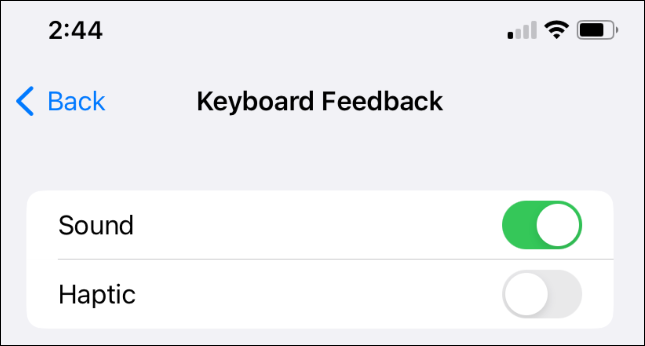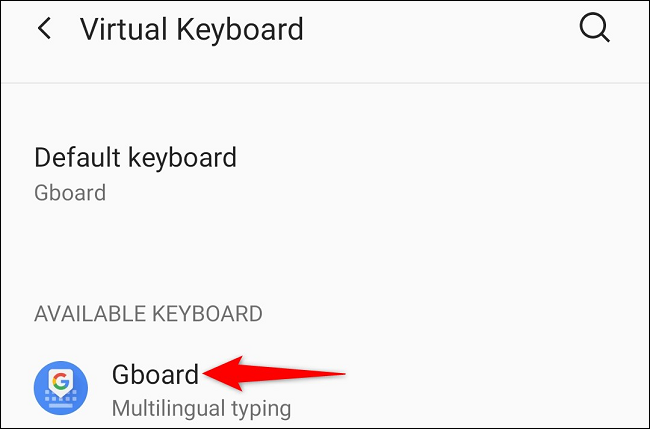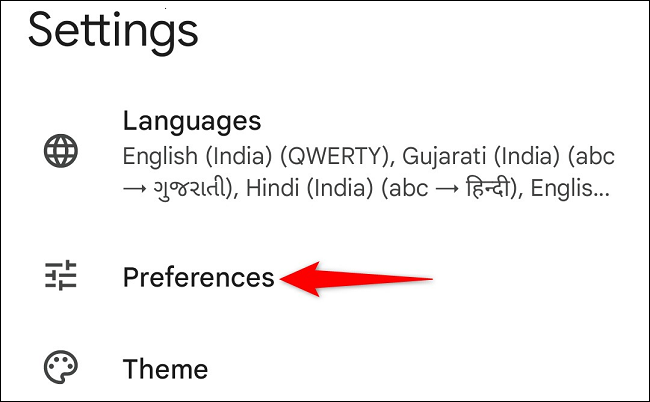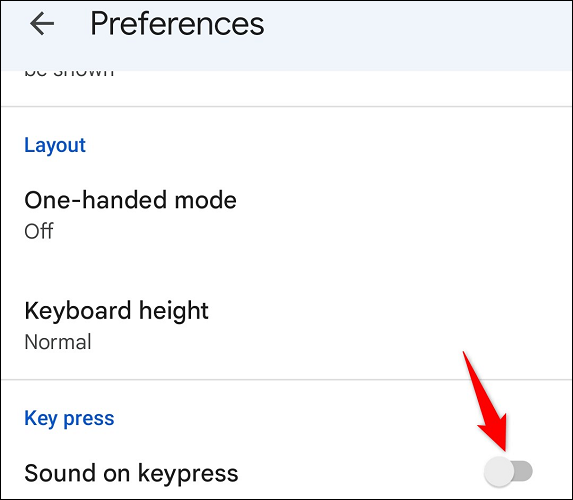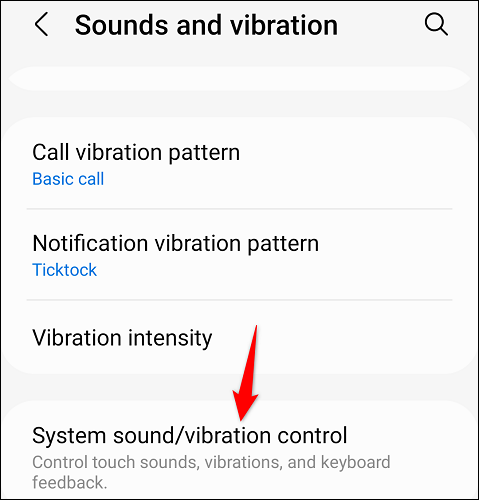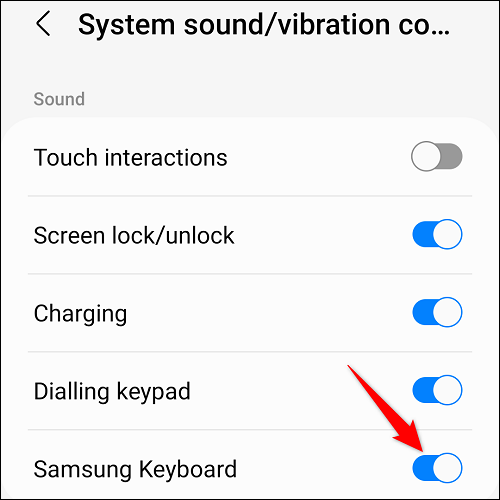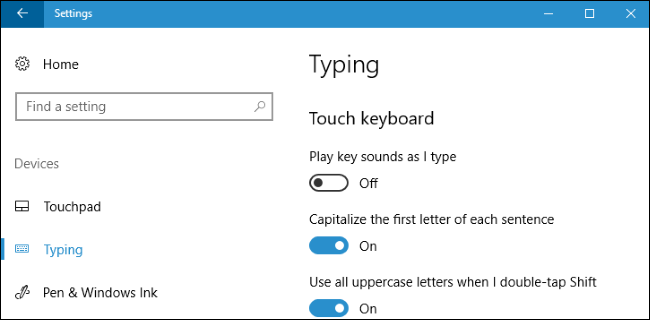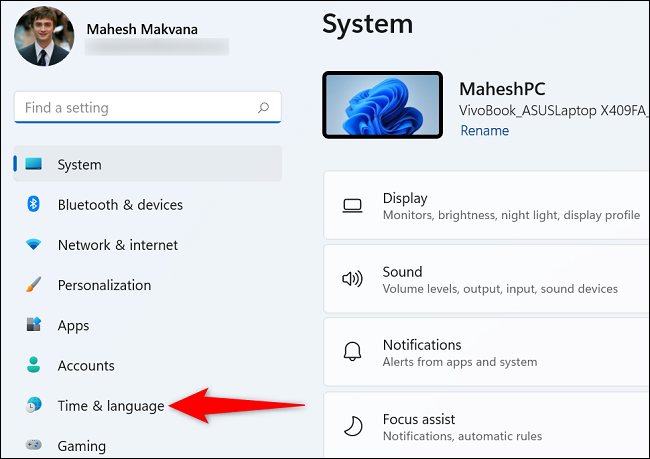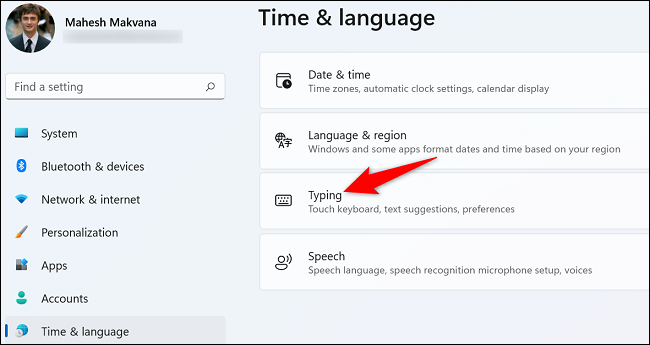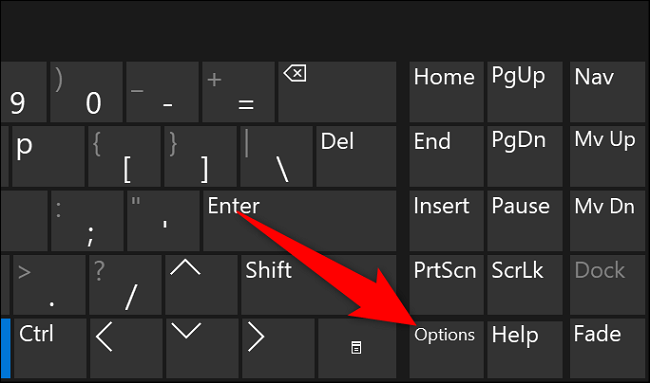မည်သည့်စက်ပစ္စည်းတွင်မဆို ကီးဘုတ်အသံကို ပိတ်နည်း။
စခရင်ပေါ်ရှိ ကီးဘုတ်ပေါ်ရှိ ကီးဘုတ်ကို နှိပ်သည့်အခါ သင်ကြားရသည့် အသံမှာ ခဲတံများပေါ်တွင် သံချောင်းများကဲ့သို့ အသံထွက်ပါသလား။ သို့ဆိုလျှင်၊ သင်သည် သင်၏ iPhone နှင့် iPad တွင် ကီးဘုတ်အသံအပြင် Windows နှင့် Android စက်ပစ္စည်းများတွင်ပါ ပိတ်နိုင်သည်။ ဘယ်လို လုပ်ပြမလဲ။
iPhone နှင့် iPad ရှိ ကီးဘုတ်အသံကို ပိတ်ပါ။
iPhone နှင့် iPad တွင် Apple သည် ကီးဘုတ်အသံကို လွယ်ကူစွာပိတ်စေသည်။
ဒါကိုလုပ်ဖို့ ဦးစွာ သင့်စက်ပေါ်ရှိ ဆက်တင်များကို ဖွင့်ပါ။ ထို့နောက် Sounds & Haptics > Keyboard Feedback ကို ရွေးပါ။
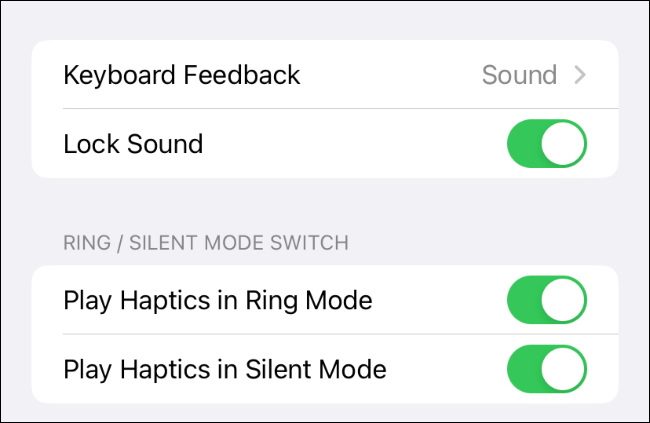
iPhone အဟောင်းများနှင့် iPad များတွင် သင်သည် "Sounds" ကို ရွေးရပါမည်။
ကီးဘုတ် တုံ့ပြန်ချက် စာမျက်နှာတွင်၊ အသံများ ရွေးချယ်မှုကို ပိတ်ပါ။ ၎င်းသည် သော့ကို နှိပ်သောအခါတွင် ဖွင့်ထားသော အသံကို ပိတ်သည်။
iPhone နှင့် iPad အဟောင်းများတွင်၊ Keyboard Taps ရွေးချယ်မှုကို သင်ပိတ်လိုက်ပါမည်။
ယခုမှစ၍ ကီးဘုတ်သည် အသံတိတ်နေပါမည်။ တစ်ခုခုကို ရေးတဲ့အခါ သုံးတယ်။ .
Android ရှိ ကီးဘုတ်အသံကို ပိတ်ပါ။
Android တွင်၊ ကီးဘုတ်အသံကိုပိတ်ရန်နည်းလမ်းသည် သင့်ဖုန်းမော်ဒယ်နှင့် ကီးဘုတ်အက်ပ်ပေါ်မူတည်၍ ကွဲပြားသည်။ ငါရှိလျှင် သင်သည် Google ကီးဘုတ် သို့မဟုတ် Samsung ကီးဘုတ်ကို အသုံးပြုသည်။ ဤတွင်၊ ဤကီးဘုတ်များအတွက် သော့ခတ်သံကိုပိတ်ရန် ညွှန်ကြားချက်များကို သင်တွေ့ရပါမည်။
Android ရှိ Gboard ၏ ခလုတ်နှိပ် အသံကို ပိတ်ပါ။
Gboard အသံတိတ်စေရန်၊ သင့် Android ဖုန်းပေါ်ရှိ ဆက်တင်များအက်ပ်ကို စတင်ပါ။ ထို့နောက် System > Languages & input > Virtual keyboard > Gboard ကို ရွေးပါ။
Settings တွင် Preferences ကိုနှိပ်ပါ။
နှစ်သက်ရာ ဖန်သားပြင်တွင်၊ ခလုတ်နှိပ်ခြင်းကဏ္ဍတွင်၊ ခလုတ်နှိပ်ခြင်းရှိ အသံကို ပိတ်ပါ။
ပြီးတော့ သူမ အသံတိတ်အောင် အောင်မြင်ခဲ့တယ်။ သင့်ဖုန်း၏ Gboard ကီးဘုတ် .
Android ရှိ Samsung ကီးဘုတ်အသံကို ပိတ်ပါ။
Samsung ကီးဘုတ်ပြုလုပ်ရန် သင့် Samsung ဖုန်းတွင် အသံတိတ်၊ ဦးစွာ သင့်ဖုန်းရှိ ဆက်တင်များအက်ပ်ကို စတင်ပါ။
ဆက်တင်များတွင်၊ အသံနှင့် တုန်ခါမှု > စနစ် အသံ/တုန်ခါမှု ထိန်းချုပ်မှုသို့ ဦးတည်ပါ။
အသံကဏ္ဍတွင် Samsung Keyboard ကိုပိတ်ပါ။
ရွေးချယ်နိုင်သောအားဖြင့်၊ ကီးဘုတ်တုန်ခါမှုကိုပိတ်ရန် "တုန်ခါမှု" ကဏ္ဍရှိ "Samsung Keyboard" ကိုပိတ်ပါ။
Windows 10 တွင် Touch Keyboard Sound ကို ပိတ်ပါ။
Windows 10 တွင်၊ ကီးဘုတ်အသံကို ပိတ်ခြင်းသည် ဆက်တင်များတွင် ရွေးချယ်မှုတစ်ခုပြောင်းရန်ကဲ့သို့ လွယ်ကူသည်။
ထိုသို့လုပ်ဆောင်ရန် ဦးစွာ သင့်ကွန်ပျူတာပေါ်တွင် ဆက်တင်များအက်ပ်ကို စတင်ပါ။ ထို့နောက် Devices > Write ကို ရွေးပါ။
ဘယ်ဘက်အကန့်တွင်၊ “ထိရန်ကီးဘုတ်” အောက်တွင်၊ “ငါရိုက်ထားသည့်အတိုင်း Play Key Sounds” ရွေးချယ်မှုကို ပိတ်ပါ။
Windows 11 တွင် Touch Keyboard Sound ကို ပိတ်ပါ။
Windows 11 တွင် သင်သည် ဆက်တင်များအက်ပ်ကို အသုံးပြုမည်ဖြစ်သည်။ ကီးဘုတ်အသံပိတ်ရန် .
စတင်ရန်၊ ဆက်တင်များအက်ပ်ကို စတင်ပါ။ ထို့နောက် ဘယ်ဘက်ဘေးဘားမှ အချိန်နှင့် ဘာသာစကားကို ရွေးချယ်ပါ။
ညာဘက်အကွက်တွင် "ရေးရန်" ကိုရွေးချယ်ပါ။
စာရင်းကိုချဲ့ထွင်ရန် "Touch Keyboard" ကိုရွေးချယ်ပါ။ ထို့နောက် “ကျွန်တော်ရိုက်သည့်အတိုင်း Play Key Key Sounds” option ကို ပိတ်လိုက်ပါ။
ဒါပဲ။ Windows 11 ကီးဘုတ်သည် ခလုတ်များကို နှိပ်သည့်အခါ အသံထွက်မည်မဟုတ်ပါ။
Windows 10 နှင့် 11 တွင် မျက်နှာပြင်ပေါ်ရှိ ကီးဘုတ်အသံကို ပိတ်ပါ။
ရှိလျှင် Windows 10 သို့မဟုတ် 11 စခရင်ပေါ်ရှိ ကီးဘုတ်ကို ကျွန်တော် အသုံးပြုခဲ့သည်။ ခလုတ်နှိပ်တိုင်း အသံထွက်တာကို သင်သတိထားမိတယ်။ ကံကောင်းစွာဖြင့်၊ သင်သည် ဤအသံများကို ပိတ်နိုင်သည်။
မျက်နှာပြင်ပေါ်ရှိ ကီးဘုတ်ကို ဖွင့်ခြင်းဖြင့် စတင်ပါ။ ထို့နောက် ကီးဘုတ်ပေါ်ရှိ Options ခလုတ်ကို ရွေးချယ်ပါ။
Options window ကိုတွေ့ပါလိမ့်မယ်။ ဤတွင်၊ ထိပ်တွင် 'Use Click Sound' ရွေးချယ်မှုကို ပိတ်ပါ။ ပြီးရင် အောက်ခြေက OK ကိုနှိပ်ပါ။
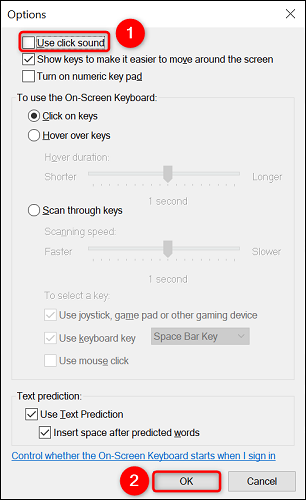
ဤအကြံပြုချက်များဖြင့်၊ သင်သည် ယခု တိတ်တဆိတ် စာရိုက်နိုင်ရပါမည်။ ပျော်ရွှင်ပါစေ!