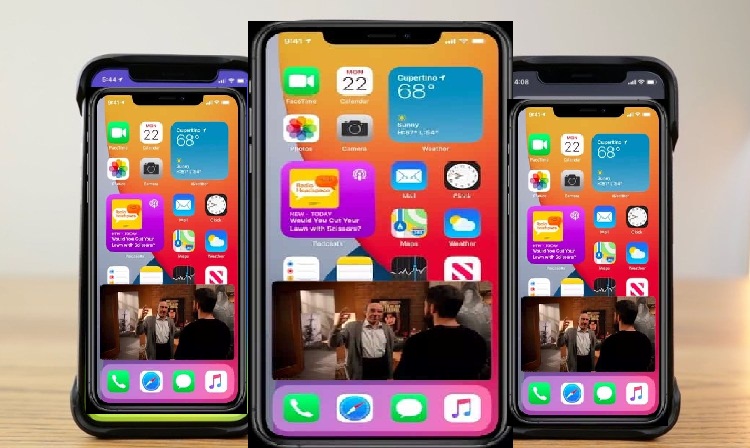ရုပ်ပုံ iOS 14 တွင် ရုပ်ပုံဖွင့်နည်း
iOS 14 မှထွက်ရှိလာသော iPhone ၏ အားသာချက်များထဲမှတစ်ခုမှာ ရုပ်ပုံမုဒ်တွင် ရုပ်ပုံပါရှိသောကြောင့် သင်သည် iPhone ကို ဆက်လက်အသုံးပြုရန်၊ အခြားအက်ပ်ပလီကေးရှင်းများကို ဖွင့်ကာ အသုံးပြုနိုင်ရန်၊ ဒါဆို picture mode မှာ ပုံကိုဘယ်လိုလုပ်မလဲ။ ဘယ်လို Application တွေကို ပံ့ပိုးပေးပါသလဲ။ YouTube ကော။
အတော်များများက စက်ပစ္စည်းပေါ်ရှိ အလုပ်အချို့ကို လုပ်ဆောင်နေစဉ် ဗီဒီယိုအကြောင်းအရာကို လိုက်ကြည့်လိုသည်မှာ- ဆိုရှယ်မီဒီယာပေါ်တွင် စကားစမြည်ပြောနေစဉ် မည်သည့်ဝဘ်ဆိုဒ်၊ ဘရောက်ဆာ သို့မဟုတ် မည်သည့်အက်ပ်တွင်မဆို ဗီဒီယိုကလစ်ကို ကြည့်ရှုခြင်းကဲ့သို့သော စက်ပစ္စည်းပေါ်တွင် လုပ်ဆောင်နေချိန်ဖြစ်သည်။
နှစ်ခုကို တပြိုင်နက်တည်း လုပ်ချင်ရင်၊ PiP (Picture in Picture) မုဒ်က သင့်မိုဘိုင်း သို့မဟုတ် တီဗီစခရင်ပေါ်ရှိ သေးငယ်သော ဝင်းဒိုးတစ်ခုသို့ ဗီဒီယိုဝင်းဒိုးတစ်ခုကို ပင်ထိုးနိုင်စေပါသည်။
ရုပ်ပုံ-ပုံပါ iOS 14 တွင် ဗီဒီယိုဖွင့်နည်း
iPhone ရှိ ရုပ်ပုံမုဒ်တွင် ရုပ်ပုံအသုံးပြုရန်၊ အောက်ပါအဆင့်များကို လိုက်နာပါ-
Apple TV ကဲ့သို့သော iPhone ရှိ မည်သည့်ဗီဒီယိုအက်ပ်သို့မဆို သွားပါ၊ ထို့နောက် ဗီဒီယိုကို ဖွင့်ပါ။
ပင်မစခရင်သို့ ပြန်သွားရန် အပေါ်သို့ ပွတ်ဆွဲပါ။
ဗီဒီယိုသည် ပင်မစခရင်၏ထိပ်ရှိ သီးခြားလွင့်ပြတင်းပေါက်တစ်ခုတွင် စဖွင့်ပါမည်။
ယခု သင်သည် iPhone ပေါ်ရှိ အခြားလုပ်ဆောင်စရာများကို လုပ်ဆောင်နိုင်ပြီဖြစ်ပြီး ဗီဒီယိုသည် ရုပ်ပုံ-ပုံ-ပုံမုဒ်တွင် ဆက်လက်ဖွင့်နေမည်ဖြစ်သည်။
ဗီဒီယိုကို ဖွင့်နေချိန်တွင်၊ သင်သည် ၎င်းကို iPhone ဖန်သားပြင်ရှိ မည်သည့်ထောင့်သို့ ဆွဲယူနိုင်ပြီး PiP ပလေယာကို ယာယီဖျောက်ထားရန် ဗီဒီယိုစခရင်ကို iPhone ဖန်သားပြင်၏ ဘေးဘက်သို့လည်း ဆွဲယူနိုင်သည်။
ဝင်းဒိုးအရွယ်အစားကို လျင်မြန်စွာချဲ့ရန် သို့မဟုတ် လျှော့ချရန် ဗီဒီယိုကို နှစ်ချက်နှိပ်ခြင်းဖြင့်လည်း ဗီဒီယိုဝင်းဒိုးကို အရွယ်အစားပြောင်းနိုင်သည်။
ပြီးပါက ထိန်းချုပ်မှုများကို ဝင်ရောက်ရန် ဗီဒီယိုစခရင်ပေါ်တွင် တစ်ကြိမ်နှိပ်နိုင်ပြီး ဗီဒီယိုကို ချက်ချင်းပိတ်ရန် ဘယ်ဘက်အပေါ်ရှိ (X) ကို နှိပ်ပါ။
ဖတ်ရန်-
iPhone နှင့် Android အတွက်ကြော်ငြာများမပါဘဲ YouTube ကိုကြည့်ရန် Tube Browser အက်ပလီကေးရှင်း
ပြန်လည်ပြုပြင်ထားသော Android နှင့် iPhone များမှ မူရင်းဖုန်းများကို မည်သို့ရှာဖွေနိုင်မည်နည်း။
iPhone 2021 အတွက် အကောင်းဆုံး YouTube Downloader
Picture-in-Picture တွင် ဗီဒီယိုပြန်ဖွင့်ခြင်းကို ပံ့ပိုးပေးသည့် အပလီကေးရှင်းများ
ရုပ်ပုံ-ပုံ-ပုံမုဒ်သည် iPhone ရှိ အဓိကအက်ပ်များနှင့် အလုပ်လုပ်သည်၊ ပြင်ပအဖွဲ့အစည်းအက်ပ်များအတွက်၊ ၎င်းသည် အက်ပ်ဆော့ဖ်ဝဲရေးသားသူများကို လုပ်ဆောင်ချက်ကို ပံ့ပိုးပေးခြင်းမှ ရပ်တန့်သွားမည်ဖြစ်ပြီး ဤစာရင်းသည် လက်ရှိတွင် ရုပ်ပုံ-ပုံမုဒ်ကို ပံ့ပိုးပေးသည်-
- အမေဇုံချုပ်ဗီဒီယို
- Apple က TV ကို
- FaceTime
- HBO မက်စ်
- ပင်မစာမျက်နှာ
- Hulu
- iTunes က
- MLB
- Netflix နဲ့
- အကြောင်း NHL
- အိတ်
- podcasts
- Showtime အချိန်မရွေး
- spectrum
- YouTube (ဝဘ်ပေါ်တွင်)
- Vudu
- iPadOS တွင် လုပ်ဆောင်ချက်ကို ပံ့ပိုးပေးသည့် အက်ပ်များအားလုံး
Safari မှ ရုပ်ပုံ-ပုံ-ပုံမုဒ်တွင် ဗီဒီယိုကို ဖွင့်ပါ။
Safari ဘရောက်ဆာသည် iPhone ဖုန်းများအတွက်တရားဝင်ဘရောက်ဆာဖြစ်ပြီး ၎င်းမှတဆင့် သင်သည် ဘရောက်ဆာကိုဖွင့်၍ မည်သည့်ဆိုဒ်ရှိဗီဒီယိုများကိုမဆိုဗီဒီယိုကလစ်ဖြင့်ကြည့်ရှုခြင်းဖြင့်၊ ရုပ်ပုံ-ပုံ-ပုံမုဒ်ကို မည်သည့်ပြဿနာမှမရှိဘဲ လုပ်ဆောင်နိုင်သည်၊ သင်သည် ဗီဒီယိုကိုဖွင့်နိုင်ပြီး၊ ထို့နောက် ဗီဒီယိုအတွက် ဖန်သားပြင်ကို ဖြည့်သွင်းပြီး ညာဘက်မှ စခရင်ထိပ်တွင် ဆိုင်းဘုတ်တစ်ခုတွေ့လိမ့်မည် ရိုးရှင်းစွာပင် ဗီဒီယိုကို ပုံတစ်ပုံအတွင်းတွင် ပုံတစ်ခုထဲထည့်ပါ။
ထို့နောက် မည်သည့်အရာကိုမဆို ရှာဖွေကြည့်ရှုနိုင်သည် သို့မဟုတ် ဘရောက်ဆာကို အပြီးအပိုင်ထွက်နိုင်ပြီး ဗီဒီယိုကို ပုံသေးရုပ်ပုံအဖြစ် ဆက်လက်ဖွင့်နေစဥ်တွင် အခြားအပလီကေးရှင်းတစ်ခုခုကို ဖွင့်နိုင်သည်။ မည်သည့်လမ်းကြောင်းကိုမဆို ရပ်တန့်ရန် သို့မဟုတ် လျင်မြန်စွာဆွဲယူရန် ၎င်းကို တစ်ကြိမ်နှိပ်ခြင်းဖြင့် ဗီဒီယိုမှထွက်နိုင်သည်။ ဗီဒီယိုကို အပြီးတိုင်ပယ်ဖျက်ခြင်း။
YouTube အက်ပ်အတွက် ရုပ်ပုံ-ပုံပါ အင်္ဂါရပ်ပါရှိသည်။
Premium Youtube ကို စာရင်းသွင်းခြင်း၏ အဓိကအကျိုးကျေးဇူးတစ်ခုမှာ တစ်လလျှင် 60 EGP (နိုင်ငံရပ်ခြား 12 USD နှင့်ညီမျှသည်) ဖြစ်သည့် Picture-in-Picture ဝန်ဆောင်မှုဖြစ်သည်။ ၎င်း၏အက်ပ်များရှိ အင်္ဂါရပ်ကို ပံ့ပိုးရန် YouTube က ဆုံးဖြတ်ထားသောကြောင့်၊ ၎င်းသည် အခမဲ့အက်ပ်တစ်ခုတွင် အင်္ဂါရပ်ကို ပံ့ပိုးပေးနိုင်မည်မဟုတ်ပေ။
ရုပ်ပုံ-ပုံမုဒ်တွင် YouTube ဗီဒီယိုများကို ကြည့်ရှုရန် နည်းလမ်းနှစ်ခုကို ကျွန်ုပ်တွေ့ရှိခဲ့သည်- ပထမမှာ ဝဘ်ဘရောက်ဆာတွင် ဗီဒီယိုကိုဖွင့်ရန်နှင့် ဝဘ်ဗားရှင်းကို တောင်းဆိုရန်၊ ထို့နောက် ဗီဒီယိုကို မျက်နှာပြင်အပြည့်မုဒ်သို့ ဇူးမ်ချဲ့ကာ ပင်မစခရင်သို့ ပြန်သွားရန် ဆွဲယူပါ။ မျက်နှာပြင်အပြည့်မုဒ်ကို ဖွင့်ပါ၊ ဒုတိယမှာ ဗီဒီယိုကို Pocket အက်ပ်နှင့် မျှဝေရန်နှင့် ထိုနေရာမှ ရုပ်ပုံတစ်ပုံချင်းမုဒ်ကို စတင်ရန်ဖြစ်သည်။
ကိုလည်းကြည့်ပါ-
ဓာတ်ပုံများကို iPhone မှ ကွန်ပျူတာ 2021 သို့ လွှဲပြောင်းရန် အကောင်းဆုံးနည်းလမ်း
iPhone နှင့် Android အတွက်ကြော်ငြာများမပါဘဲ YouTube ကိုကြည့်ရန် Tube Browser အက်ပလီကေးရှင်း
ပြန်လည်ပြုပြင်ထားသော Android နှင့် iPhone များမှ မူရင်းဖုန်းများကို မည်သို့ရှာဖွေနိုင်မည်နည်း။
iPhone 2021 အတွက် အကောင်းဆုံး YouTube Downloader
iPhone ios အတွက် ဖန်သားပြင်ရိုက်ဗီဒီယိုကို ဖွင့်နည်းကို ရှင်းပြပါ။
iPhone ပေါ်ရှိ အင်တာနက်မှ သီချင်းများကို ဒေါင်းလုဒ်လုပ်ရန် အကောင်းဆုံး ပရိုဂရမ် ၃ ခု