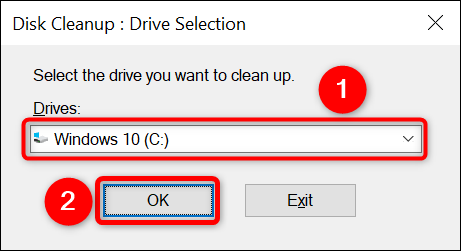Windows 10 တွင် disk cleanup ကိုအသုံးပြုနည်း။
Windows 10 အတွက် Disk Cleanup utility ဖြင့် junk ဖိုင်များကို ဖယ်ရှားနိုင်ပါသည်။ ပြီးလျှင် သင်၏ သိုလှောင်ခန်းနေရာကို လွတ်အောင်လုပ်ပါ။ . ကိရိယာသည် မလိုအပ်သောဖိုင်များကို သူ့ဘာသာသူ ရှာဖွေပေးသောကြောင့် မည်သည့်အရာများကိုမဆို ကိုယ်တိုင်ရှာဖွေရန် မလိုအပ်ပါ။ သင့် PC တွင် ဤအသုံးဝင်သော tool ကိုအသုံးပြုနည်းကို သင့်အားပြသပါမည်။
ယေဘုယျအားဖြင့်၊ ကိရိယာသည် သင့်စနစ်အား မထိခိုက်စေသော ဖိုင်များကို ဖျက်ရန် ရွေးချယ်ခွင့်များကိုသာ ပေးသည်။ သို့သော်လည်း ၎င်းတို့သည် အရေးမကြီးကြောင်း သေချာစေရန် ၎င်းတို့ကို မဖျက်မီ ဖိုင်များကို ပြန်လည်သုံးသပ်နိုင်ပြီး၊ ထိုစီရင်ချက်ချရန်အတွက် အကြံဉာဏ်အချို့ကို ကျွန်ုပ်တို့ ပေးပါမည်။
Disk Cleanup ဖြင့် Windows ရှိ အမှိုက်ဖိုင်များကို ဖယ်ရှားပါ။
စတင်ရန် သင့်ကွန်ပြူတာကို သန့်ရှင်းရေးလုပ်ပါ။ ဒစ်ခ်ရှင်းလင်းရေးတူးလ်ကို ဖွင့်ပါ။ Start Menu ကိုဖွင့်ပြီး Disk Cleanup ကိုရှာဖွေပြီး ရှာဖွေမှုရလဒ်များတွင် အပလီကေးရှင်းကို ရွေးချယ်ခြင်းဖြင့် ၎င်းကို သင်လုပ်ဆောင်နိုင်သည်။
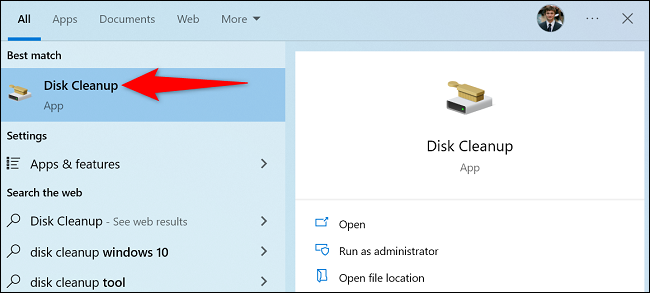
Disk Cleanup သည် သင့်အား သန့်ရှင်းရေးလုပ်ရန် drive ကို ရွေးချယ်ရန် နှိုးဆော်မည်ဖြစ်သည်။ ဤတွင်၊ သင်၏ ယာယီ (အမှိုက်) ဖိုင်အများစုကို သင်၏ Windows တပ်ဆင်ခြင်း drive တွင် သိမ်းဆည်းထားသောကြောင့်၊ ထိုဒရိုက်ကို ရွေးချယ်ပါ။ သင်အလိုရှိလျှင်သင်သည်အခြား drive ကိုရွေးချယ်နိုင်သည်။
ထို့နောက် OK ကိုရွေးပါ။
သင်၏ drive ကိုစကင်န်ဖတ်ပြီး မလိုအပ်သောဖိုင်များကိုရှာဖွေရန် tool ကိုစောင့်ပါ။ သင့် drive ၏အရွယ်အစားပေါ် မူတည်၍ အချိန်အနည်းငယ်ကြာနိုင်သည်။
စကင်န်ဖတ်ပြီးသည်နှင့်၊ သင်သည်သင်၏ကွန်ပျူတာမှဖယ်ရှားနိုင်သောဖိုင်အမျိုးအစားများကိုတွေ့လိမ့်မည်။ ဖိုင်အမျိုးအစားတစ်ခုစီကို ကလစ်နှိပ်ပါက ၎င်းနှင့်ပတ်သက်သည့် အသေးစိတ်အချက်အလက်များကို သင်တွေ့ရပါမည်။
ကိရိယာသည် Windows ESD တပ်ဆင်ခြင်းဖိုင်များကို ဖျက်ရန် အကြံပြုနိုင်သော်လည်း ၎င်းတို့ကို ဖျက်ပစ်ရန် မလိုအပ်ကြောင်း သတိပြုပါ။ အကြောင်းမှာ Windows သည် သင့်အားကူညီရန် ဤဖိုင်များကို အသုံးပြုသောကြောင့်ဖြစ်သည်။ သင်၏ PC ကိုပြန်လည်သတ်မှတ်ပါ။ .
သင့်ဆီ ဖိုင်အမျိုးအစားတစ်ခုစီသည် Disk Cleanup တွင် ဘာကိုဆိုလိုသနည်း။ ":
- ပရိုဂရမ်ဖိုင်များ ဒေါင်းလုဒ်လုပ်ထားသည်- ၎င်းတို့သည် သင့်အကြောင်းအရာကို ကြည့်ရှုခွင့်ပြုရန် ယာယီဒေါင်းလုဒ်လုပ်ထားသော ActiveX နှင့် Java ဖိုင်များဖြစ်သည်။ ဤဖိုင်များကို သင် ဘေးကင်းစွာ ဖျက်နိုင်ပါသည်။
- ယာယီအင်တာနက်ဖိုင်များ ဤအရာများသည် Microsoft Edge နှင့် Internet Explorer ကက်ရှ်ဖိုင်များဖြစ်သည်။ ဤဖိုင်များကို ပြဿနာတစ်စုံတစ်ရာမရှိဘဲ ဖျက်နိုင်ပါသည်။ ၎င်းသည် သင့်ဘရောက်ဆာ ကက်ရှ်ကို ဖျက်မည်မဟုတ်ကြောင်း သတိပြုပါ။ Chrome ကို أو Firefox ကို .
- Windows Error အစီရင်ခံခြင်းနှင့် တုံ့ပြန်ချက် : ဤအရာများသည် သင့်စနစ်တွင် ထုတ်ပေးသော Windows အမှားအယွင်း အစီရင်ခံစာများနှင့် တုံ့ပြန်ချက်အမျိုးမျိုးဖြစ်သည်။ ဖျက်လို့ရတယ်။
- Delivery Optimization ဖိုင်များ : ဤဖိုင်များကို အသုံးပြုပါသည်။ အခြားကွန်ပျူတာများသို့ Windows အပ်ဒိတ်များကို ဒေါင်းလုဒ်လုပ်ရန် . ဤဖိုင်များကို ဖယ်ရှားရန် အားမနာပါနှင့်။
- အမှိုက်ပုံး : ဤရွေးချယ်မှုကို ရွေးချယ်ခြင်း။ Recycle Bin အတွင်းရှိ ဖိုင်များကို ဖျက်ရန် .
- ယာယီဖိုင်များ : ဤရွေးချယ်မှုသည် သင့်အပလီကေးရှင်းများ၏ ယာယီဖိုင်အမျိုးမျိုးကို ဖျက်ပစ်သည်။ ၎င်းသည် မကြာသေးမီက အသုံးမပြုရသေးသော ဖိုင်များကိုသာ ဖယ်ရှားသည်။
- ပုံကို လျှော့ထားသည်။ : ဤအရာများသည် မတူညီသောဖိုင်အမျိုးအစားများ၏ ပုံသေးများဖြစ်သည်။ ၎င်းတို့ကို သင်ဖျက်နိုင်ပြီး သင့်ဖိုင်တွဲများကို ဖွင့်သည့်အခါ ၎င်းတို့ကို Windows က ပြန်လည်ဖန်တီးပေးမည်ဖြစ်သည်။
ဖျက်မည့်အရာများကို သင်ရွေးချယ်သောအခါ၊ Disk Cleanup ဝင်းဒိုး၏အောက်ခြေတွင်၊ OK ကိုရွေးချယ်ပါ။
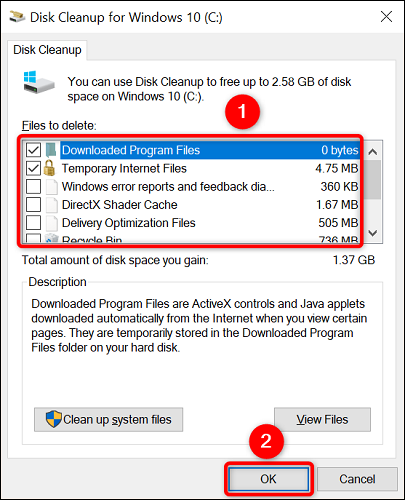
အမှာစာတွင် ဖိုင်များကို ဖျက်မည်ကို ရွေးပြီး ကိရိယာသည် သင့်ဖိုင်များကို စတင်ဖယ်ရှားမည်ဖြစ်သည်။ ထို့နောက် အသင့်ဖြစ်လိမ့်မည်။ သန့်ရှင်းသော Windows PC ကို ခံစားလိုက်ပါ။