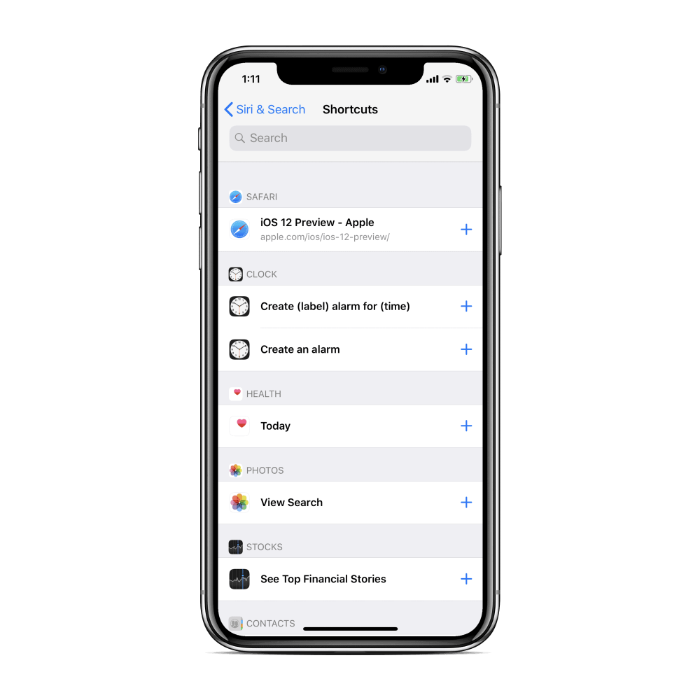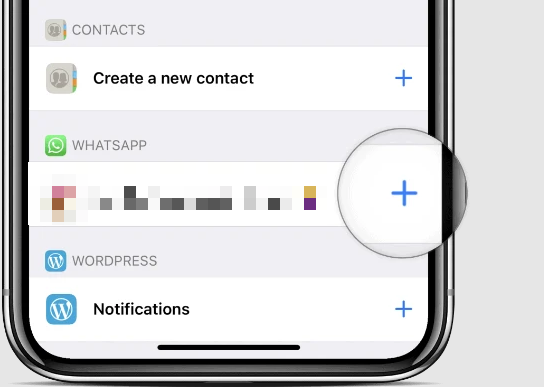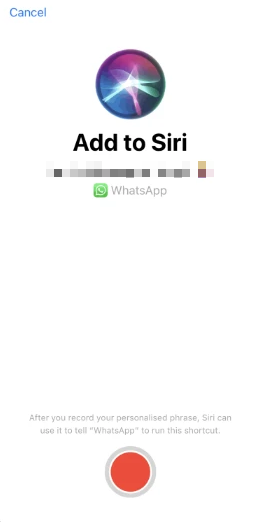2018 တွင် Apple သည် Siri အက်ပ်အတွက် အထူးကောင်းမွန်သော တိုးတက်မှုအသစ်များကို ကြေညာခဲ့သည်။ Google Assistant ဟုခေါ်သော မိုက်မဲသော AI စွမ်းရည်များနှင့် မကိုက်ညီသေးသော်လည်း၊ Google ကဒျူပလက်စ . Siri သည် အနည်းဆုံး Google Assistant လုပ်နိုင်သည့်အရာအချို့ကို အမီလိုက်ခြင်း (နှင့် ပိုမိုကောင်းမွန်အောင်) လုပ်ဆောင်နေပါသည်။
Apple သည် အသုံးပြုသူများ၏ လုပ်ဆောင်ချက်စာရင်းရှည်များကို လုပ်ဆောင်ရန်အတွက် Siri အား short command ပေးခွင့်ပြုသည့် Siri Shortcuts အင်္ဂါရပ်အသစ်ကို မိတ်ဆက်ပေးခဲ့သည်။ ဥပမာအားဖြင့်၊ သင်သည် သင်၏ပုံမှန်ကုန်ခြောက်စာရင်းကိုဖြတ်၍ ၎င်းကိုအွန်လိုင်းတွင်မှာယူခြင်းကဲ့သို့သော လုပ်ဆောင်ချက်များစွာကို Siri မှလုပ်ဆောင်စေသည့် "ကျွန်ုပ်၏ကုန်စုံများကိုမှာယူပါ" ဟုအမည်ပေးထားသော Siri ဖြတ်လမ်းလင့်ခ်ကို ပရိုဂရမ်ပြုလုပ်နိုင်ပြီး နောက်ဆုံးတွင် သင့်အား အလုပ်ပြီးစီးကြောင်းအကြောင်းကြားချက်ပေးနိုင်သည်။
Siri Shortcuts သည် သင့်အတွက် အက်ပ်၏ လုပ်ဆောင်ချက်များကို အလိုအလျောက် လုပ်ဆောင်ပေးသည်။ အသုံးဝင်သောအင်္ဂါရပ်တစ်ခုဖြစ်သည်။ အကယ်၍ သင်သည် သင့် iPhone သို့မဟုတ် iPad တွင် iOS 12 နှင့်အထက် အသုံးပြုနေပြီး အသုံးပြုရန် မျှော်လင့်နေပါက Siri ကို Shortcuts ဤသည်မှာ အင်္ဂါရပ်ကို မည်သို့စတင်ရမည်နည်း။
အဓိကအချက်မှာ Apple သည် Apple ကိုဖော်ပြခဲ့သည်။ ဖြတ်လမ်းလင့်ခ်အက်ပ်အသစ် Siri အတွက် ဖြတ်လမ်းများ ဖန်တီးသည်။ အက်ပ်ကို ယခု App Store တွင် ဒေါင်းလုဒ်လုပ်နိုင်ပါပြီ။ သင့် iPhone ရှိ ဆက်တင်များအက်ပ်မှ Siri ဖြတ်လမ်းများ ဖန်တီးပြီး ထည့်သွင်းနိုင်ပါသည်။
Siri သို့ ဖြတ်လမ်းများထည့်နည်း
- انتقلإلى ဆက်တင်များ » Siri & Search .
- အပိုင်းအတွင်း အတိုကောက်များ၊ စက်ပစ္စည်းပေါ်ရှိ သင်၏လတ်တလောလှုပ်ရှားမှုများကို စာရင်းပြုစုထားမည်ဖြစ်သည်။
- ကိုနှိပ်ပါ နောက်ထပ်ဖြတ်လမ်းများ Siri ဖြတ်လမ်းများအဖြစ် ပြောင်းလဲနိုင်သော သင်၏လုပ်ဆောင်မှုများစာရင်း အပြည့်အစုံကို ကြည့်ရှုရန်။
- ဖြတ်လမ်းလင့်ခ်တစ်ခု ဖန်တီးလိုသည့် လုပ်ဆောင်ချက်ကို ရွေးပါ။
└ ဤဥပမာတွင် WhatsApp မက်ဆေ့ချ်ပေးပို့ရန် WhatsApp ဖြတ်လမ်းကို ကျွန်ုပ်ရွေးချယ်ပါမည်။
- နောက်မျက်နှာပြင်တွင်၊ မှတ်ပုံတင်ရန်ခလုတ်ကိုနှိပ်ပါ။ ဖြတ်လမ်းအတွက် သင်၏စိတ်ကြိုက်အမိန့်ပေးမှုအကြောင်း ဆွေးနွေးပါ။
- လာမည့်စခရင်တွင် သင့်အသံဖြတ်လမ်းအမိန့်ကို စစ်ဆေးပြီး နှိပ်ပါ။ ပြီးစီးခဲ့ပါသည် ညာဘက်အပေါ်ထောင့်၌
ပြီးတာနဲ့ သင့် shortcut ကို ဖန်တီးလိုက်ပါ။ Siri ကိုခေါ်ဆိုပြီး စကားအတိုဖြင့် အမိန့်ပေးကာ နောက်တွင် အကြောင်းအရာတစ်ခု ပေးလိုက်ပါ။ သင်သတ်မှတ်ထားသည့် အလုပ်တာဝန်ကို ချက်ချင်းပြီးမြောက်စေမည်ဖြစ်သည်။
Siri Shortcuts ကိုအသုံးပြုနည်း
- Siri တက်လာစေရန် ပင်မခလုတ် သို့မဟုတ် ဘေးဘက်ခလုတ် (iPhone X တွင်) ကို နှိပ်၍ ဖိထားပါ။
- ၎င်းကို အတိုချုံးသော အသံဖြင့် အမိန့်ပေးပြီးနောက် လုပ်ဆောင်ချက်၏ ဆက်စပ်မှုကို ပေးလိုက်ပါ။
- ဥပမာအားဖြင့်၊ အမေထံ WhatsApp မက်ဆေ့ချ်ပို့ရန် WhatsApp ဖြတ်လမ်းကို ပေါင်းထည့်ခဲ့သည်။ ဒါဆို Siri ကိုဖုန်းဆက်ပြီးပြောမယ်။ "မေမေ့ကို ပေးစာ၊ ညစာစားဖို့ နောက်ကျမယ်" .
- အထက်ဖော်ပြပါ အမိန့်အတွက် Siri သည် မိခင်ထံသို့ WhatsApp မက်ဆေ့ချ်တစ်စောင် ပေးပို့မည်ဖြစ်သည်။ "ညစာစားဖို့နောက်ကျမယ်" .
ဤနေရာတွင် Siri Shortcuts ကူညီပေးပုံမှာ ယခု Siri ကိုအသုံးပြုနေစဉ်တွင် ကျွန်ုပ်၏သူငယ်ချင်းများထံ မက်ဆေ့ချ်များပေးပို့ရန်အတွက် ကျွန်ုပ်၏မူရင်းစာတိုပေးပို့ခြင်းအက်ပ်အဖြစ် WhatsApp ကို ယခုအသုံးပြုနိုင်ပြီဖြစ်သည်။ WhatsApp ဖြတ်လမ်းမပါဘဲ၊ ငါပြောရမည်။ "သို့ WhatsApp မက်ဆေ့ခ်ျပို့ပါ။ Cuza Cuza " . ယခု Shortcuts ဖြင့်၊ ကျွန်ုပ်သည် ပို၍ သဘာဝကျပြီး Siri ကို ပြောပြနိုင်သည်။ “အမေကို မက်ဆေ့ချ်” မက်ဆေ့ချ်ပို့ရန် WhatsApp ကို မူရင်းအက်ပ်အဖြစ် သတ်မှတ်မည်ဖြစ်သည်။
ဤဥပမာတွင်ကျွန်ုပ်တို့ပြသထားသော Siri Shortcuts ၏အလွန်ရိုးရှင်းသောအသုံးပြုမှုဖြစ်ကောင်းဖြစ်နိုင်သော်လည်း ၎င်းကိုသင်အများကြီးလုပ်ဆောင်နိုင်ပါသည်။
ဤသည်မှာ ရိုးရှင်းသောဆောင်းပါးဖြစ်သည်။ ချစ်လှစွာသောစာဖတ်သူသည်သင်တို့အတွက်အကျိုးရှိနိုင်ပါသည်။ မေးခွန်းများ သို့မဟုတ် တစ်စုံတစ်ရာ ရှိပါက။ ၎င်းကိုမှတ်ချက်များတွင်ထည့်သွင်းပါ။ ကျေးဇူးတင်ပါတယ်