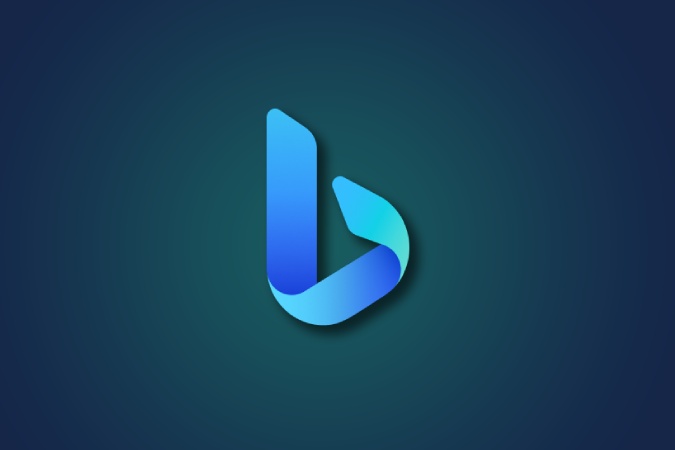ChatGPT AI မှ ပံ့ပိုးပေးထားသော Bing chat အသစ်ကို အသုံးပြုနည်း-
ငါတို့သုံးတယ်။ လင့်ခ်များစာရင်းကို ကျွန်ုပ်တို့ရရှိသည့် ရှာဖွေရေးအင်ဂျင်များ ရှာရန်။ သုံးပြီး GPT ချတ် သင်သည် AI chatbot ကိုမေးခွန်းတစ်ခုမေးပြီး၎င်းကိုတိုက်ရိုက်ဖြေကြားနိုင်သည်။ နောက်ဆက်တွဲမေးခွန်းတွေကိုလည်း မေးနိုင်ပါတယ်။ သုတေသနလုပ်နည်း နှစ်ခုစလုံးတွင် ၎င်းတို့၏ ကောင်းကျိုးနှင့် ဆိုးကျိုးများရှိသည်။ Microsoft သည် ၎င်း၏ Bing ရှာဖွေရေးအင်ဂျင်ကို ChatGPT နှင့် ပေါင်းစပ်ထားပြီး ကမ္ဘာနှစ်ခုစလုံး၏ အကောင်းဆုံးကို ပေးဆောင်သည်။ Bing Chat သည် အဖြေတစ်ခုထုတ်ပေးပြီး ရှာဖွေမှုရလဒ်များကို တစ်ချိန်တည်းတွင် သင့်အားပြသသည်။ ဤဆောင်းပါးတွင်၊ Bing Chat သည် အဘယ်အရာ၊ စတင်ရမည်၊ မည်သည့်နေရာတွင် ဝင်ရောက်ရမည်နှင့် ၎င်းကို အသုံးပြုနည်းတို့ကို သင့်အား ပြသပါမည်။
Bing Chat ဆိုတာဘာလဲ။
Bing Chat သည် သင့်မေးခွန်း၏အကြောင်းအရာကို နားလည်ပြီး လူသားဆန်သောအဖြေဖြင့် တုံ့ပြန်သည့် AI chatbot မှလွဲ၍ ဘာမှမဟုတ်ပါ။ Microsoft သည် ဤအင်္ဂါရပ်ကို Bing ရှာဖွေမှုတွင် တိုက်ရိုက်ပေါင်းစပ်ထားပြီး Bing သည် AI စွမ်းအင်သုံး ရှာဖွေမှုရလဒ်များနှင့် အဖြေနှစ်ခုစလုံးအတွက် တစ်နေရာတည်းတွင် နေရာတစ်နေရာအဖြစ် ပေါင်းစပ်ထားသည်။ ဤဆောင်းပါးကိုရေးသားချိန်တွင်၊ Bing အသစ်ကိုဝင်ရောက်ရန် တန်းစီရန် လိုအပ်ပါသည်။
ထိုနေရာတွင် Bing Chat ကို Bing ရှာဖွေမှုတွင်သာမက Edge browser၊ Skype နှင့် Windows 11 တို့တွင်လည်း အသုံးပြုနိုင်ပါသည်။ ဤသည်မှာ စောင့်ဆိုင်းစာရင်းတွင် ပါဝင်ရန် နည်းလမ်းဖြစ်ပြီး Bing ၏ ချတ်အသစ်မှ အကောင်းဆုံးကို ရယူလိုက်ပါ။
Bing တန်းစီအသစ်တွင် မည်သို့ပါဝင်မည်နည်း။
Bing အသစ်ကို Windows၊ Mac နှင့် မိုဘိုင်းလည်ပတ်မှုစနစ်များတွင်ပင် ဝင်ရောက်ကြည့်ရှုနိုင်ပါသည်။ သို့သော် ၎င်းကိုဝင်ရောက်ရန် Microsoft Edge browser ကို အသုံးပြုရန်လိုအပ်သည်။
1. Edge browser ကိုဖွင့်ပြီးဖွင့်ပါ။ bing.com ဝက်ဘ်ဆိုက် Bing ရှာဖွေမှုကိုဖွင့်ရန်။ သင်သည် Edge အသုံးပြုသူမဟုတ်ပါက၊ သင်သည် သင်၏ Microsoft အကောင့်သို့ လက်မှတ်ထိုးဝင်ရန် လိုအပ်နိုင်သည်။ ဒီလိုလုပ်ဖို့၊ နှိပ်ပါ။ تسجيلالدخول ညာဘက်အပေါ်ထောင့်၌
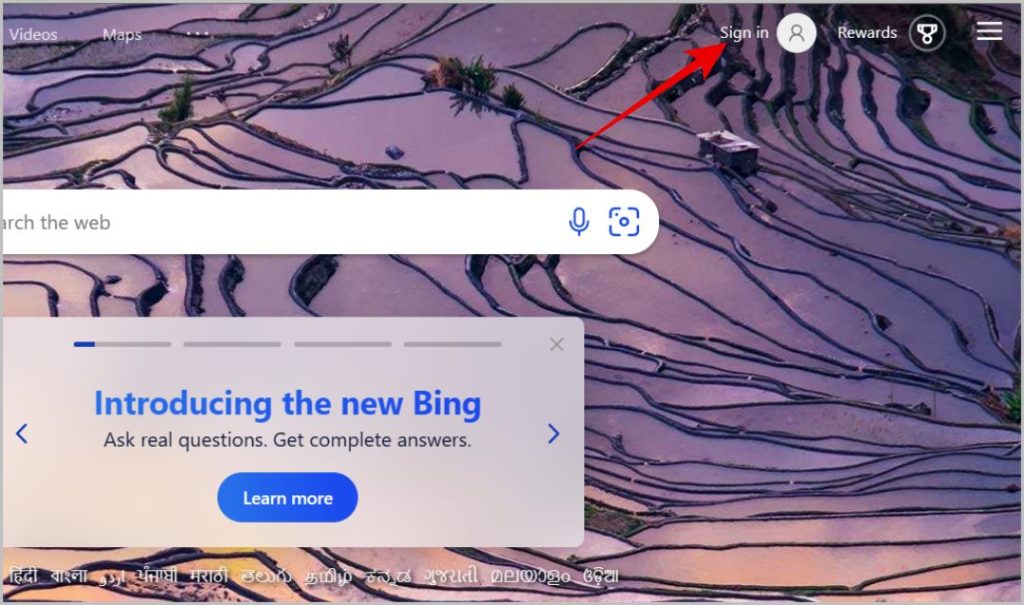
2. နောက်စာမျက်နှာတွင် ဝင်ရောက်ပါ။ အီးမေးလ် ID နှင့် စကားဝှက် သင်၏ Microsoft အကောင့်သို့ လက်မှတ်ထိုးဝင်ရန်။ သင့်တွင် အကောင့်မရှိသေးပါက ထိုစာမျက်နှာပေါ်တွင် သင်နှိပ်နိုင်သည်။ ရွေးချယ်မှုတစ်ခုဖန်တီးပါ။ အကောင့်တစ်ခုဖန်တီးပြီး အကောင့်ဝင်ရန်။
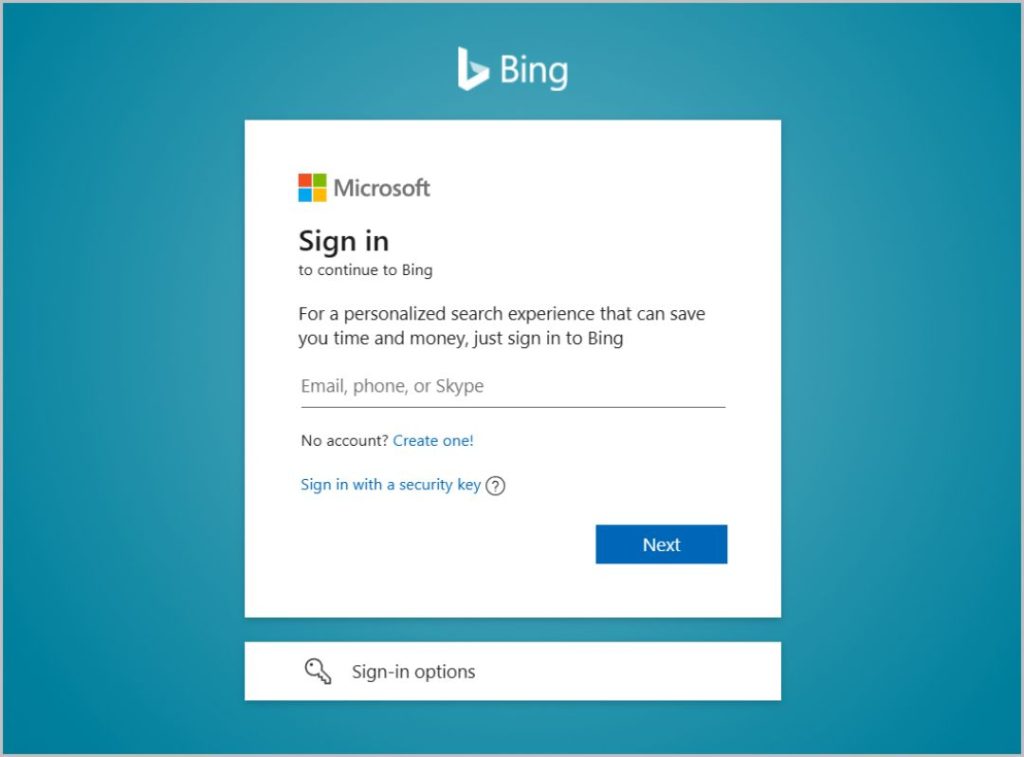
3. သင်ဝင်ရောက်ပြီးသည်နှင့် Bing ရှာဖွေမှုစာမျက်နှာသို့ခေါ်ဆောင်သွားလိမ့်မည်။ ရွေးချယ်မှုတစ်ခုအတွက် ဤနေရာကိုနှိပ်ပါ။ الدردشة Bing လိုဂိုဘေးရှိ ဘယ်ဘက်အပေါ်ထောင့်တွင်။
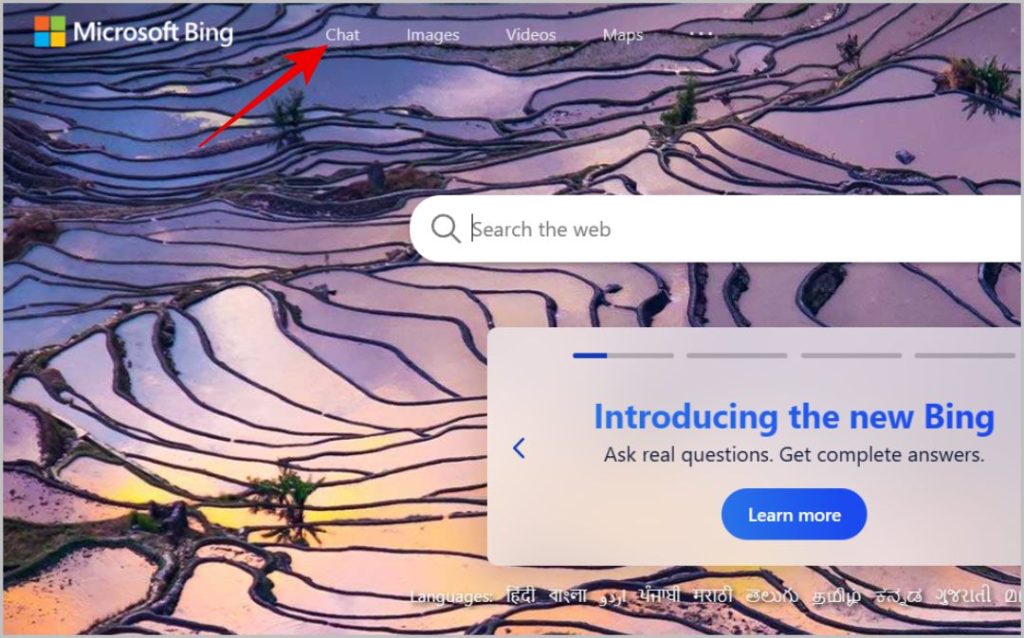
4. ပေါ်လာသော ဝင်းဒိုးတစ်ခု ပွင့်လာသည်။ ဤနေရာကိုနှိပ်ပါ။ စောင့်ဆိုင်းစာရင်းတွင် ပါဝင်ပါ။ . ဒါပါပဲ၊ ရက်အနည်းငယ်အတွင်း Microsoft မှ Bing Chat ကို သင့်အကောင့်သို့ ဖြန့်ချီပါမည်။ သင် New Bing ၏ ခွင့်ပြုစာရင်းတွင် ရှိနေသောအခါတွင် ၎င်းတို့သည် သင့်အား အီးမေးလ်တစ်စောင် ပေးပို့မည်ဖြစ်ပါသည်။
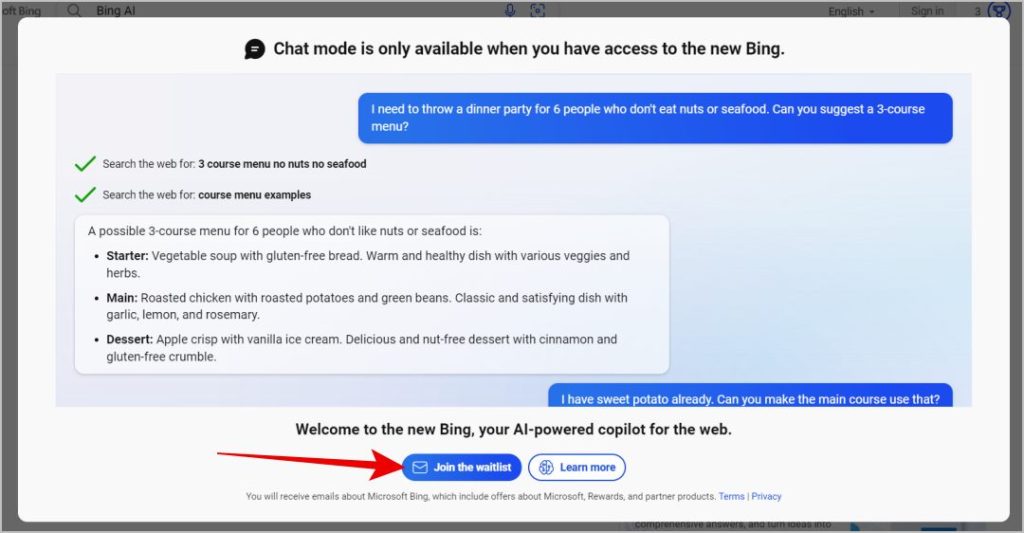
Bing Chat သို့ ပိုမိုမြန်ဆန်စွာဝင်ရောက်နိုင်ရန် Microsoft Edge ကို သင်၏မူလဘရောက်ဆာအဖြစ် ပြုလုပ်ပါ။ ဒါကိုလုပ်ဖို့ Edge browser မှာ နှိပ်ပါ။ အစက်သုံးစက် မီနူး ညာဘက်အပေါ်ထောင့်မှာ ရွေးပါ။ ဆက်တင်များ . ယခု Edge ဆက်တင်များတွင် ရွေးချယ်ခွင့်တစ်ခုကို ရွေးချယ်ပါ။ browser မှာ ဘယ်ဘက်ခြမ်းရှိ ခလုတ်ကို နှိပ်ပါ။ ပုံသေဖြစ်အောင်လုပ်ပါ . ဒါပဲ၊ Edge က အခု မင်းရဲ့ မူရင်းဘရောက်ဆာပါ။
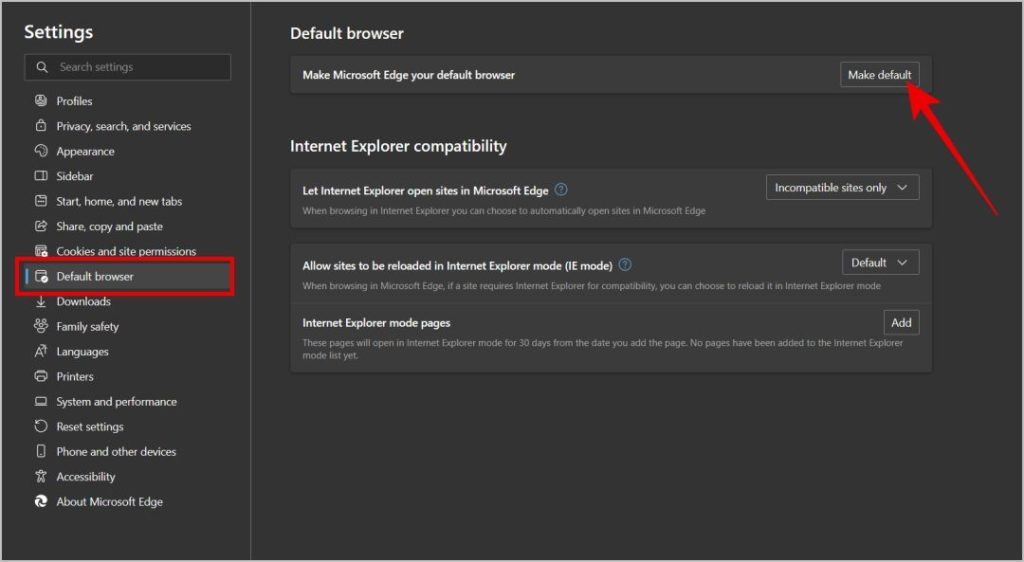
သင်သည် မိုဘိုင်းကိရိယာမှ ကြိုးစားနေသော်လည်း၊ လုပ်ငန်းစဉ်သည် အနည်းနှင့်အများ အတူတူပင်ဖြစ်ပါသည်။ Edge browser တွင်၊ လက်မှတ်ထိုးဝင်ပြီး ရွေးချယ်စရာတစ်ခုကို နှိပ်ပါ။ စောင့်ဆိုင်းစာရင်းတွင် ပါဝင်ပါ။ . သင်၏လည်ပတ်မှုစနစ်ဆက်တင်များသို့လည်းသွားပြီး Edge browser ကို သင်၏မူလဘရောက်ဆာအဖြစ် သတ်မှတ်ပါ။
Bing chat အသစ်ကို ဘယ်မှာ ဝင်သုံးမလဲ။
Bing Search၊ Edge Browser၊ Windows OS၊ Skype နှင့် Bing အက်ပ်ကဲ့သို့သော Microsoft ဝန်ဆောင်မှုအမျိုးမျိုးမှ Bing Chat အသစ်ကို မိုဘိုင်းတွင် သင်ဝင်ရောက်နိုင်သည်။ Bing ရှာဖွေမှုဖြင့် စတင်ကြပါစို့။
Bing ရှာဖွေမှုတွင် Bing ချတ်အသစ်ကို ဝင်ရောက်အသုံးပြုနည်း
1. Bing ရှာဖွေမှုတွင် Bing ချတ်အသစ်ကို ဝင်ရောက်ကြည့်ရှုခြင်းသည် ရိုးရှင်းပါသည်။ ဖွင့်သည်။ bing.com Edge browser တွင် ရွေးချယ်မှုတစ်ခုကို နှိပ်ပါ။ الدردشة Bing လိုဂိုဘေးရှိ ဘယ်ဘက်ထောင့်တွင်။
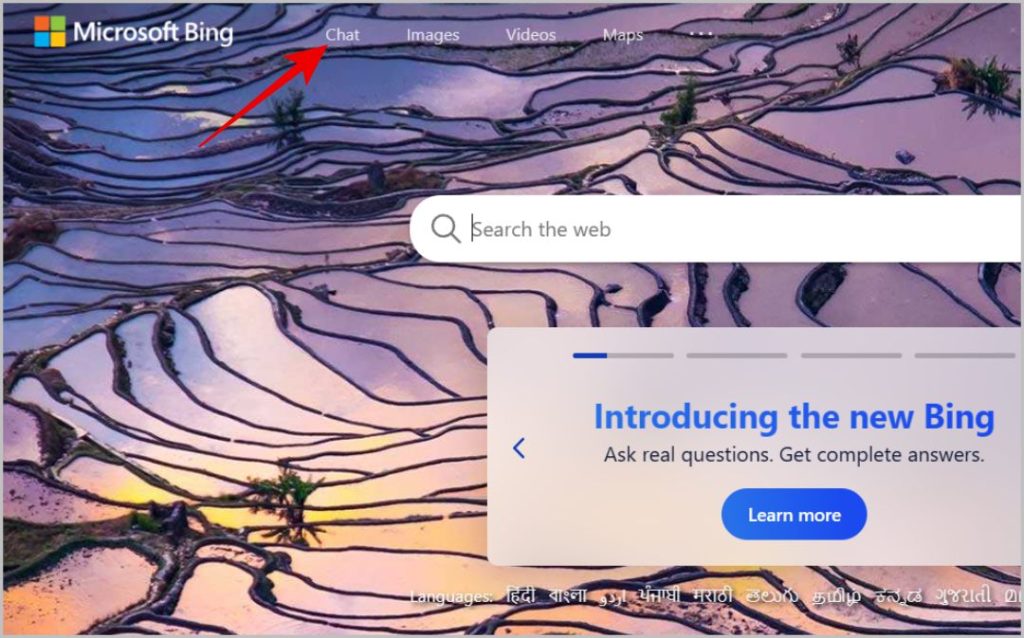
2. ဒါပဲ၊ သင်သည် Bing Chat စာမျက်နှာတွင် ရှိနေပါပြီ။ ယခု Bing AI မှ တုံ့ပြန်မှုရရှိရန် အောက်ဖော်ပြပါ မက်ဆေ့ချ်ဘောက်စ်တွင် သင်၏မေးခွန်းကို ထည့်သွင်းပါ။
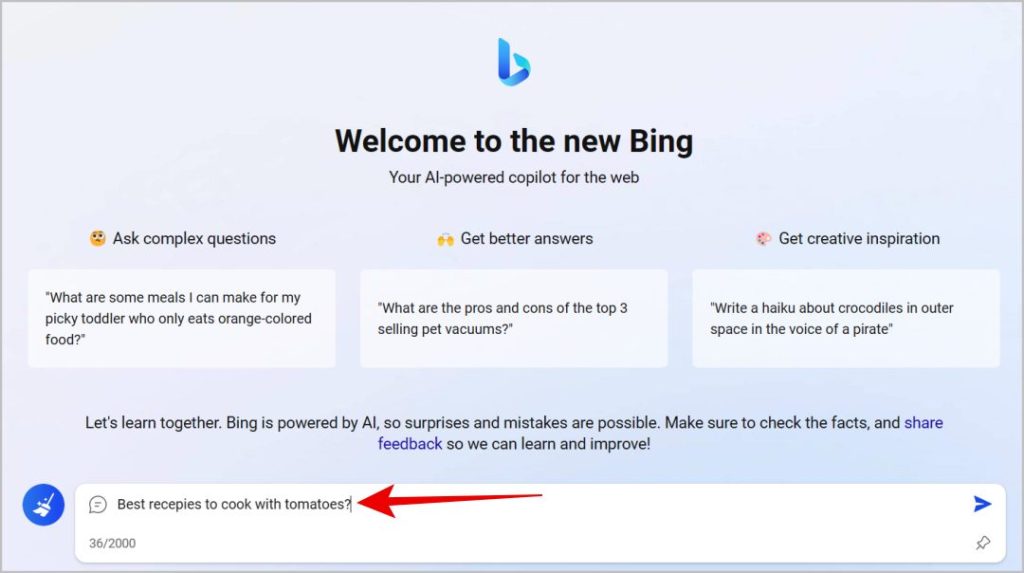
3. တစ်နည်းအားဖြင့် သင်သည် Bing Search ကိုဖွင့်ပြီး ရှာဖွေမှုဘားတွင် အချက်ရိုက်ထည့်ကာ နှိပ်နိုင်သည်။ ဝင်ရောက် .
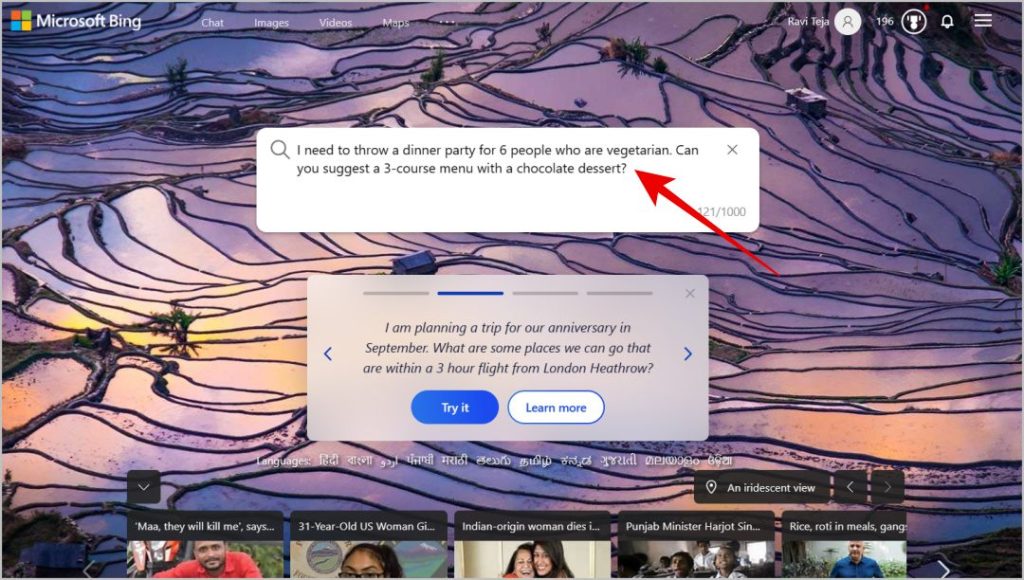
4. မေးခွန်းပေါ်မူတည်၍ Bing AI သည် ညာဘက်ဘေးဘားတွင် အဖြေတစ်ခုထုတ်ပေးမည်ဖြစ်သည်။ ခလုတ်တစ်ခုကိုလည်း မြင်ရပါမည်။ "စကားပြောရအောင်" အောက်တွင်။ Bing ချတ်စာမျက်နှာကိုဖွင့်ပြီး chatting ဆက်လုပ်ရန် ၎င်းကိုနှိပ်ပါ။
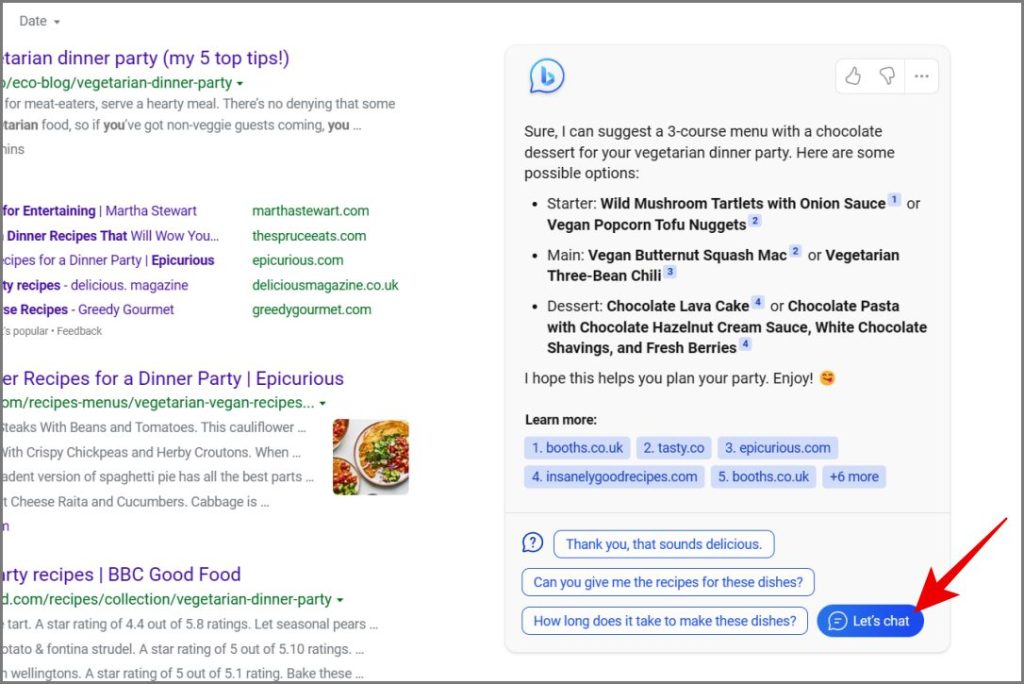
5. မည်သို့ပင်ဆိုစေကာမူ Bing သည် ယခုအချိန်အထိ စကားဝိုင်းကို ပြန်ကြားချက် 8 ခုသာ ဆက်လက်လုပ်ဆောင်နိုင်မည်ဖြစ်သည်။ ထို့နောက်တွင် ၎င်းသည် ချတ်ကိုပိတ်ကာ ချတ်စက်အသစ်တစ်ခုစတင်ရန် တောင်းဆိုထားသည်။
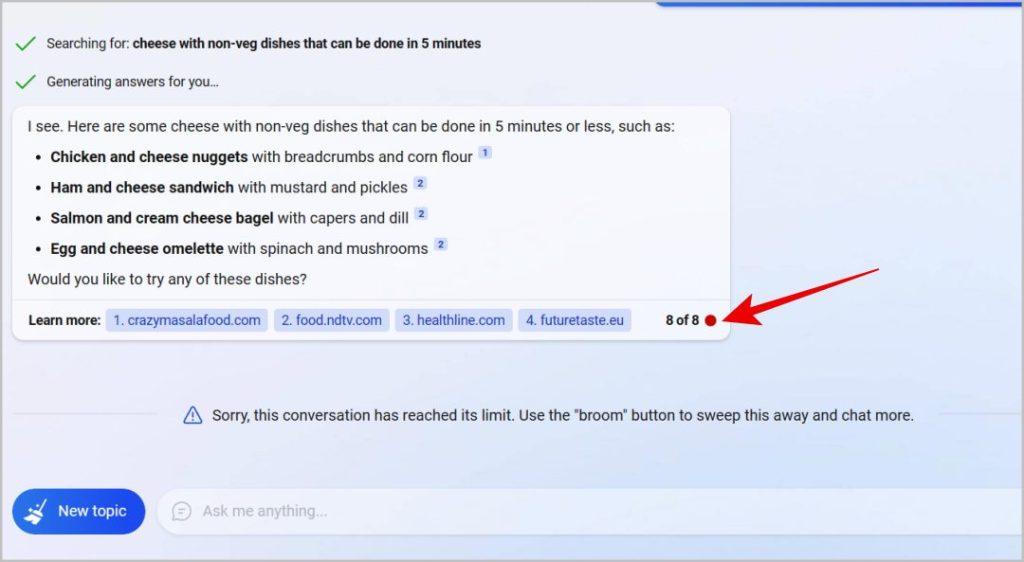
6. ကလစ်နှိပ်နိုင်ပါတယ်။ တံမြက်စည်းပုံလေး စကားဝိုင်းကိုရှင်းလင်းရန် message box ၏ဘေးတွင်။
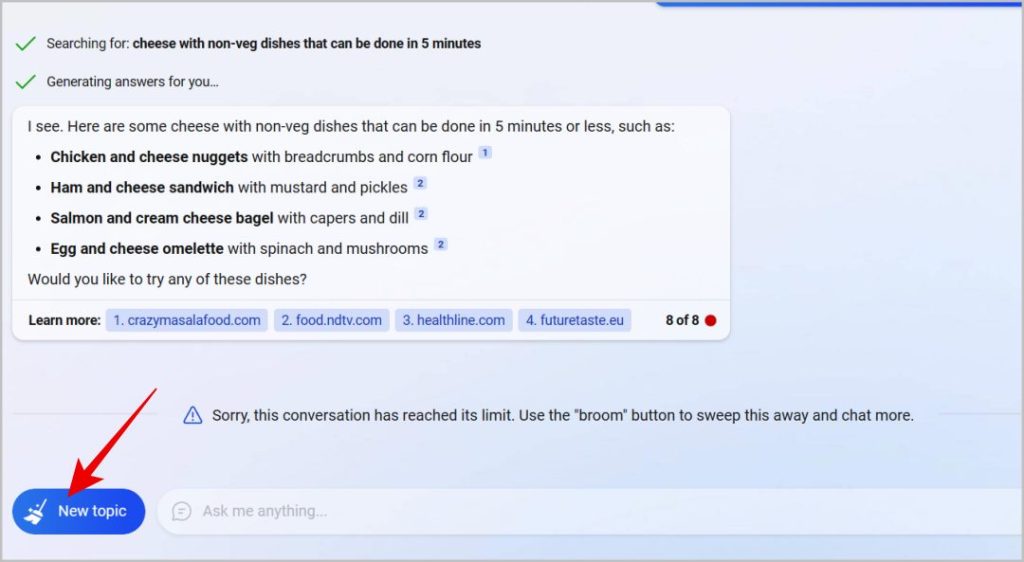
7. Bing Chat တွင်၊ သင်အကြား စကားဝိုင်းပုံစံတစ်ခုကိုလည်း ရွေးချယ်နိုင်သည်။ ဖန်တီးမှုနှင့် ဟန်ချက်ညီသည်။ و သေချာသော . တိကျသောရွေးချယ်မှုကို ရွေးချယ်ခြင်းက သင့်အား ဖန်တီးမှုရွေးချယ်မှုအား နှိပ်ခြင်းဖြင့် တိုတောင်းသော၊ ဖြစ်ရပ်မှန်အဖြေများကို ပေးစွမ်းနိုင်ပြီး ရှည်လျားပြီး ကြည်နူးစရာအဖြေကို ထုတ်ပေးပါသည်။ Balanced Mode သည် အချက်အလက်အနည်းငယ်နှင့် ဖျော်ဖြေရေးဆိုင်ရာ အဖြေများကို ပေးဆောင်သည့် မူရင်းမုဒ်ဖြစ်သည်။ Bing Chat စာမျက်နှာတွင် ဤမုဒ်များကို သင်ကိုယ်တိုင် ရွေးချယ်နိုင်ပါသည်။
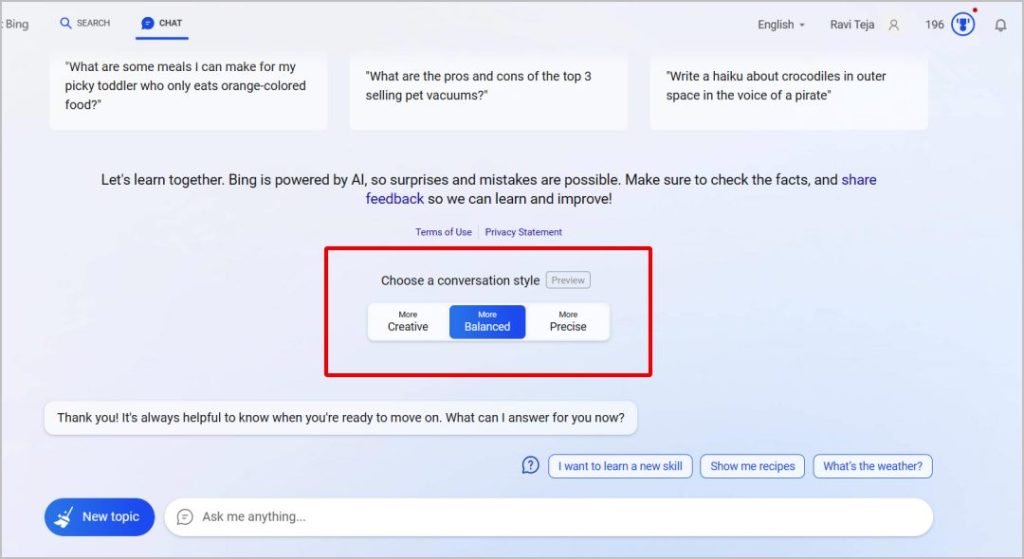
Bing သည် သင်၏ရှာဖွေမှုပိုမိုလွယ်ကူစေရန် ကူညီပေးရန်အတွက် မက်ဆေ့ဘောက်စ်အထက်တွင် သင်၏နောက်မေးခွန်းများကို အကြံပြုပါသည်။
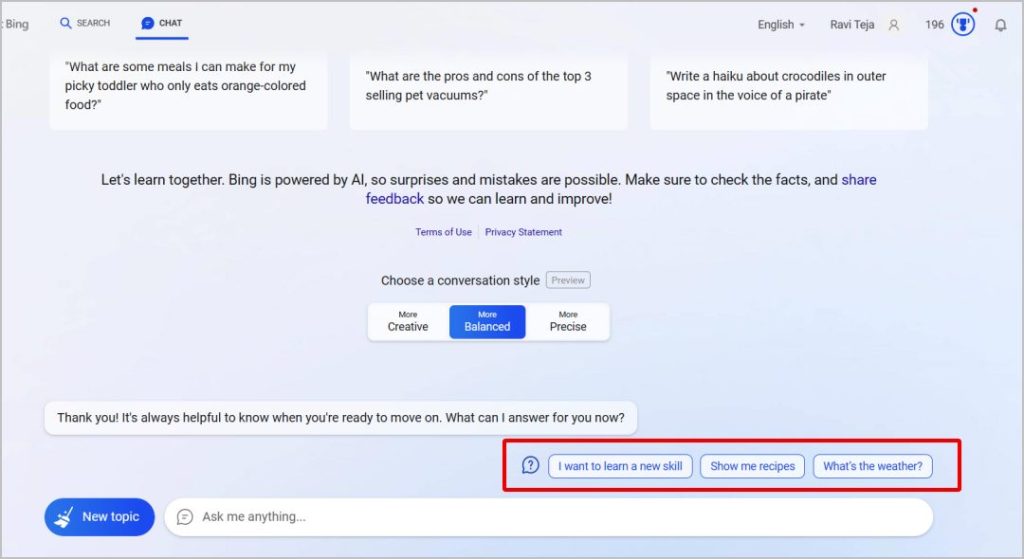
ယခုအချိန်တွင် Bing Chat တွင် သီးခြားချတ်မှတ်တမ်း သို့မဟုတ် ယခင်ချတ်များကို ပြန်လည်ဖွင့်ရန် ရွေးချယ်ခွင့်မရှိပါ။ သင် chat box ကိုရှင်းလင်းပြီးသည်နှင့်သင်အတိအကျစကားပြောဆိုမှုကိုပြန်မရနိုင်ပါ။
Bing စမတ်ဖုန်းအက်ပ်တွင် Bing ချတ်အသစ်ကို ဝင်ရောက်အသုံးပြုနည်း
1. Bing အက်ပ်အသစ်ကို ဒေါင်းလုဒ်လုပ်ပါ။ Apple App Store أو Google Play Store
2. ယခု အက်ပ်ကိုဖွင့်ပြီး နှိပ်ပါ။ profile သင်္ကေတ ဘယ်ဘက်အပေါ်ထောင့်မှာ။ နောက်စာမျက်နှာတွင်၊ ရွေးချယ်ခွင့်တစ်ခုပေါ်တွင် နှိပ်ပါ။ အကောင့်ဝင်ရန် တို့ပါ။
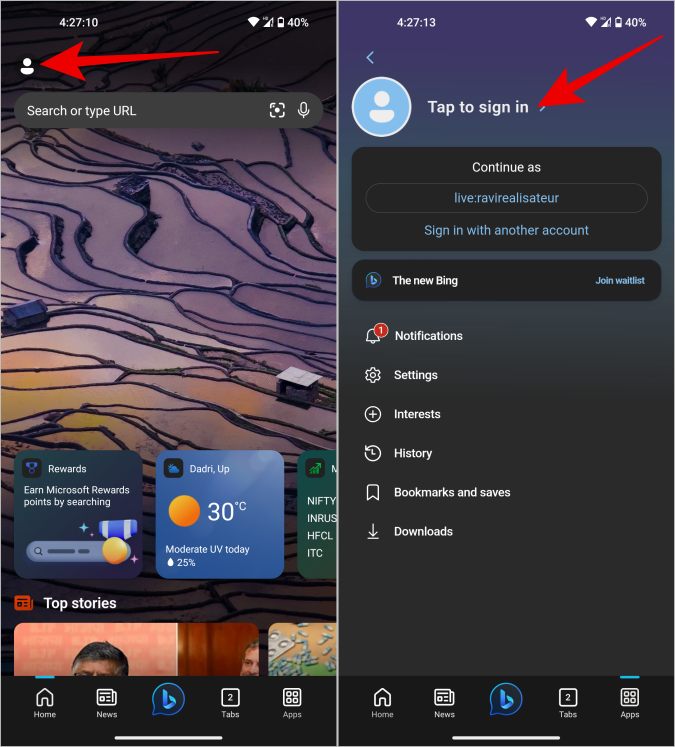
3. ထို့နောက် option ကိုနှိပ်ပါ။ နိမိတ်ဖတ်ပါ။ n မိုက်ခရိုဆော့ဖ်အကောင့်တစ်ခုဘေးတွင် သင်၏ Microsoft အကောင့်ဖြင့် လက်မှတ်ထိုးဝင်ပါ။
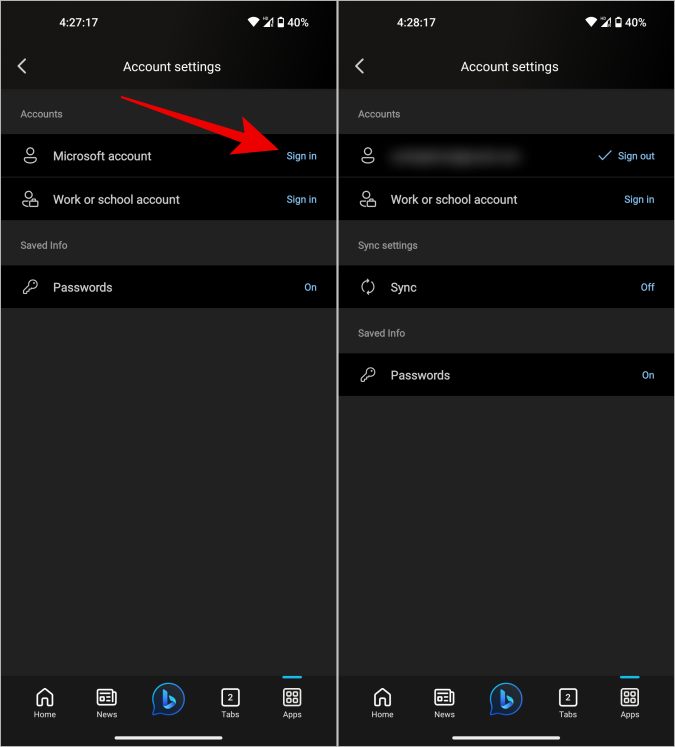
4. သင်ဝင်ရောက်ပြီးသည်နှင့်နှိပ်ပါ။ Bing ကုဒ် Bing အက်ပ်ရှိ Bing Chat သို့ဝင်ရောက်ရန် အောက်ခြေဗဟိုတွင်။
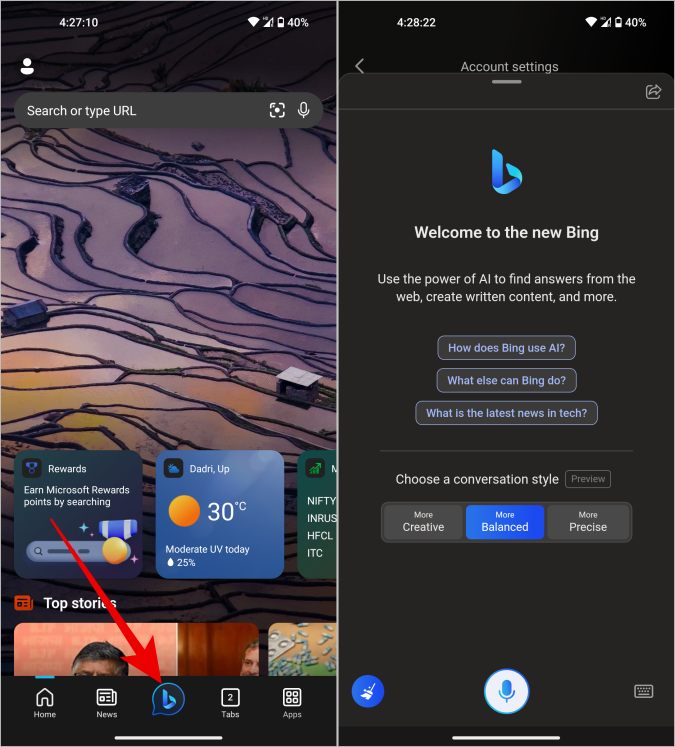
5. Bing Search တွင် Bing Chat ကဲ့သို့ပင်၊ သင့်တွင် အကြံပြုချက်များနှင့် စကားဝိုင်းပုံစံကို ရွေးချယ်နိုင်သည်၊ ရှင်းလင်းသော စကားပြောဆိုမှုစသည်ဖြင့် လုပ်ဆောင်နိုင်စွမ်းရှိသည်။
Edge browser တွင် Bing ချတ်အသစ်ကို ဝင်ရောက်အသုံးပြုနည်း
Bing Chat ကို Edge browser တွင်လည်း ရနိုင်ပါမည်။ ဘာပဲဖြစ်ဖြစ်၊ မတ်လ 2023 တွင် ၎င်းကို Edge dev ဗားရှင်းတွင်သာ ရနိုင်ပါသည်။ ဒါပေမယ့် Stable Edge ဗားရှင်းကိုလည်း မကြာခင်မှာ ထွက်ရှိလာတော့မှာပါ။
1. ဒေါင်းလုပ် Edge dev ဗားရှင်း သင်၏ desktop သို့မဟုတ် laptop ကွန်ပျူတာပေါ်တွင်။
2. ဘရောက်ဆာကိုဖွင့်ပြီး သင်၏ Microsoft အကောင့်ဖြင့် လက်မှတ်ထိုးဝင်ပါ။
3. ကဲနှိပ်လိုက်ပါ Bing သင်္ကေတ ညာဘက်အပေါ်ထောင့်၌
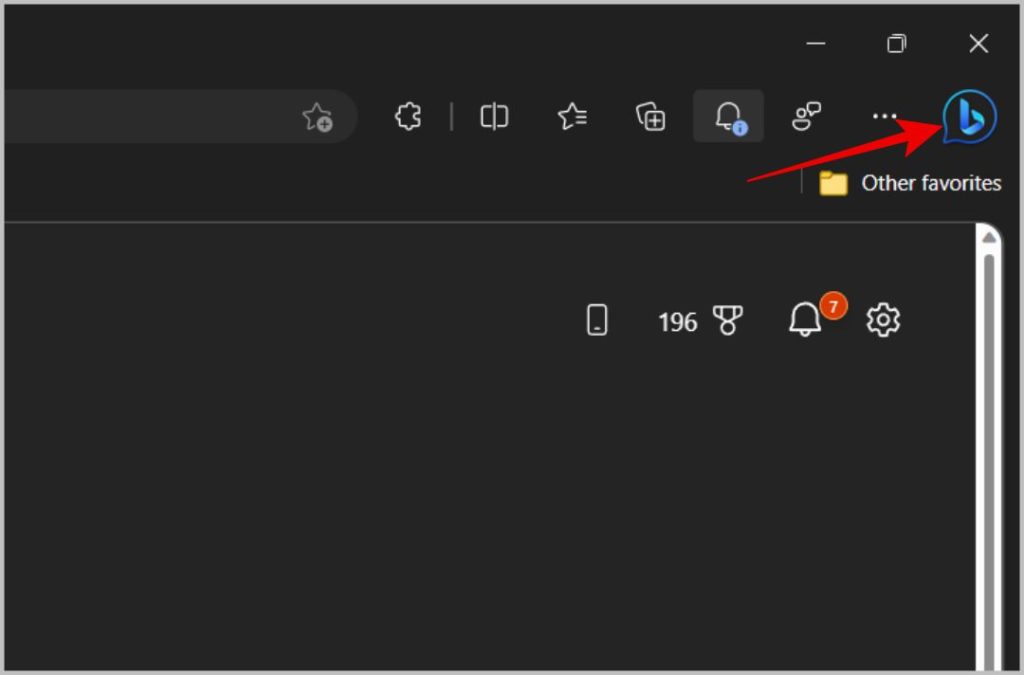
4. Bing Chat ဖြင့် ညာဘက်တွင် ဘေးဘားတစ်ခုပွင့်သည်။ Search on Bing Chat နှင့် browser အကြား အဓိက ကွာခြားချက်တစ်ခုမှာ ဘရောက်ဆာဗားရှင်းသည် သင်အသုံးပြုနေသည့် ဘက်ခြမ်းရှိ ဆောင်းပါးကို ဖတ်နိုင်ခြင်းကြောင့် ဖြစ်သည်။ ဥပမာအားဖြင့်၊ သင်သည် ဘလော့ဂ်ပို့စ်တစ်ခုခုတွင် ရှိနေသည့်အခါ Bing ကိုဖွင့်နိုင်ပြီး ဆောင်းပါးကို အကျဉ်းချုပ် သို့မဟုတ် အတည်ပြုရန် Bing ကို တောင်းဆိုနိုင်သည်။
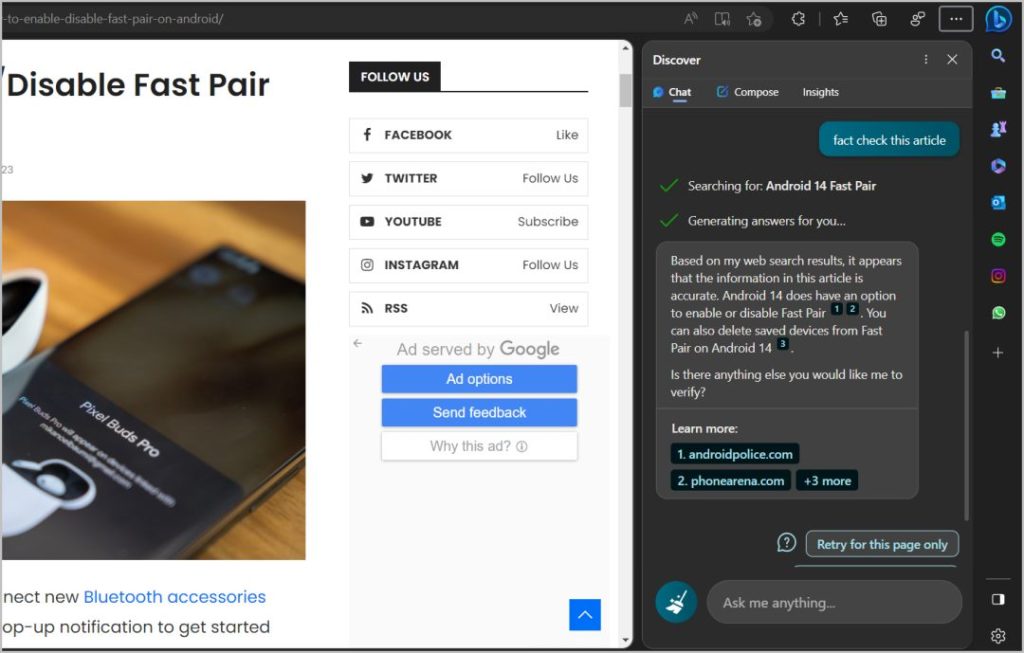
5. ၎င်းတွင် tag တစ်ခုပါရှိသည်။ တက်ဘ်ဖန်တီးပါ။ ဘလော့ဂ်ပို့စ်များ၊ အိုင်ဒီယာများ၊ အီးမေးလ်များ စသည်တို့ကို လျင်မြန်စွာ ဖန်တီးရန် သင်အသုံးပြုနိုင်သည်။
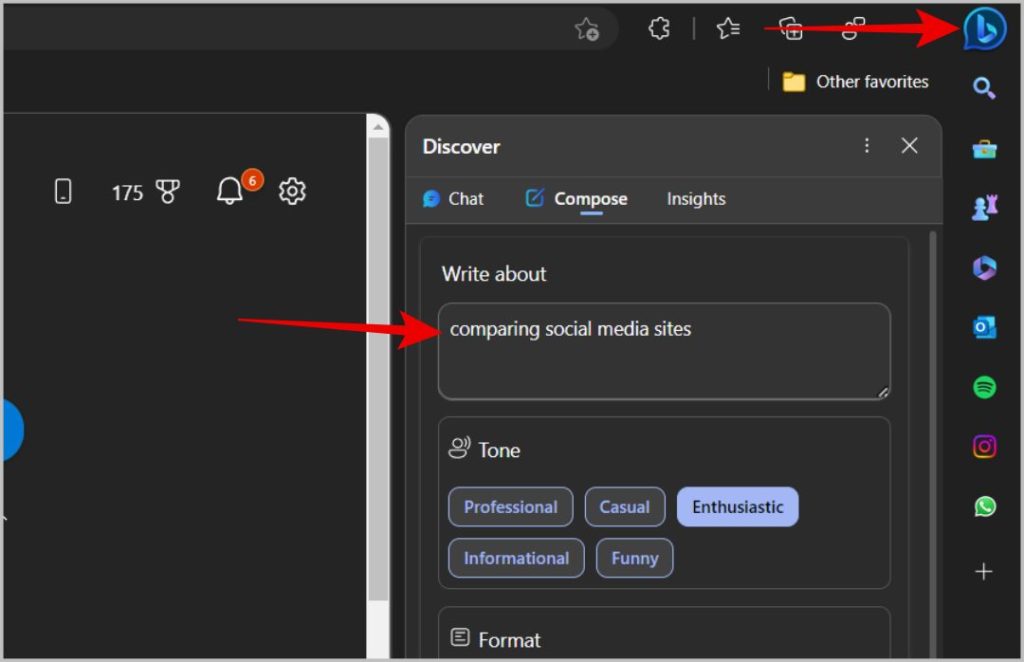
Windows 11 တွင် Bing Chat ကို ဝင်ရောက်အသုံးပြုနည်း
နောက်ဆုံးထွက် Windows 11 အပ်ဒိတ်၊ Windows 22H2 ဖြင့် Microsoft သည် Bing ရှာဖွေမှုကို Windows Taskbar တွင် ပေါင်းစပ်ထားသည်။ သင်၏ Windows ကို နောက်ဆုံးဗားရှင်းသို့ အပ်ဒိတ်လုပ်ပါ။ ဒါကိုဖွင့်ပြီး သင်လုပ်နိုင်တယ်။ ဆက်တင်များအက်ပ် > Windows Update > အပ်ဒိတ်များကို စစ်ဆေးပါ။ ထို့နောက် နောက်ဆုံးဗားရှင်းသို့ အပ်ဒိတ်လုပ်ပါ။
1. အပ်ဒိတ်လုပ်ပြီးသည်နှင့်သင်တွေ့လိမ့်မည်။ ရှာဖွေမှုဘား Windows အိုင်ကွန်ဘေးရှိ Taskbar တွင်။
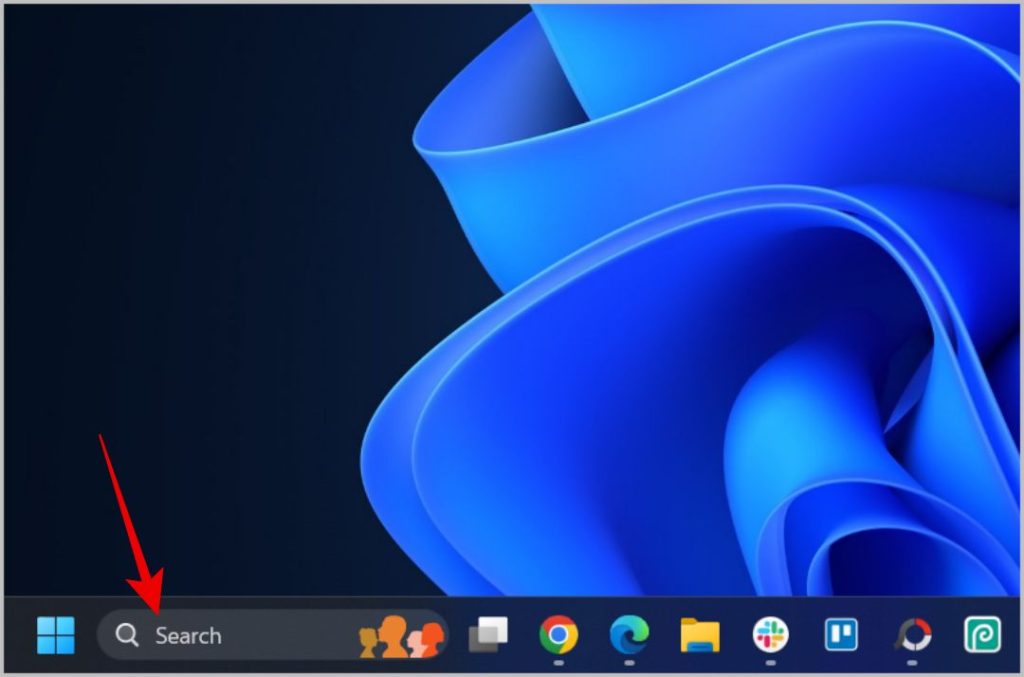
2. သင်မတွေ့ပါက၊ Taskbar ပေါ်တွင် Right Click နှိပ်ပြီး ရွေးချယ်မှုတစ်ခုကို ရွေးချယ်ပါ။ Taskbar ဆက်တင်များ .
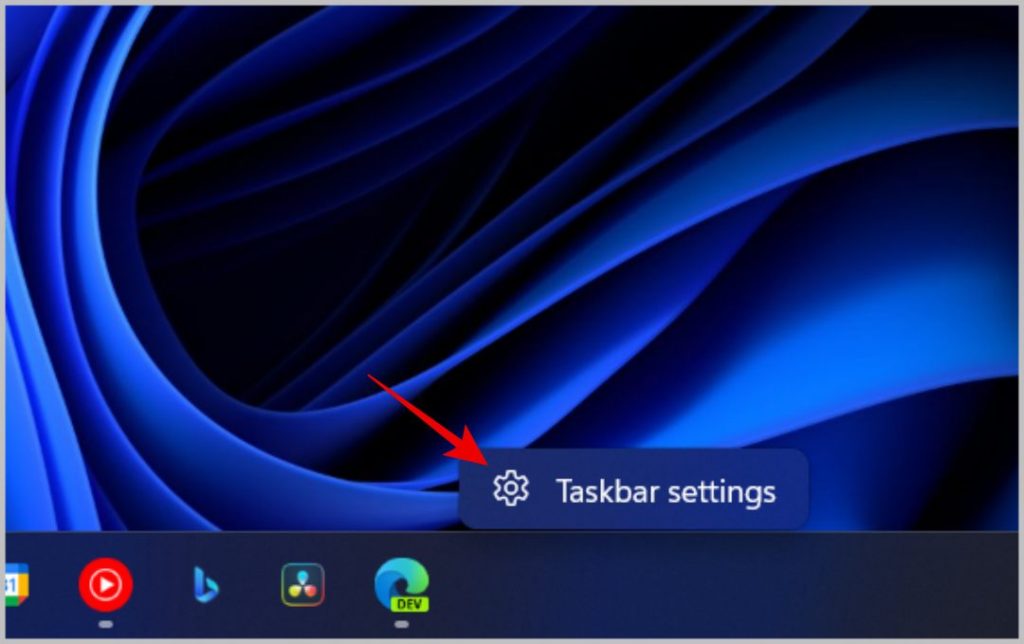
3. ယခု ရှာဖွေမှုရွေးချယ်မှုဘေးတွင် ရွေးချယ်ပါ။ ရှာဖွေရေးအကွက် dropdown menu မှ
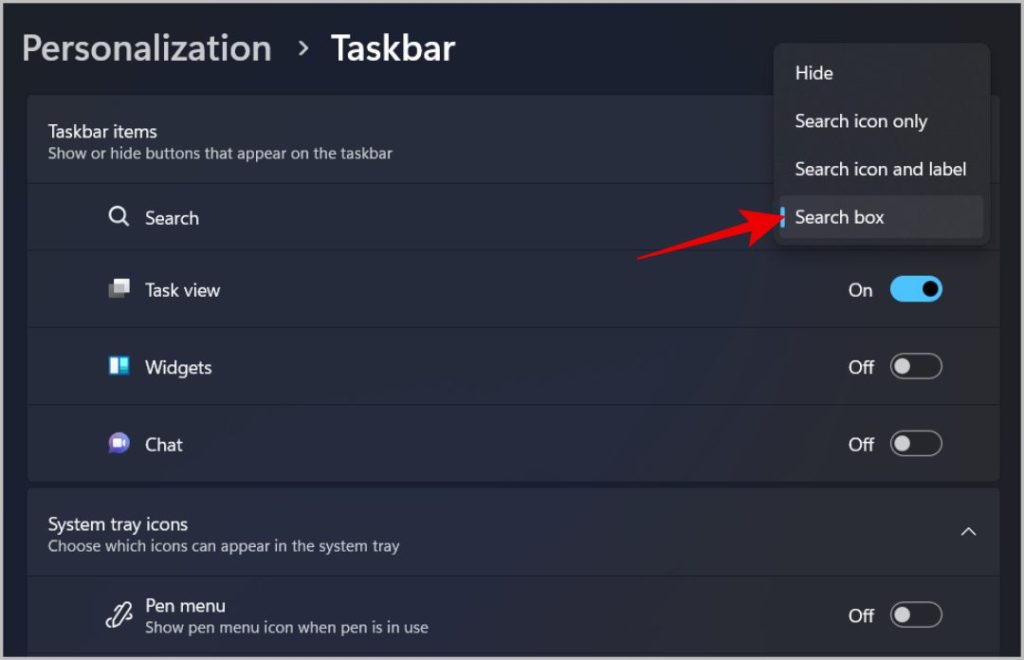
4. ယခု သင်သည် Taskbar ရှာဖွေမှုဘားသို့ အမှာစာကို တိုက်ရိုက်ရိုက်ထည့်ပြီးနောက် ရွေးချယ်မှုတစ်ခုကို နှိပ်နိုင်ပါပြီ။ الدردشة Bing Chat ကိုဖွင့်ရန် ဘယ်ဘက်အပေါ်ရှိ။
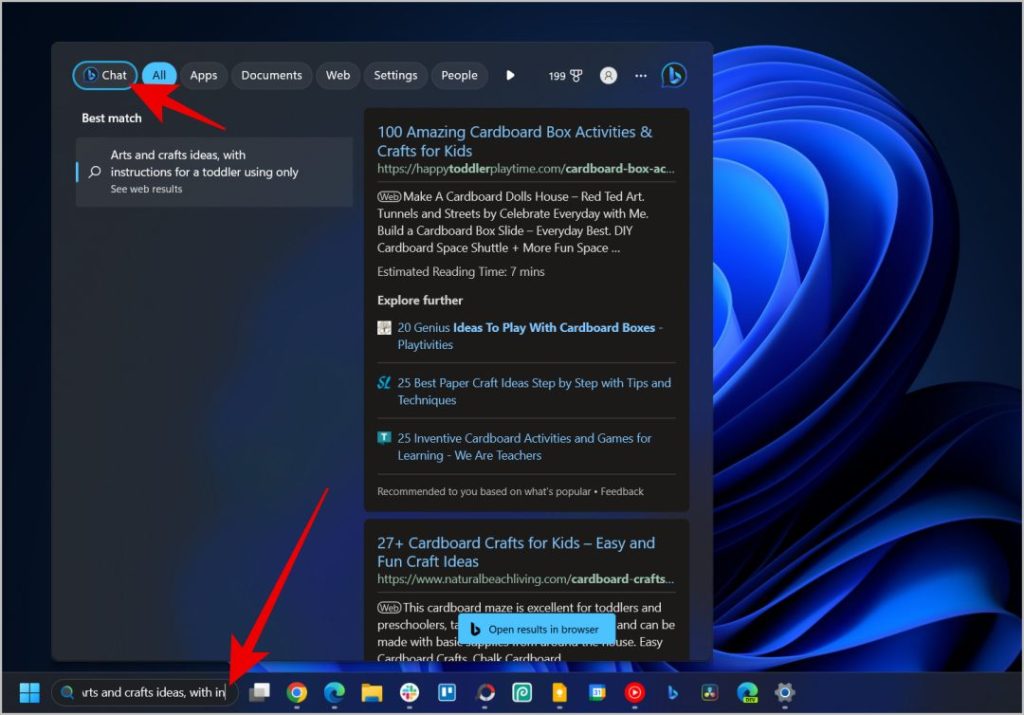
5. နှိပ်နိုင်သည်။ ရှာဖွေရေးဘား ထို့နောက် တိုက်ရိုက်နှိပ်ပါ။ Bing သင်္ကေတ Bing Chat စာမျက်နှာအသစ်ကိုဖွင့်ရန် ညာဘက်အပေါ်ရှိ။
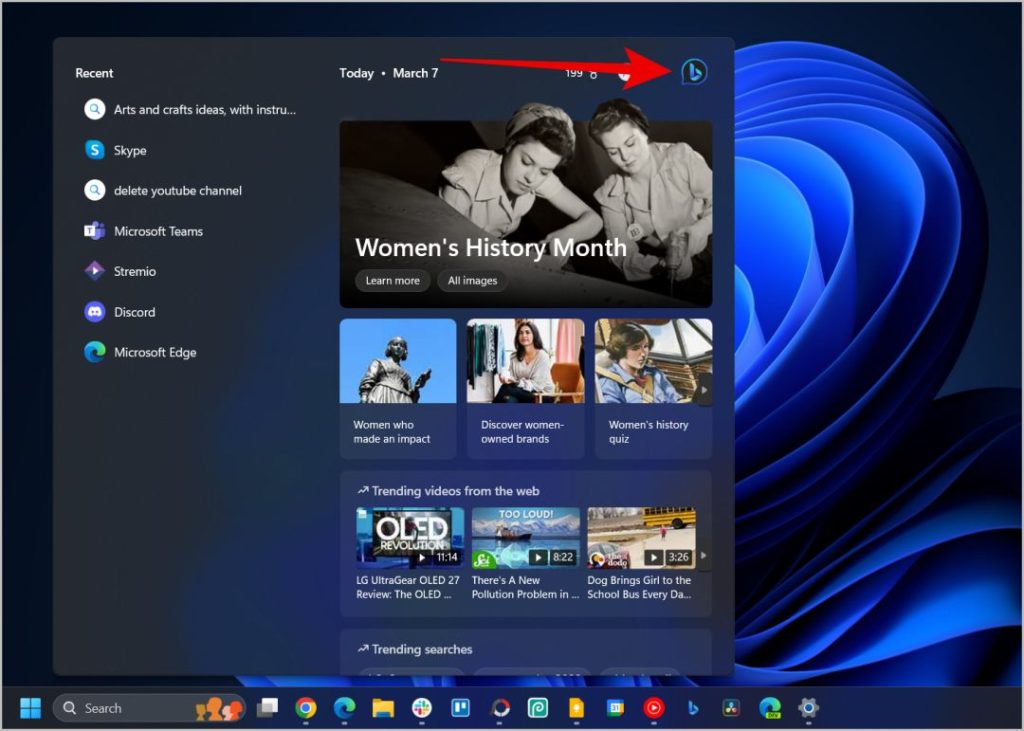
Skype တွင် Bing Chat ကို ဝင်ရောက်အသုံးပြုနည်း
Skype ရှိ Bing Chat ကို Skype Insider Preview တည်ဆောက်မှုတွင်သာ ရနိုင်သည်။ ဤတွင်ယခုစတင်ရန်နည်းလမ်း။ ကျွန်ုပ်တို့သည် ဒက်စ်တော့အက်ပ်တွင် လုပ်ငန်းစဉ်ကိုပြသနေသော်လည်း လုပ်ငန်းစဉ်သည် Skype ၏အတွင်းပိုင်းမိုဘိုင်းအက်ပ်များအတွက် အတူတူပင်ဖြစ်ပါသည်။
1. ဒေါင်းလုပ် Skype Insider ဗားရှင်း . သင် Android တွင် အသုံးပြုပါက အက်ပ်တစ်ခုကို ဒေါင်းလုဒ်လုပ်ပါ။ Skype ကို မိုဘိုင်းအတွက်။ Skype Insider ကို iOS တွင် မရရှိနိုင်ပါ။
2. ယခုအက်ပ်ကိုဖွင့်ပြီး Bing in ကိုရှာပါ။ ရှာဖွေရေးဘား ဘယ်ဘက်အပေါ်ထောင့်၌
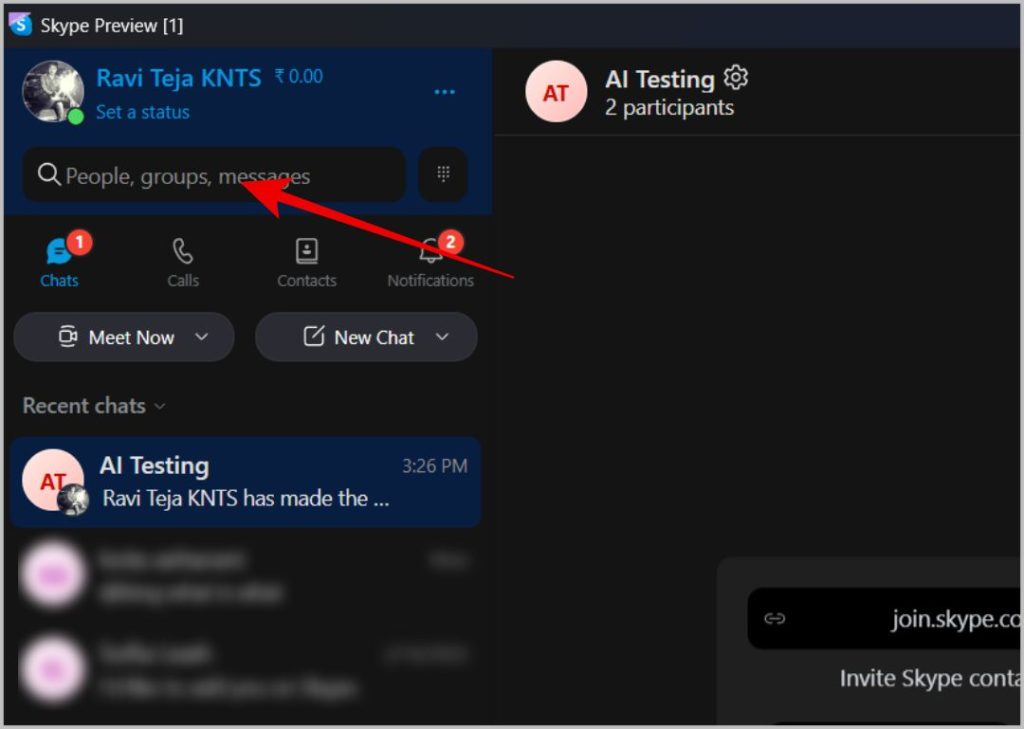
3. ရှာဖွေမှုရလဒ်များတွင်၊ ရွေးချယ်စရာတစ်ခုကို သင်တွေ့သင့်သည်။ Bing မှ မရ။ ၎င်းကိုနှိပ်ပါ။
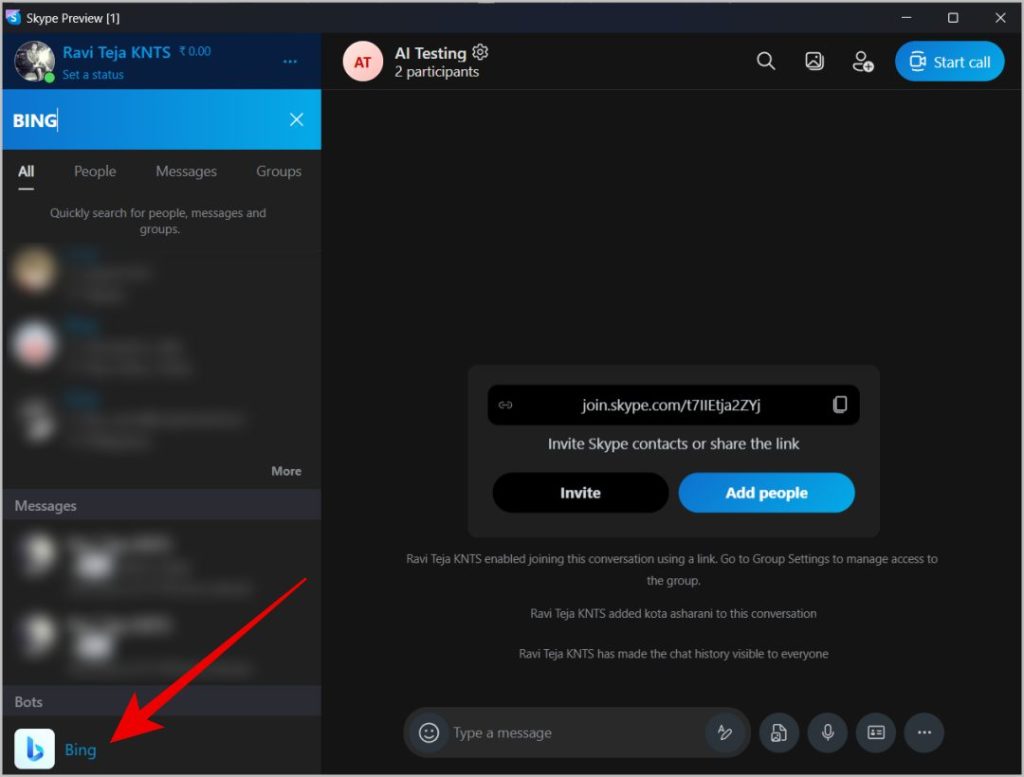
4. ပေါ်လာသောဝင်းဒိုးတွင်၊ နှိပ်ပါ။ စမ်းကြည့်ပါ။
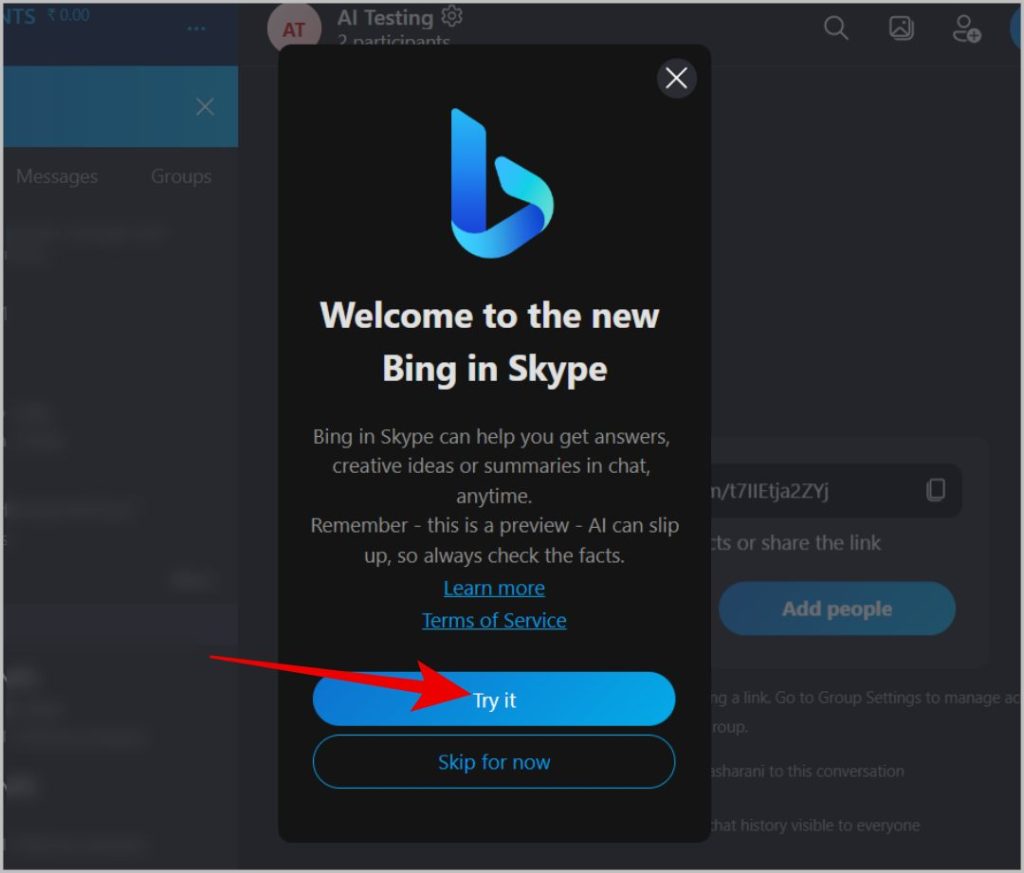
5. ဒါပါပဲ၊ Bing ကို သင့် Skype မှာ ပေါင်းထည့်ထားပါတယ်။ ယခုပင်မစာမျက်နှာမှ Bing Chat ကိုဖွင့်ပါ။
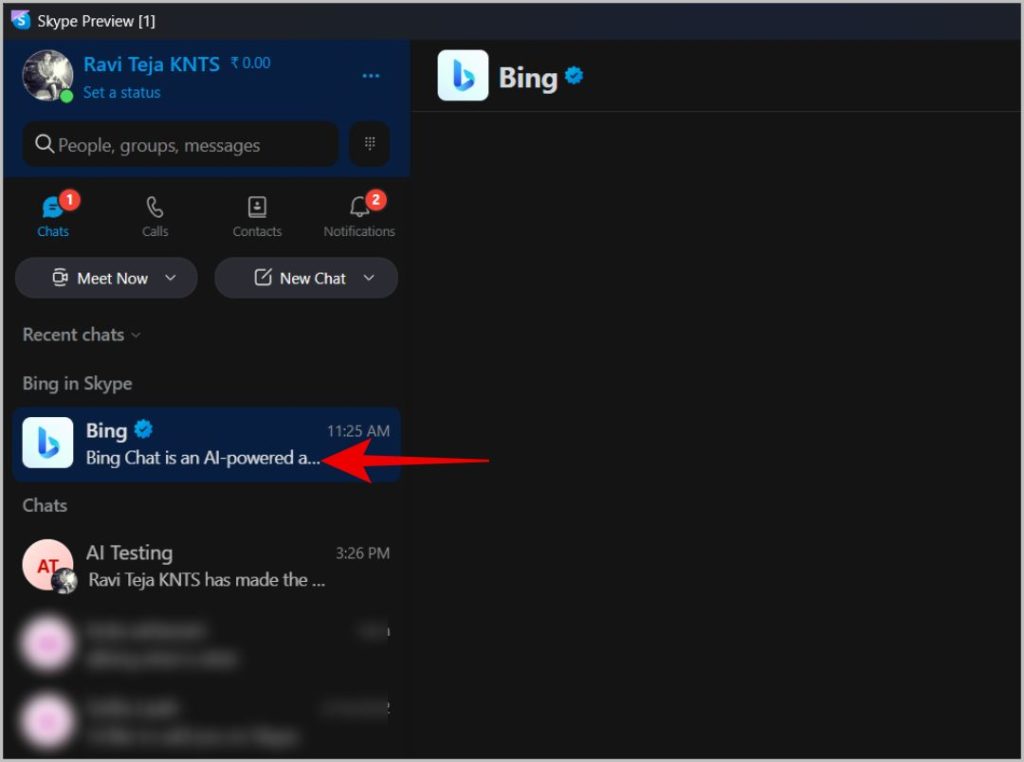
6. Bing စာမျက်နှာတွင် အသုံးပြုပါ။ မင်္ဂလာပါ Bing တုံ့ပြန်သည်အထိ အပေးအယူကို ထည့်သွင်းပါ။
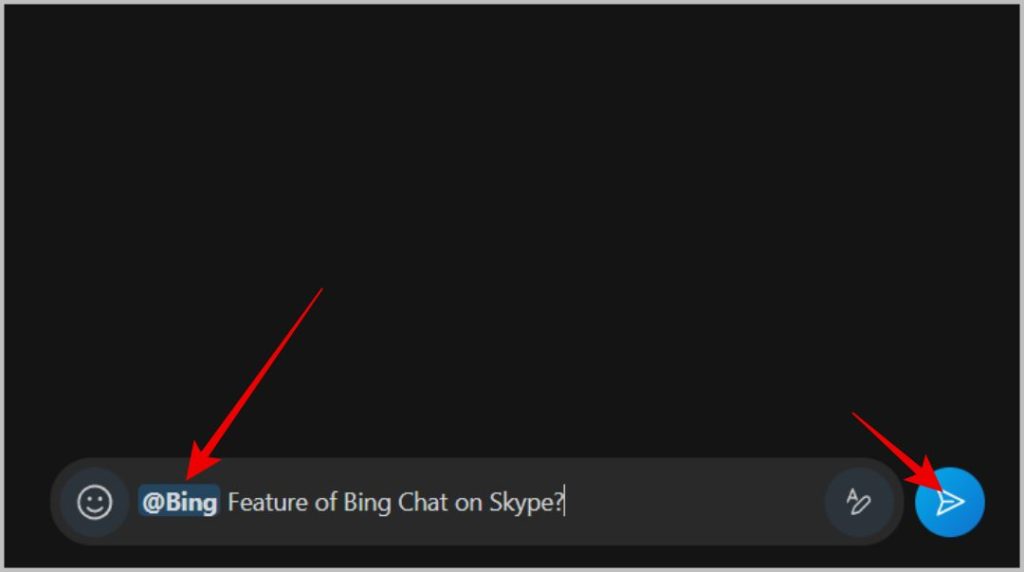
7. Bing ကို သင့်အဖွဲ့များသို့လည်း ထည့်နိုင်သည်။ အဖွဲ့တစ်ခုကိုဖွင့်ပြီး နှိပ်ပါ။ ခွေးသွားပုံလေး အုပ်စုနာမည်ဘေးမှာ။
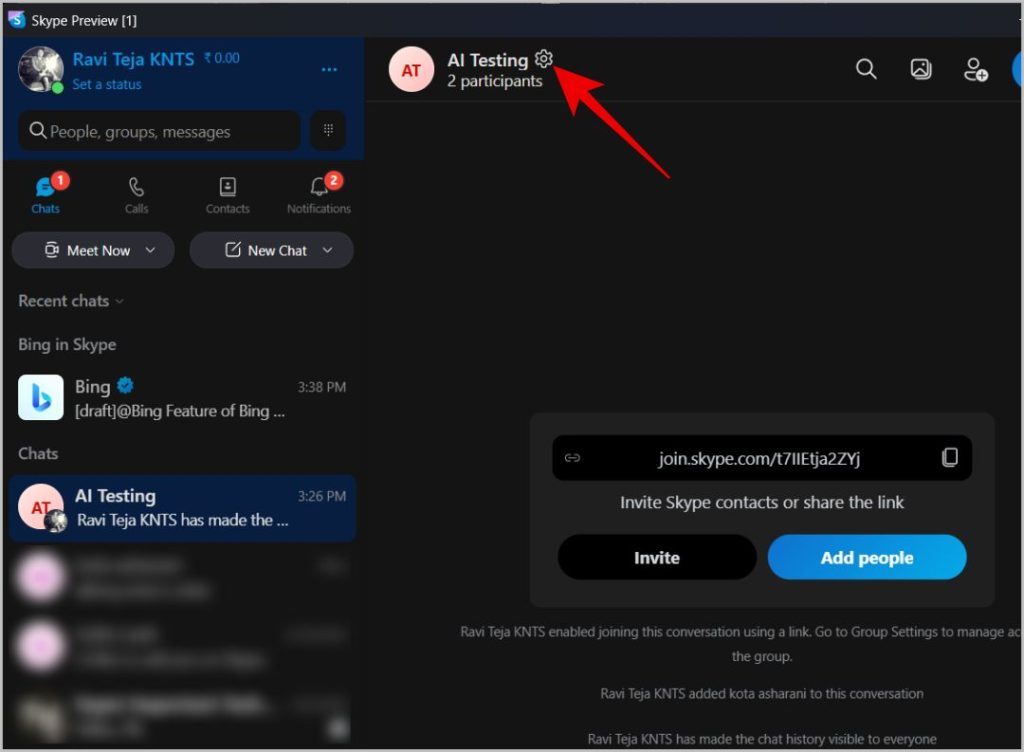
8. ကဲနှိပ်လိုက်ပါ ပါဝင်သူများ ထည့်ပါ။
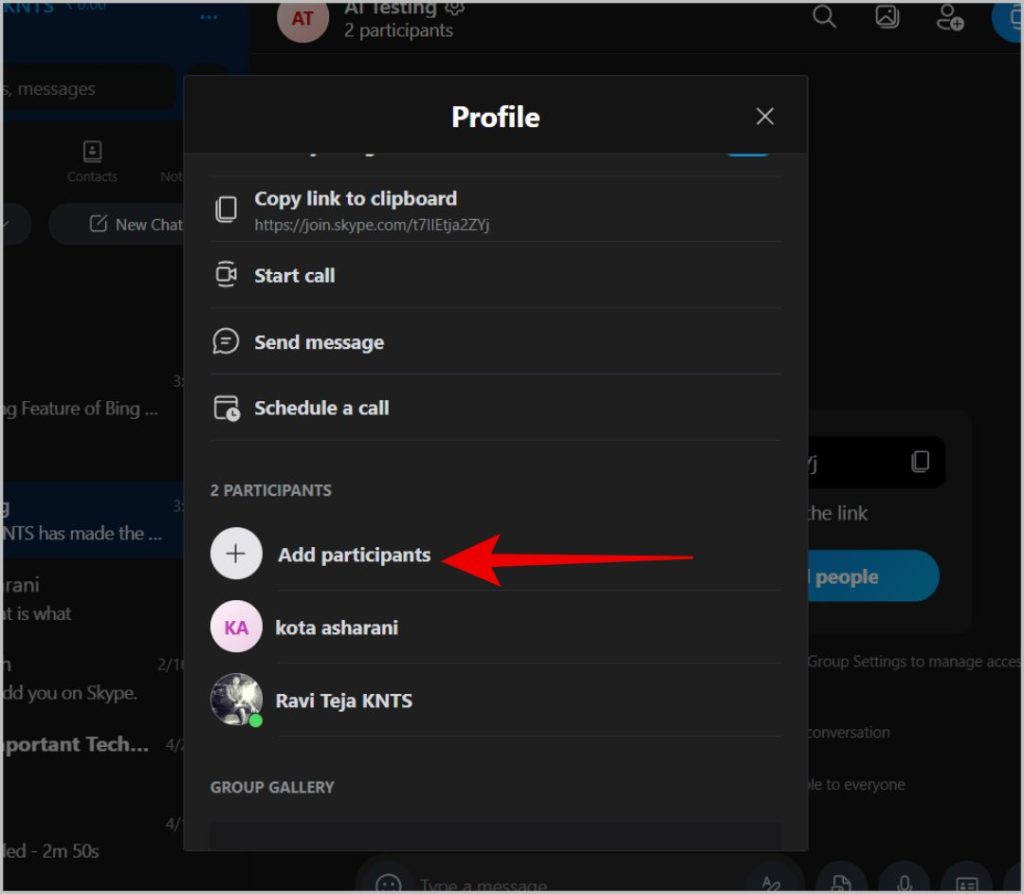
9. ဤနေရာတွင် Bing ကိုရှာပါ၊ ၎င်းဘေးရှိ checkbox ကိုဖွင့်ပါ၊ နှိပ်ပါ။ ပြီးပြီ Bing ကို သင့်အဖွဲ့ချတ်တွင် ထည့်ရန်။
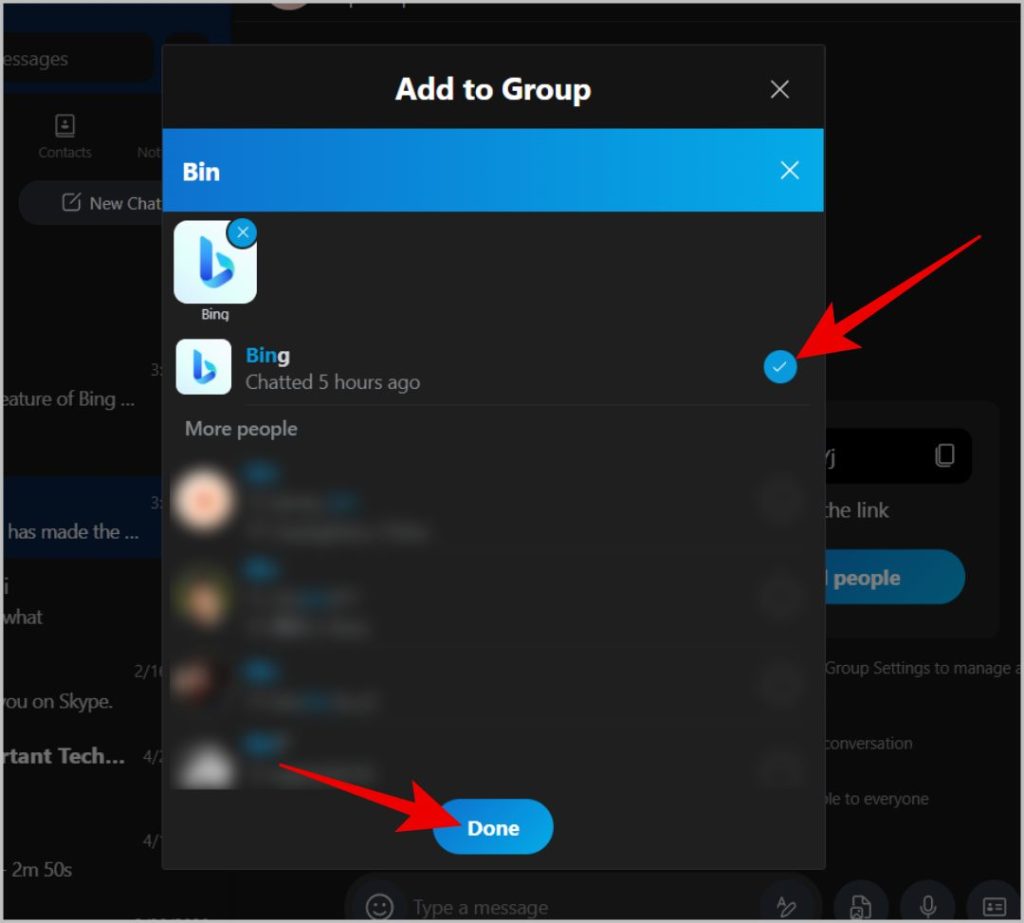
10 ။ ဒါပါပဲ၊ မင်းရဲ့ Skype အဖွဲ့ချတ်မှာ Bing ကို အောင်မြင်စွာ ထည့်လိုက်ပါပြီ။ ယခုသုံးပါ။ မင်္ဂလာပါ Bing သည် သင့်မက်ဆေ့ချ်ကို ဖတ်ပြီး အုပ်စုချတ်တွင် တိုက်ရိုက်ပြန်ကြားချက်ဖြင့် တုံ့ပြန်ရန်။
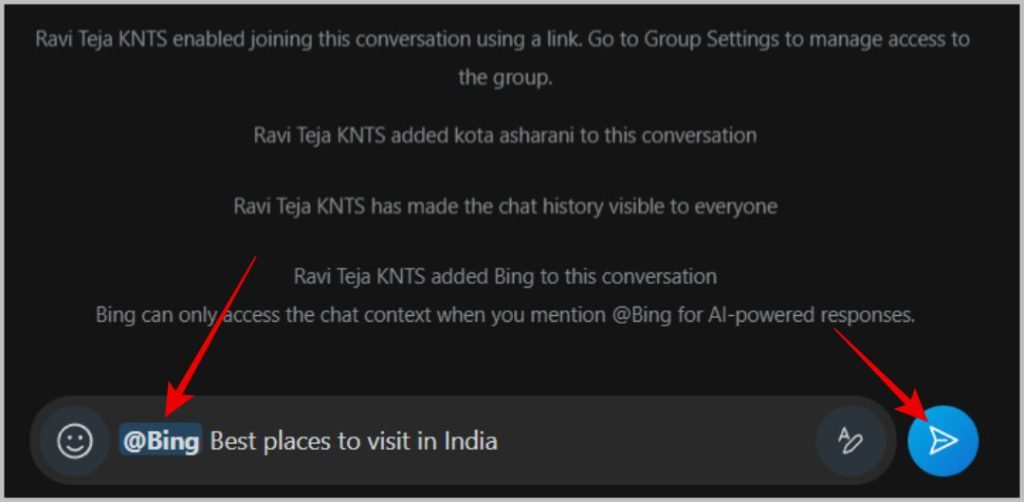
Bing ချတ်အသစ်ဖြင့် စတင်လိုက်ပါ။
ဤဆောင်းပါးတွင်၊ သင်သည် Bing Chat အသစ်ကို သင်ဝင်ရောက်နိုင်သည့် ဝန်ဆောင်မှုအားလုံးကို ခြုံငုံမိပါသည်။ သင်အကောင့်ဝင်ပြီးသည်နှင့်ဝန်ဆောင်မှုနှင့်ရင်းနှီးသည်။