PDF ဖိုင်တစ်ခုမှ ဒေတာကို အမြန်ဆွဲယူပါ၊ ၎င်းကို Excel စာရွက်တွင် တင်ကာ သင်၏ ကုန်ထုတ်စွမ်းအားကို မြှင့်တင်ပါ။
သင့်တွင် သင့်ဘဏ်စာရင်းရှင်းတမ်း သို့မဟုတ် အခြားဘဏ္ဍာရေးဒေတာများကဲ့သို့သော PDF တွင် ဒေတာတစ်ခုခုရှိပြီး Excel ဖိုင်တစ်ခုသို့ တင်သွင်းလိုပါက၊ မည်သည့်ပြင်ပအက်ပ်များကိုမျှ ရှာရန်မလိုအပ်ပါ။ Microsoft Excel တွင် တည်ဆောက်ထားသော ကိရိယာတစ်ခုဖြစ်သည့် PDF Data Connector ကို သင်သုံးနိုင်သည်။
ဤအင်္ဂါရပ်ကို အသုံးပြု၍ PDF ဖိုင်တွင်သိမ်းဆည်းထားသော ဇယားများနှင့်/သို့မဟုတ်ဒေတာကို Excel စာရွက်သို့ အလွယ်တကူတင်သွင်းနိုင်သည်။ ထို့အပြင်၊ သင်သည် ဤကိရိယာ၏ အစိတ်အပိုင်းတစ်ခုဖြစ်သည့် Power Query Editor ကို အသုံးပြု၍ ၎င်းကို excel သို့မတင်သွင်းမီ ဒေတာကို တည်းဖြတ်နိုင်သည်။ ကိရိယာကို Microsoft 365 အသုံးပြုသူများအတွက်သာ ရနိုင်သည်။
PDF တစ်ခုမှဒေတာကို Excel စာရွက်သို့ဆွဲယူပါ။
Excel စာရွက်တစ်ခုသို့ ဒေတာတင်သွင်းခြင်းသည် အလွန်ရိုးရှင်းသော လုပ်ငန်းစဉ်တစ်ခုဖြစ်သည်။ တစ်ခုတည်းသောလိုအပ်ချက်မှာ Excel စာရွက်ကို သင်၏အလယ်တန်း volume တွင် သိမ်းဆည်းထားခြင်းဖြစ်သည်။
PDF ဖိုင်တစ်ခုမှဒေတာတင်သွင်းရန် ဦးစွာ Microsoft Excel ကိုဖွင့်ပါ။ စတင်မီနူးသို့ ဦးတည်ပြီး စာရိုက်ပါ။ Excel ကိုရှာဖွေမှုလုပ်ဆောင်ရန်။ ထို့နောက် အပလီကေးရှင်းကိုဖွင့်ရန် Microsoft Excel ကိုနှိပ်ပါ။
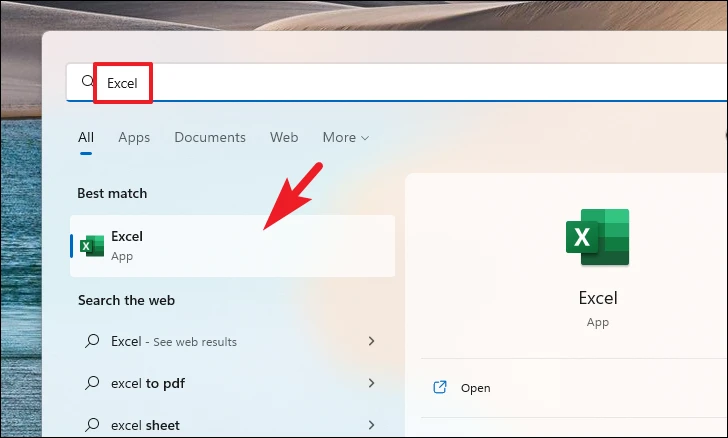
ထို့နောက် ဆက်လက်ဆောင်ရွက်ရန် “ဗလာစာအုပ်” ရွေးချယ်မှုကို နှိပ်ပါ။
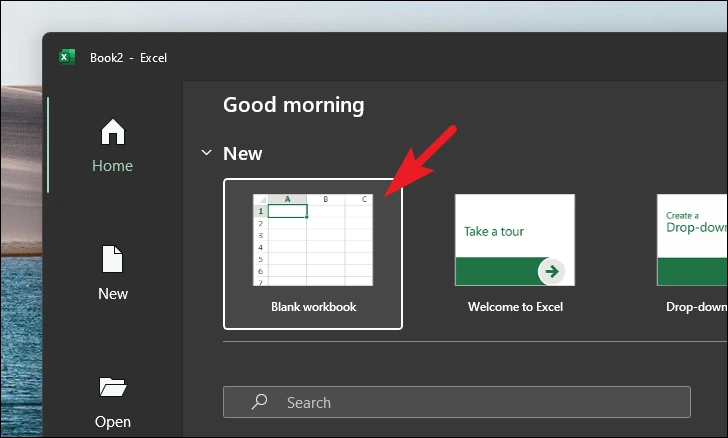
ထို့နောက်၊ ဖဲကြိုးမီနူးမှ ဒေတာတက်ဘ်ကို နှိပ်ပြီး ရှေ့ဆက်ရန် Get Data ရွေးချယ်မှုကို နှိပ်ပါ။ ထို့နောက်၊ From File option ပေါ်တွင် ရွှေ့ပြီး submenu မှ From PDF File option ကိုနှိပ်ပါ။ ၎င်းသည် သင့်ဖန်သားပြင်ပေါ်တွင် သီးခြားဖိုင်ရှာဖွေသူဝင်းဒိုးကို ဖွင့်ပေးပါမည်။
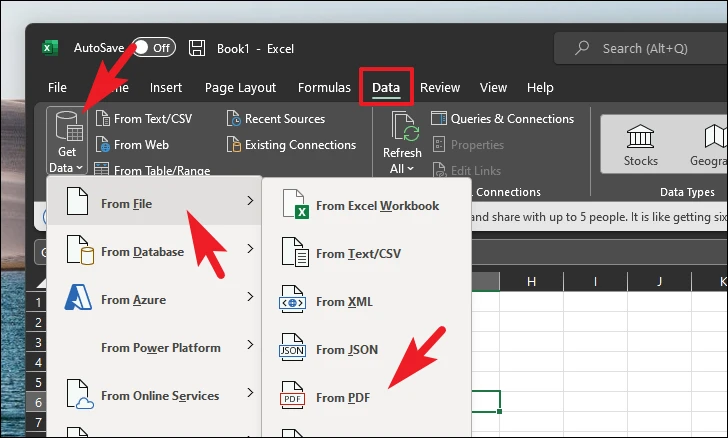
ထို့နောက်၊ ၎င်းကိုနှိပ်ခြင်းဖြင့် ဒေတာတင်သွင်းလိုသောဖိုင်ကို ရှာဖွေပြီး ရွေးချယ်ပါ။ ထို့နောက်ဒေတာကိုတင်ရန် "Open" ခလုတ်ကိုနှိပ်ပါ။ ၎င်းသည် သင့်ဖန်သားပြင်ပေါ်တွင် သီးခြားဝင်းဒိုးတစ်ခုကို ဖွင့်ပေးလိမ့်မည်။
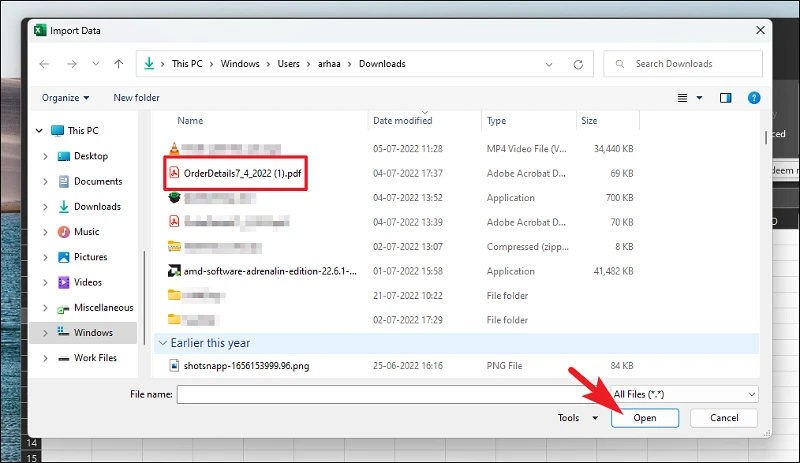
ယခုအခါ၊ Navigator မျက်နှာပြင်မှ PDF ၏ ရွေးချယ်ထားသော အစိတ်အပိုင်းများ (ဇယားများ သို့မဟုတ် စာမျက်နှာများ) အားလုံးကို ဘယ်ဘက်ဘေးဘားတွင် ပေါ်လာပါမည်။ ၎င်းကိုနှိပ်ခြင်းဖြင့် သို့မဟုတ် ရှာဖွေမှုရွေးချယ်မှုကို အသုံးပြုခြင်းဖြင့် သီးခြားအစိတ်အပိုင်းတစ်ခုကို သင်ရွေးချယ်နိုင်သည်။ အစမ်းကြည့်ခြင်းအား ညာဘက်အကန့်တွင် ဖွင့်ပါမည်။ စာမျက်နှာတစ်ခုလုံးကိုလည်း သင်ရွေးချယ်နိုင်သည်။ ရွေးချယ်ပြီးသည်နှင့် ဒေတာကို Excel ထဲသို့ တိုက်ရိုက်တင်သွင်းရန် Load ခလုတ်ကို နှိပ်ပါ၊ သို့မဟုတ် ဆက်လုပ်ရန် Convert Data ခလုတ်ကို နှိပ်ပါ။
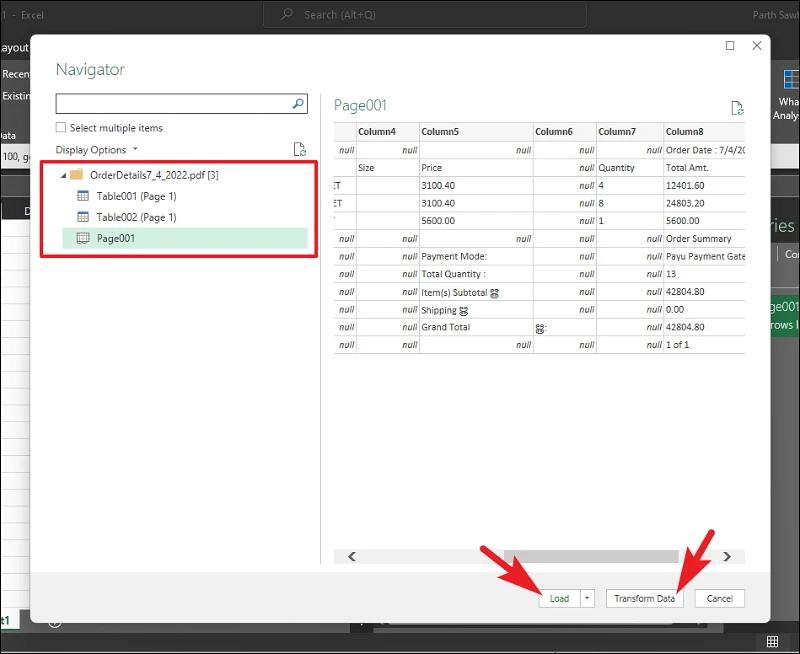
ယခင်အဆင့်တွင် Convert Data ခလုတ်ကို နှိပ်ပါက၊ ဒေတာကို တည်းဖြတ်နိုင်သော ဖော်မတ်ဖြင့် သီးခြားဝင်းဒိုးတစ်ခုတွင် ပြသမည်ဖြစ်သည်။ အကယ်၍ သင်သည် ဇယားတစ်ခုကို ပြောင်းလဲနေပါက၊ သင်သည် ကော်လံနှင့် အတန်းအမည်နှင့် ဇယားဒေတာတို့ကိုလည်း ထည့်သွင်း/တည်းဖြတ်နိုင်သည်။ သင့်လိုအပ်ချက်အရ ဒေတာကို စီမံရန် ဖဲကြိုးမီနူးတွင် ပေးထားသည့် ကိရိယာအမျိုးမျိုးကိုလည်း သင်အသုံးပြုနိုင်ပါသည်။
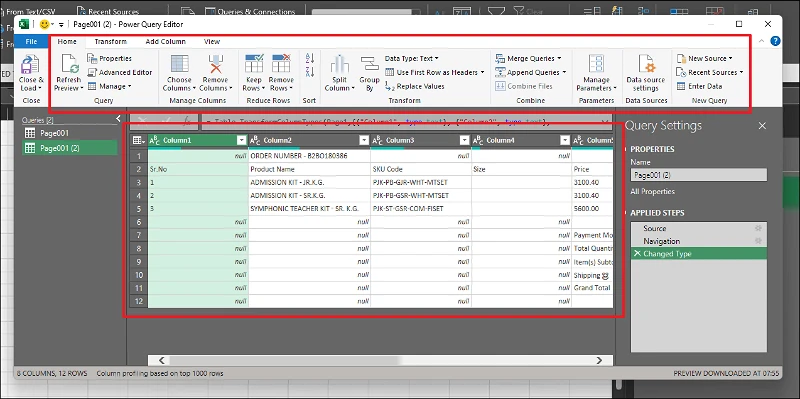
ဒေတာအတွက် လိုအပ်သော ပြုပြင်မွမ်းမံမှုများ ပြုလုပ်ပြီးနောက်၊ Excel စာရွက်သို့ တင်သွင်းရန် "ပိတ်ပြီး Load" ဒေတာကို နှိပ်ပါ။
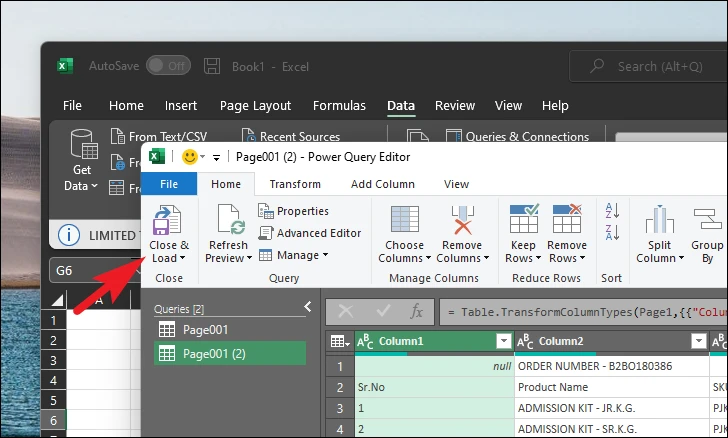
ဒေတာကို တင်ပြီးသည်နှင့်၊ သင်သည် ၎င်းကို Excel စာရွက်တွင် ကြည့်ရှုနိုင်မည်ဖြစ်သည်။
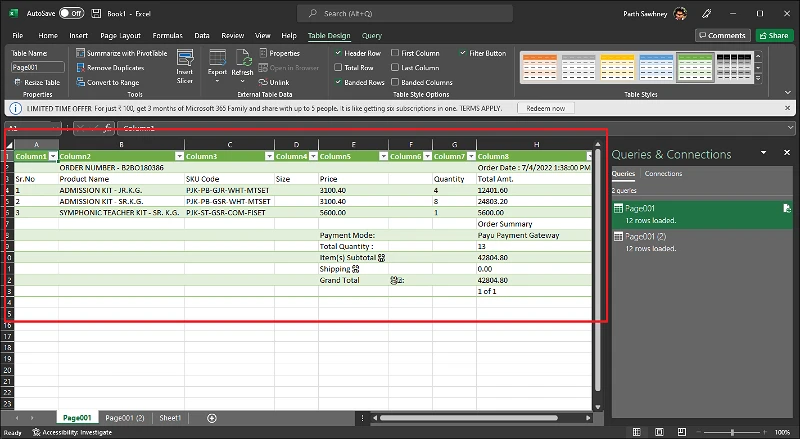
ဒါပဲဟေ့ကောင်တွေ။ နောက်တစ်ကြိမ် PDF ဖော်မတ်တွင် သိမ်းဆည်းထားသော ဒေတာဖြင့် အလုပ်လုပ်လိုပါက၊ ကုန်ထုတ်စွမ်းအားကို မထိခိုက်စေဘဲ ၎င်းကို excel သို့ လျင်မြန်စွာ ထည့်သွင်းနိုင်သည်။









