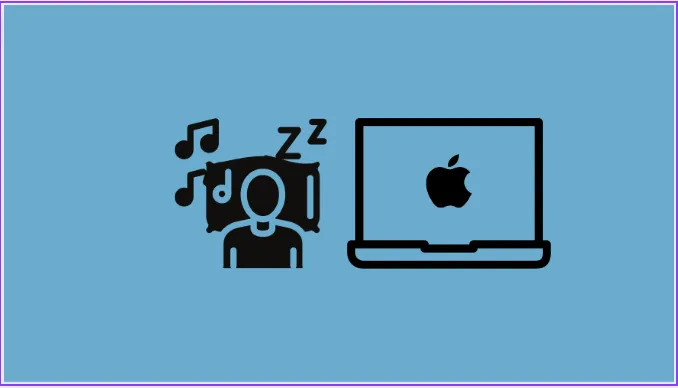ပတ်ဝန်းကျင်အသံများကိုဖွင့်ရန် သင်၏ Mac ရှိ ပြင်ပအက်ပ်များကို နောက်ဆုံးတွင် ဖယ်ရှားနိုင်သည်။
Apple သည် ယမန်နှစ်က iPhone နှင့် နောက်ခံအသံများကို မိတ်ဆက်ခဲ့သည်။ ၎င်းသည် မလိုလားအပ်သော ပတ်ဝန်းကျင် သို့မဟုတ် ပြင်ပဆူညံသံများကို ဖုံးကွယ်ရန် မိုး၊ သမုဒ္ဒရာ၊ စမ်းချောင်းစသည်တို့ကဲ့သို့ ပတ်ဝန်းကျင်အသံများကို ဖွင့်ရန် အသုံးပြုနိုင်သည့် စွမ်းဆောင်ချက်တစ်ခုဖြစ်သည်။ ဒါပေမယ့် Mac အသုံးပြုသူတွေကတော့ နောက်ကျကျန်ခဲ့ပါတယ်။
ယခု၊ macOS Ventura ဖြင့် Mac အသုံးပြုသူများသည် ၎င်းတို့၏ ပတ်ဝန်းကျင်အသံလိုအပ်ချက်များအတွက် ပြင်ပအက်ပ်များကို ဖယ်ရှားနိုင်ပြီဖြစ်သည်။ နောက်ခံအသံများသည် မတူကွဲပြားသော သုံးစွဲသူများအတွက် အဓိကရည်ရွယ်ပြီး သုံးစွဲသူများကို အာရုံစူးစိုက်မှု၊ ငြိမ်သက်မှုနှင့် အနားယူရန် ကူညီပေးနိုင်သည်။ သမုဒ္ဒရာ၊ မိုးရွာခြင်း၊ တိုက်ရိုက်လွှင့်ခြင်း၊ မျှတသောအသံ၊ တောက်ပသောဆူညံသံနှင့် မှောင်မိုက်သောဆူညံစသည့် ရွေးချယ်ရန် အသံမျိုးစုံရှိသည်။ ဤအသံများကို နောက်ခံတွင် အဆက်မပြတ်ဖွင့်နိုင်ပြီး အခြားစနစ်နှင့် အသံများအောက်တွင် ရောနှောခြင်း သို့မဟုတ် ရောနှောခြင်းပင်။ ဒါကတော့ macOS Ventura သုံးထားတဲ့ Mac မှာ ဘယ်လိုသုံးရမလဲဆိုတာပါ။
စနစ်ဆက်တင်များမှ နောက်ခံအသံများကို အသုံးပြုပါ။
သင့် Mac တွင် ဒီဇိုင်းပြန်ပြင်ဆင်ထားသော စနစ်ဆက်တင်များအက်ပ်ကို ဖွင့်ပါ။
ထို့နောက် ဘယ်ဘက်ရှိ လမ်းကြောင်းပြမီနူးမှ "သုံးစွဲနိုင်မှု" သို့ သွားပါ။
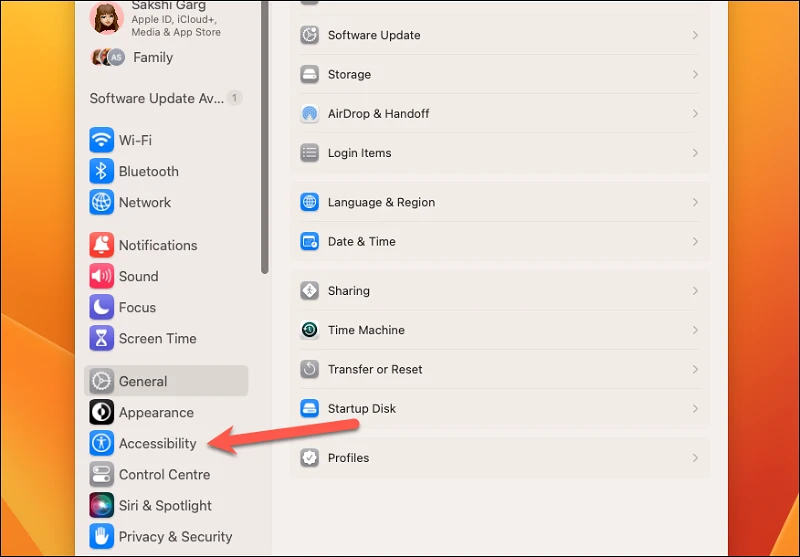
ဝင်ရောက်နိုင်မှု ဆက်တင်များတွင်၊ အကြားအာရုံ ကဏ္ဍအောက်ရှိ “အသံ” ရွေးချယ်မှုကို နှိပ်ပါ။
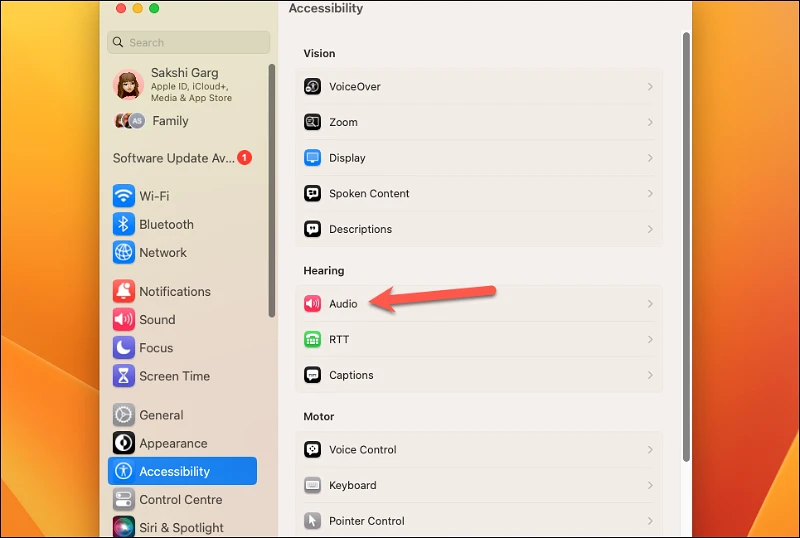
နောက်ခံအသံများကဏ္ဍအောက်တွင်၊ ၎င်းကိုဖွင့်ရန် နောက်ခံအသံများအတွက် ခလုတ်ကိုဖွင့်ပါ။
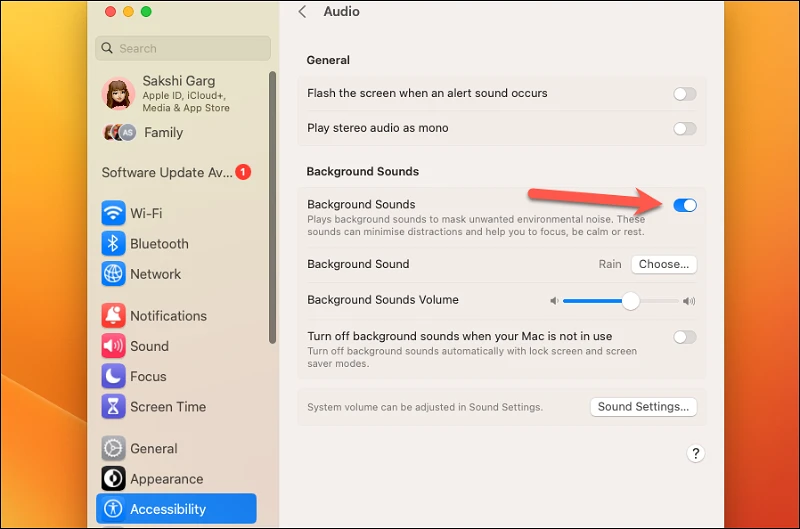
မူရင်းအတိုင်း၊ Rain အသံကို ဖွင့်ထားပါမည်။ ဖွင့်သောအသံကိုပြောင်းလဲရန် "နောက်ခံအသံ" အကန့်၏ညာဘက်ရှိ "Choose" option ကိုနှိပ်ပါ။
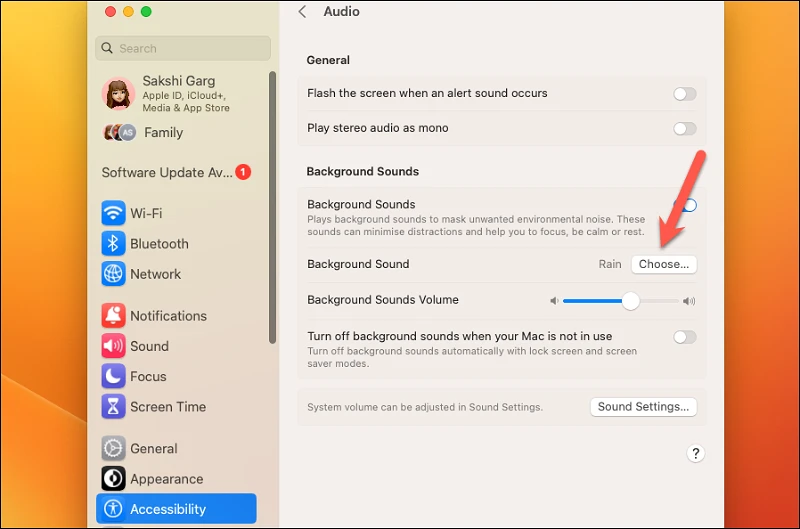
ရရှိနိုင်သော အသံများအားလုံးနှင့်အတူ ထပ်ဆင့်မီနူးတစ်ခု ပေါ်လာပါမည်။ ၎င်းကိုရွေးချယ်ရန် သင်ဖွင့်လိုသောအသံကို နှိပ်ပါ။ ထို့နောက် OK ကိုနှိပ်ပါ။
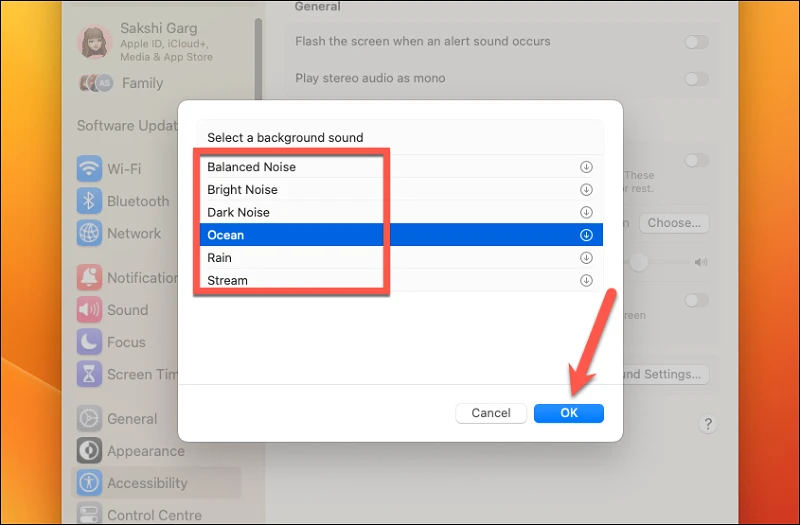
နောက်ခံအသံများ၏အဆင့်ကို ချိန်ညှိရန်၊ ၎င်းအောက်ရှိ ဆလိုက်ဒါကို ဘယ်နှင့်ညာသို့ ဆွဲယူပါ။
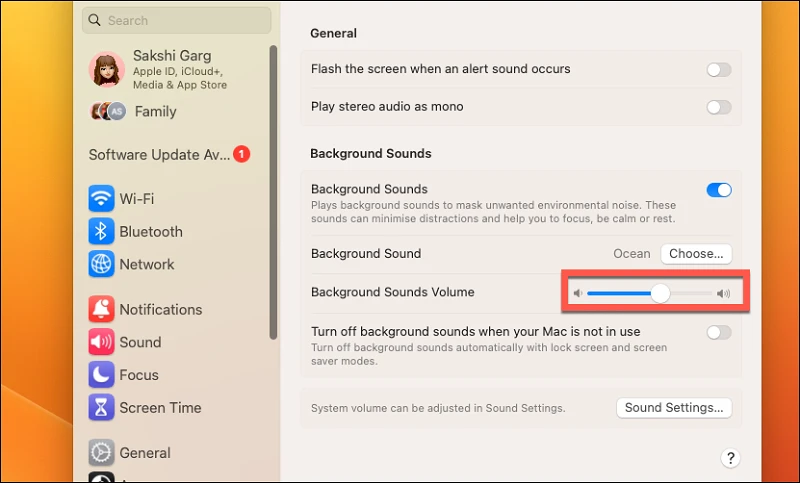
ထို့နောက် သော့ခတ်မျက်နှာပြင် သို့မဟုတ် စခရင်ချွေတာမုဒ်ကို အသုံးပြု၍ အလိုအလျောက်ပိတ်လိုပါက "သင်၏ Mac ကို အသုံးမပြုသည့်အခါ နောက်ခံအသံများကို ပိတ်ရန်" အတွက် အဖွင့်ခလုတ်ကို ဖွင့်ပါ။
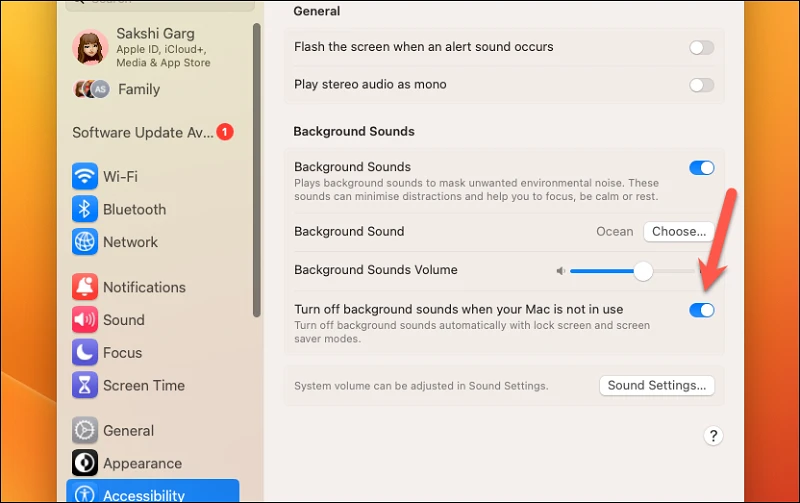
iPhone နှင့်မတူဘဲ မီဒီယာဖွင့်နေချိန်တွင် နောက်ခံအသံများကို ပိတ်ရန်/ဖွင့်ရန် ရွေးချယ်ခွင့်မရှိပါ။ အသံအတိုးအကျယ်ကို ချိန်ညှိရန်အတွက် သီးခြား slider လည်း မရှိပါ။ သို့သော် နောက်ခံအသံဖွင့်နေချိန်တွင် မီဒီယာကိုဖွင့်ပါက၊ ၎င်းသည် တစ်ထစ်ချင်းအလိုအလျောက် လျော့ကျသွားမည်ဖြစ်သည်။
ယခု၊ နောက်ခံအသံသည် ကောင်းမွန်သောအင်္ဂါရပ်တစ်ခုဖြစ်သည်၊ သို့သော် သင်အသုံးပြုလိုသည့်အချိန်တိုင်း ဆက်တင်များအတွင်းသို့ နက်နက်ရှိုင်းရှိုင်းဝင်သွားပါက၊ အချိန်တိုအတွင်း သင်အမြဲတမ်း နစ်မွန်းသွားလိမ့်မည်ဖြစ်သည်။ သင်၏ Mac ကိုပိတ်ထားသည့်အခါတွင် ၎င်းကိုဖွင့်လိုသည်ဖြစ်စေ မပြောင်းလိုသည်ဖြစ်စေ ပြောင်းလဲခြင်းကဲ့သို့သော အချို့သောဆက်တင်များကို ပြင်ဆင်လိုသည့်အခါတွင် Settings ထဲသို့ဝင်ခြင်းသည် ကောင်းမွန်သော်လည်း ၎င်းကိုရောက်ရှိရန် ပိုမိုမြန်ဆန်သောနည်းလမ်းတစ်ခုရှိပါသည်။
မီနူးဘား / ထိန်းချုပ်စင်တာမှ နောက်ခံအသံများကို အသုံးပြုပါ။
နောက်ခံအသံများ အင်္ဂါရပ်ကို မကြာခဏ အသုံးပြုရန် စီစဉ်ပါက၊ Control Center သို့မဟုတ် မီနူးဘားကို အသုံးပြုခြင်းသည် ၎င်းကို ဝင်ရောက်ရန် အထိရောက်ဆုံး နည်းလမ်းဖြစ်သည်။ သို့သော် ဦးစွာ၊ သင်သည် Control Center တွင် option ကိုထည့်ရလိမ့်မည်။
စနစ်ဆက်တင်များအက်ပ်ကိုဖွင့်ပြီး ဘယ်ဘက်ရှိ လမ်းညွှန်မီနူးမှ "ထိန်းချုပ်ရေးစင်တာ" ရွေးချယ်မှုကို နှိပ်ပါ။
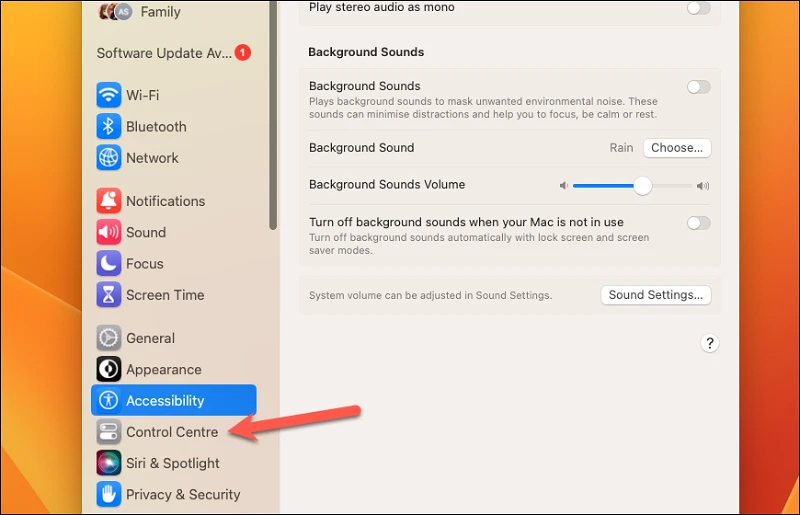
ထို့နောက် အောက်သို့ဆင်းပြီး “နားထောင်ပါ” ရွေးချယ်မှုသို့ သွားပါ။ ၎င်းအောက်တွင် “Show in Menu Bar” နှင့် “Show in Control Center” ရွေးချယ်မှုများကို သင်တွေ့ရပါမည်။ ယခု၊ သင်ထိန်းချုပ်မှုထည့်လိုသည့်နေရာပေါ် မူတည်၍ ဆိုလိုသည်မှာ Control Center သို့မဟုတ် မီနူးဘား (သို့မဟုတ် နှစ်ခုလုံး) တွင် သက်ဆိုင်ရာ ရွေးချယ်ခွင့်အတွက် ခလုတ်ကို ဖွင့်ပါ။
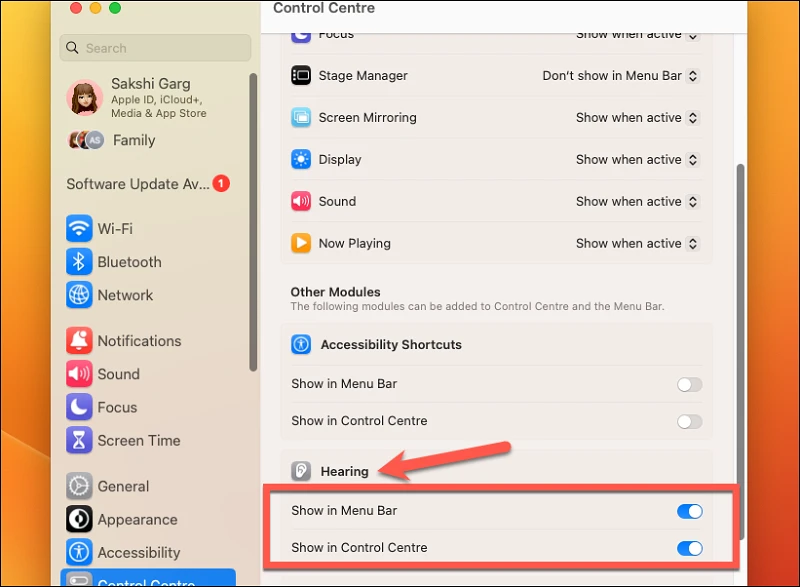
ယခု၊ နောက်ခံအသံများကိုဖွင့်ပြီး ၎င်းကိုနှိပ်ရန် မီနူးဘား သို့မဟုတ် ထိန်းချုပ်စင်တာရှိ “အကြားအာရုံ” သင်္ကေတသို့ သွားပါ။
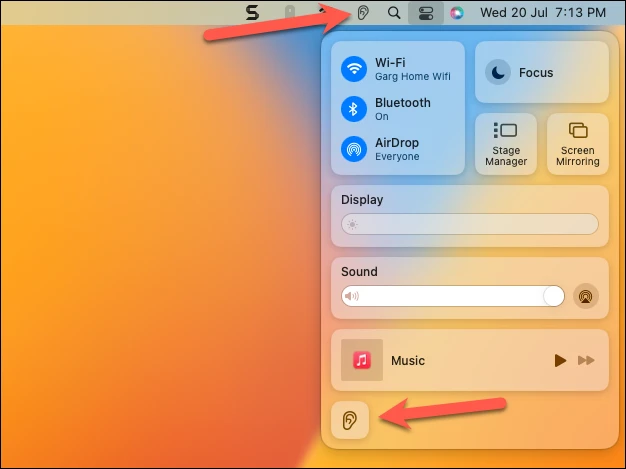
အသံထပ်ဆင့်မီနူးတစ်ခု ဖွင့်ပါမည်။ အသံဖွင့်ရန် Background Sounds ကိုနှိပ်ပါ။
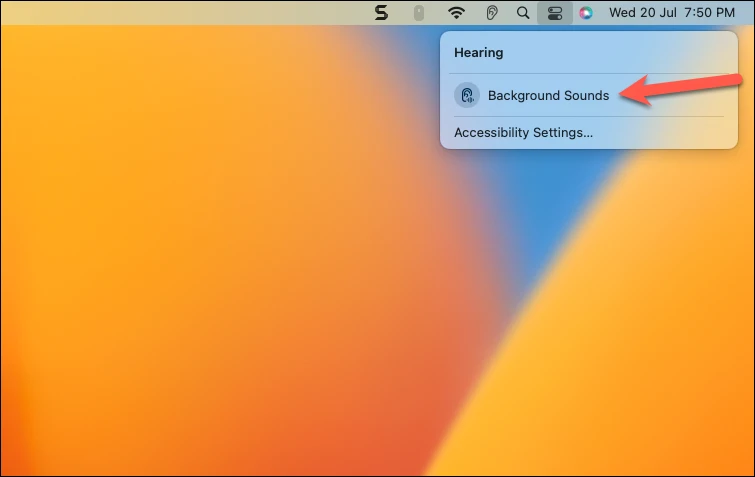
သင်သည် နောက်ခံအသံများကို ဖွင့်နေကြောင်း ညွှန်ပြရန်အတွက် ၎င်း၏ဘယ်ဘက်ရှိ အကြားအာရုံသင်္ကေတသည် အပြာရောင်ပြောင်းသွားမည်ဖြစ်သည်။ အသံအတိုးအကျယ်ကို အလိုအလျောက်ပြောင်းရန် ရွေးချယ်စရာများ သို့မဟုတ် ၎င်းအောက်ရှိ အသံအတိုးအကျယ်ကို အချိန်မရွေး အလွယ်တကူ ပြောင်းလဲနိုင်သောနေရာတွင် ပေါ်လာပါမည်။ ယခု၊ သင်သည် အင်္ဂါရပ်ကို ပိတ်လိုပါက၊ ကြားနာခြင်း ရွေးချယ်မှုအား ထပ်မံ၍ နှိပ်ပြီး “နောက်ခံအသံများ” ကို နှိပ်ပါ။ ပိတ်သွားလိမ့်မယ်။
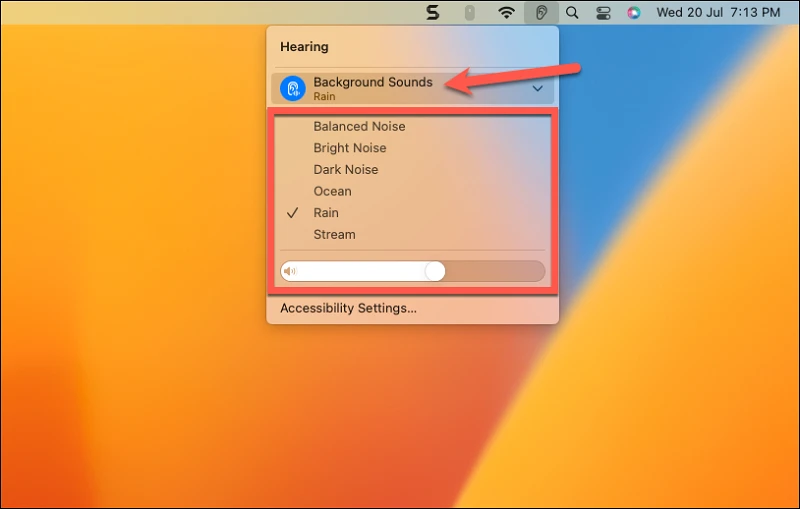
အလုပ်မှာ အာရုံစိုက်ဖို့ ခက်ခဲနေချိန် ဒါမှမဟုတ် စိတ်ဖြေလျှော့ပြီး အနားယူဖို့ လိုအပ်ချိန်မှာ နောက်ခံအသံတွေက အရမ်းအသုံးဝင်ပေမယ့် သင့်ဦးနှောက်က အချိန်ပိုအလုပ်လုပ်နေပုံရပါတယ်။ ယခု၊ သင်သည် မည်သည့် ပြင်ပအက်ပ်များကိုမဆို ဒေါင်းလုဒ်လုပ်ရန် မလိုအပ်တော့ဘဲ သင့် Mac တွင် အဆိုပါ အသံများကို ဝင်ရောက်ကြည့်ရှုရန် ပိုမိုမြင့်မားသော စာရင်းသွင်းမှု စျေးနှုန်းကို ပေးဆောင်ရမည်ဖြစ်ပါသည်။