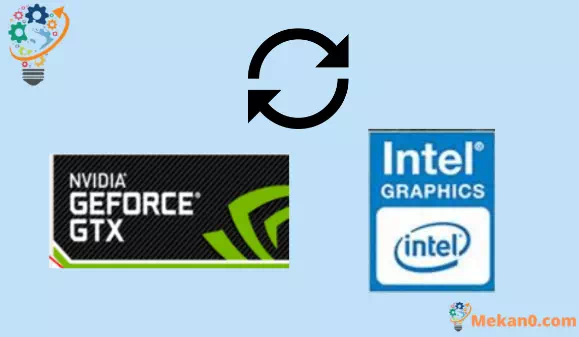Windows အလိုအလျောက် ဒရိုင်ဘာ အပ်ဒိတ်များ လုပ်ဆောင်ခြင်းမှ ကာကွယ်ရန်၊ Control Panel > System and Security > System > Advanced System Settings > Hardware > Device Installation Settings သို့ သွားပါ။
Control Panel > System and Security > System > Advanced System Settings > Hardware > Device ထည့်သွင်းခြင်း ဆက်တင်များ
. ထို့နောက် No ကိုရွေးချယ်ပါ (သင့်စက်သည် မျှော်လင့်ထားသည့်အတိုင်း အလုပ်မလုပ်နိုင်ပါ)။
Windows 10 ဒရိုက်ဗာများကို အလိုအလျောက်ထည့်သွင်းခြင်းမှ မည်သို့တားဆီးနိုင်မည်နည်း။
Control Panel ပင်မစာမျက်နှာအောက်ရှိ အဆင့်မြင့် စနစ်ဆက်တင်များကို နှိပ်ပါ။ ဟာ့ဒ်ဝဲတက်ဘ်ကို ရွေးပါ၊ ထို့နောက် တပ်ဆင်စက်ဒရိုက်ဗာကို နှိပ်ပါ။ None checkbox ကိုရွေးပါ၊ ထို့နောက် Save changes ကိုနှိပ်ပါ။ ၎င်းသည် စက်အသစ်တစ်ခုကို ချိတ်ဆက်သည့်အခါ သို့မဟုတ် တပ်ဆင်သည့်အခါတွင် Windows 10 သည် ဒရိုက်ဗာများကို အလိုအလျောက်ထည့်သွင်းခြင်းမှ တားဆီးမည်ဖြစ်သည်။
Windows 10 သည် ဂရပ်ဖစ်ဒရိုက်များကို အလိုအလျောက် ထည့်သွင်းပါသလား။
Windows 10 သည် ၎င်းတို့ကို သင်ပထမဆုံးချိတ်ဆက်သောအခါတွင် သင့်စက်များအတွက် ဒရိုက်ဗာများကို အလိုအလျောက်ဒေါင်းလုဒ်လုပ်ပြီး ထည့်သွင်းပေးပါသည်။ ... Windows 10 တွင် စက်ပစ္စည်းများသည် အနည်းဆုံး၊ အောင်မြင်စွာ လုပ်ဆောင်နိုင်စေရန် သေချာစေရန် ကမ္ဘာလုံးဆိုင်ရာ အခြေခံဒရိုက်ဗာများ ပါဝင်သည်။ လိုအပ်ပါက၊ သင်ကိုယ်တိုင်လည်း drivers များကိုထည့်သွင်းနိုင်သည်။
ဂရပ်ဖစ်ဒရိုက်ဗာကို ပြန်လည်ထည့်သွင်းရန် အတင်းအကျပ် မည်သို့တားဆီးနိုင်မည်နည်း။
“Force Reinstall Graphics Driver” Error ကို ဘယ်လိုပြင်မလဲ။
အဆင့် 1- ဂရပ်ဖစ်ဒရိုက်ဗာကို ဖြုတ်ပါ။
အဆင့် 2- နောက်ဆုံးပေါ် ဂရပ်ဖစ်ဒရိုက်ဗာကို ထည့်သွင်းပါ။
အဆင့် 3- သင်၏ BIOS ဆက်တင်များကို ပြောင်းလဲပါ။
Windows Driver ထည့်သွင်းခြင်းမှ မည်သို့တားဆီးနိုင်မည်နည်း။
“This computer” ပေါ်တွင် right-click နှိပ်ပြီး Properties ကို ရွေးပါ။ "အဆင့်မြင့်စနစ်ကောင်တာများ" ကိုနှိပ်ပြီး "စက်ပစ္စည်း" တက်ဘ်ကိုရွေးချယ်ပါ။ "စက်ပစ္စည်းတပ်ဆင်ခြင်းဆက်တင်များ" ကိုနှိပ်ပါ "No၊ ကျွန်ုပ်ဘာလုပ်ရမည်ကိုရွေးချယ်ခွင့်ပြုပါ" ကိုစစ်ဆေးပြီး "Windows Update မှဒရိုက်ဗာကိုဘယ်တော့မှမတပ်ဆင်ပါနှင့်" ကိုရွေးချယ်ပါ။
အလိုအလျောက် ဒရိုင်ဘာတပ်ဆင်မှုကို မည်သို့ရပ်တန့်နိုင်မည်နည်း။
Windows 10 တွင် အလိုအလျောက် ဒရိုင်ဘာဒေါင်းလုဒ်များကို မည်သို့ပိတ်မည်နည်း။
Start ခလုတ်ပေါ်တွင် Right-click နှိပ်ပြီး Control Panel ကိုရွေးချယ်ပါ။
အမိန့်နဲ့ လုံခြုံရေးကို သွားပါ။
System ကိုနှိပ်ပါ။
ဘယ်ဘက်ဘေးဘားမှ အဆင့်မြင့် စနစ်ဆက်တင်များကို နှိပ်ပါ။
စက်ပစ္စည်း တက်ဘ်ကို ရွေးပါ။
စက်ပစ္စည်း တပ်ဆင်မှု ဆက်တင်များ ခလုတ်ကို နှိပ်ပါ။
Windows 10 တွင် အလိုအလျောက် အပ်ဒိတ်များကို မည်သို့ အပြီးတိုင် ပိတ်နိုင်မည်နည်း။
Windows 10 တွင် အလိုအလျောက်အပ်ဒိတ်များကို အပြီးတိုင်ပိတ်ရန်၊ အောက်ပါအဆင့်များကို အသုံးပြုပါ။
Start menu ကိုဖွင့်ပါ။
gpedit ကိုရှာပါ။ …
အောက်ပါလမ်းကြောင်းအတိုင်းသွားပါ...
ညာဘက်ခြမ်းရှိ အလိုအလျောက် မွမ်းမံမှုများ ပြင်ဆင်မှုမူဝါဒကို နှစ်ချက်နှိပ်ပါ။ …
Windows 10 တွင် အလိုအလျောက် အပ်ဒိတ်များကို အပြီးတိုင် ပိတ်ရန် "Disabled" option ကို ရွေးပါ။…
Apply ခလုတ်ကိုနှိပ်ပါ။
Microsoft Windows 11 ဗားရှင်းလား။
Microsoft က စတင်ရောင်းချနေပြီ ဖြစ်ပါတယ်။ Windows ကို 11 သို့သော်၊ ဖြန့်ချိသည့်နေ့တွင် ရွေးချယ်ထားသော စက်အနည်းငယ်ကသာ လည်ပတ်မှုစနစ်ကို ရရှိမည်ဖြစ်သည်။ Insider Preview ကို သုံးလကြာ တည်ဆောက်ပြီးနောက် Microsoft သည် နောက်ဆုံးတွင် Windows 11 ကို 5 ခုနှစ် အောက်တိုဘာလ 2021 ရက်နေ့တွင် ထုတ်ပြန်ခဲ့သည်။
ဂရပ်ဖစ်ဒရိုက်ဗာများကို အလိုအလျောက် ထည့်သွင်းပါသလား။
တွေ့ရှိထားသည့် မည်သည့် GPU ဒရိုက်ဘာများကို အလိုအလျောက် ထည့်သွင်းသွားပါမည်။
Windows 10 တွင် motherboard drivers များကို ထည့်သွင်းရန် လိုအပ်ပါသလား။
စက်ပစ္စည်းများ ကောင်းစွာအလုပ်လုပ်နိုင်စေရန် သေချာစေရန်၊ စက်ပစ္စည်းများ အလုပ်မဖြစ်မီ ထုတ်လုပ်သူထံမှ ဒရိုက်ဘာများ ထည့်သွင်းရန် သင့်အား Microsoft က အတင်းအကျပ် မခိုင်းစေပါ။ Windows ကိုယ်တိုင်က Drivers တွေပါဝင်ပြီး Driver အသစ်တွေကို Windows Update ကနေ အလိုအလျောက်ဒေါင်းလုဒ်လုပ်နိုင်ပါတယ်။
Driver တွေကို ဘယ်လိုပြန်တပ်ခိုင်းရမလဲ။
“Force Reinstall Graphics Driver” မက်ဆေ့ချ်က ဘာကို ဆိုလိုတာလဲ။
Windows Key + X ကို နှိပ်ပြီး ရွေးချယ်ပါ။ စက်ပစ္စည်းကိရိယာမန်နေဂျာ..
Display Adapter ကိုရှာပါ။ Adapters များကိုပြပါ ချဲ့ထွင်ပါ။
Graphic Driver ကို Right Click နှိပ်ပါ။ Update Driver Software ကိုရွေးပါ။
ကျွန်ုပ်၏ display driver ကို မည်သို့ပြန်လည်ထည့်သွင်းရမည်နည်း။
စက်ပစ္စည်းဒရိုက်ဗာကို ပြန်လည်ထည့်သွင်းပါ။
Taskbar ပေါ်ရှိ ရှာဖွေရေးအကွက်တွင် (စက်ပစ္စည်းမန်နေဂျာကိုရိုက်ထည့်ပါ၊ ထို့နောက် ကိရိယာမန်နေဂျာကိုရွေးချယ်ပါ။ )။
စက်အမည်ကို ညာကလစ် (သို့မဟုတ်) နှိပ်ပြီး ဖိထားပြီး uninstall ကို ရွေးပါ။
ကွန်ပျူတာကို restart လုပ်ပါ။
Windows သည် driver ကိုပြန်လည်ထည့်သွင်းရန်ကြိုးစားလိမ့်မည်။
Nvidia ဂရပ်ဖစ်ဒရိုက်ဗာကို မည်သို့ပြန်လည်ထည့်သွင်းရမည်နည်း။
Driver ကိုဒေါင်းလုဒ်လုပ်ပြီး install လုပ်ပါ။
နောက်ဆုံးပေါ်ယာဉ်မောင်းကိုရယူရန် Nvidia သို့သွားပါ။ ယာဉ်မောင်းဆော့ဖ်ဝဲကို ရှာဖွေပြီး ဒေါင်းလုဒ်လုပ်ရန် ညွှန်ကြားချက်များကို လိုက်နာပါ။ …
သင်၏ driver ကို install လုပ်ပါ။ Nvidia အတွက်၊ စိတ်ကြိုက်ရွေးချယ်မှုကို အသုံးပြု၍ ထည့်သွင်းပါ။ …
သင့်ကွန်ပြူတာကို လုံးဝပိတ်လိုက်ပြီး boot တက်ပါ။ ပြန်လည်စတင်ခြင်းသည် Windows cache ကိုလုံးဝရှင်းလင်းမည်မဟုတ်ပါ။
Windows 10 သို့ Nvidia ဒရိုက်ဘာများ မွမ်းမံခြင်းကို မည်သို့ရပ်တန့်မည်နည်း။
အလိုအလျောက် NVidia ဒရိုက်ဘာ အပ်ဒိတ်များကို ပိတ်ရန်၊ ကျေးဇူးပြု၍ ဤအဆင့်များကို လိုက်နာပါ-
မီနူးရှာဖွေမှုဝန်ဆောင်မှုများကို စတင်ပါ။
စာရင်းမှ NVIDIA Display Driver Service ကိုရှာပါ၊ ၎င်းပေါ်တွင် right-click နှိပ်ပြီး Properties ကိုရွေးချယ်ပါ။
စက်ရှင်အတွက် ရပ်တန့်ရန် ခလုတ်ကို နှိပ်ပါ။