ရိုးရှင်းသောလှည့်ကွက်များဖြင့် သင့် iOS စက်ပစ္စည်းပေါ်ရှိ ရိုးရှင်းသောမျှဝေမှုရွေးချယ်စရာများကို အသုံးပြု၍ iOS 16 တွင် ဝဘ်စာမျက်နှာများကို PDF အဖြစ် သိမ်းဆည်းနည်းကို လေ့လာပါ။ ထို့ကြောင့် ဆက်လက်ဆောင်ရွက်ရန် အောက်တွင် ဆွေးနွေးထားသော လမ်းညွှန်ချက်အပြည့်အစုံကို ကြည့်ပါ။
ဝဘ်စာမျက်နှာပေါ်တွင် ဆွေးနွေးထားသည့် အကြောင်းအရာအချို့ကို အသုံးပြုသူများအားလုံး စိတ်ဝင်စားကြပြီး လွယ်ကူစွာဝင်ရောက်နိုင်ရန် သိမ်းဆည်းလိုသောကြောင့် ဝဘ်စာမျက်နှာများကို သိမ်းဆည်းရန် လူတိုင်းနီးပါး လိုအပ်ပါသည်။
ယခုအခါ ဝဘ်စာမျက်နှာများကို သိမ်းဆည်းခြင်းနှင့်ပတ်သက်၍ ကောင်းမွန်သော ဝဘ်ဘရောက်ဆာများစွာတွင် ဝဘ်စာမျက်နှာများကို HTML သို့မဟုတ် ဝဘ်ဖော်မတ်အဖြစ် သိမ်းဆည်းရန် built-in လုပ်ဆောင်ချက်များရှိသည်။ သို့သော် ဤဘရောက်ဆာများမှ သိမ်းဆည်းထားသော ဖော်မတ်သည် အမြဲတမ်းမကောင်းပါ၊ သိမ်းဆည်းထားသော စာမျက်နှာများတွင် ပြဿနာများစွာရှိပါသည်။ ထို့ကြောင့် သုံးစွဲသူများသည် ဝဘ်စာမျက်နှာများကို သိမ်းဆည်းလေ့ရှိကြသည်။ PDF ဖိုင်ရယူရန် သတင်းအချက်အလက်နှင့် ၎င်းအတွင်းရှိလူသားများကို လွယ်ကူစွာမြင်နိုင်စေရန်နှင့် အချက်အလက်များကို အလွယ်တကူဝင်ရောက်နိုင်ရန် အခြားသူများနှင့် မျှဝေပါ။
ယခုတွင် ဝဘ်စာမျက်နှာများကို PDF အဖြစ် သိမ်းဆည်းခြင်းအကြောင်း ပြောနေသည်၊ မည်သည့်ဘရောက်ဆာမှ ဤလုပ်ဆောင်ချက်ကို ထည့်သွင်းထားခြင်း မရှိပါ (အများစု)။ ကွန်ပြူတာဘရောက်ဆာများအတွက်၊ ဝဘ်စာမျက်နှာများကို PDF ဖော်မတ်ဖြင့် သိမ်းဆည်းရန် ဤလုပ်ဆောင်ချက်ပါရှိသော ဘရောက်ဆာများစွာ ရှိနိုင်သော်လည်း ဤနေရာတွင် ကျွန်ုပ်တို့ပြောနေသည့် iOS 16 ဖြစ်သည်။ အသုံးပြုသူတိုင်းသည် ဘရောက်ဆာစာမျက်နှာများကို PDF ဖော်မက်ဖြင့် သိမ်းဆည်းလိုလျှင် နည်းလမ်းအမျိုးမျိုးကို အသုံးပြုရမည်ဖြစ်ပါသည်။ .
ဤဆောင်းပါးတွင်၊ ဝဘ်စာမျက်နှာများကို iOS 16 တွင်သိမ်းဆည်းနိုင်သော်လည်း ဖော်မတ်မဟုတ်သည့် နည်းလမ်းအကြောင်း ရေးသားထားသည်။ HTML ကို သို့မဟုတ် အခြားသော ဖော်မတ်များသာမက PDF ဖော်မတ်။ ဒီနည်းလမ်းကို သိလိုတယ်ဆိုရင်တော့ အောက်ပါအချက်အလက်တွေကို ဖတ်ရှုနိုင်ပါတယ်။ ဒါကြောင့် အခုပဲ ဆောင်းပါးရဲ့ အဓိကအပိုင်းကို ဆက်သွားပါ။
iOS 16 တွင် ဝဘ်စာမျက်နှာများကို PDF အဖြစ် သိမ်းဆည်းနည်း
နည်းလမ်းသည် အလွန်ရိုးရှင်းပြီး လွယ်ကူပြီး ရိုးရှင်းသော လမ်းညွှန်ချက် အဆင့်ဆင့်ကို လိုက်နာရန် လိုအပ်ပါသည်။ iOS 16 တွင် ဝဘ်စာမျက်နှာကို PDF အဖြစ် သိမ်းဆည်းရန် .
iOS 11 တွင် ဝဘ်စာမျက်နှာများကို PDF အဖြစ် သိမ်းဆည်းရန် အဆင့်များ-
1. ဝဘ်စာမျက်နှာများကို သိမ်းဆည်းရန် နည်းလမ်းသည် အမှန်တကယ် လွယ်ကူပြီး အင်တာနက်ပေါ်တွင် ၎င်းထက် များစွာ လွယ်ကူသည်ကို သင်တွေ့လိမ့်မည် မဟုတ်ပါ။ အများစုမှာ၊ အသုံးပြုသူများသည် ၎င်းတို့၏ စက်များတွင် ဒေါင်းလုဒ်လုပ်ထားသော ဝဘ်စာမျက်နှာများ၏ PDF ဖိုင်များကို အတိအကျရရှိရန် ပြင်ပအပလီကေးရှင်းများကို အသုံးပြုလေ့ရှိသော်လည်း ယခုအချိန်တွင် ဝဘ်ဘရောက်ဆာများကို ဖွဲ့စည်းပြီး ပိုမိုထိရောက်လာသောအခါတွင် အဆိုပါအင်္ဂါရပ်အားလုံးကို ၎င်းတို့အတွင်းတွင် အကောင်အထည်ဖော်နေပြီဖြစ်သည်။ .
2. ဤနည်းလမ်းသည် iOS 16 တွင် PDF ဖိုင်များကို သိမ်းဆည်းရန် ရွေးချယ်ခွင့်ကို မျှဝေရန်ဖြစ်သည်။ PDF ဖိုင်များကို သိမ်းဆည်းရန်အတွက် မည်သည့်ဝဘ်ဘရောက်ဆာကို အသုံးပြုနိုင်ကြောင်း သင့်အား ပြောပြပါမည်။
ဝဘ်ဘရောက်ဆာသည် ဘရောက်ဆာတစ်ခုဖြစ်သည်။ Safari ဥယျာဉ်ကိုလည်း ပို၍ထင်ရှားသည်မှာ၊ ၎င်းသည် စမတ်ဖုန်းနှင့် ကွန်ပျူတာများအတွက် ရေပန်းအစားဆုံး ဘရောက်ဆာများထဲမှ တစ်ခုဖြစ်သောကြောင့် သုံးစွဲသူများအားလုံးသည် ဤအမည်နှင့် ရင်းနှီးကြမည်ဖြစ်သည်။
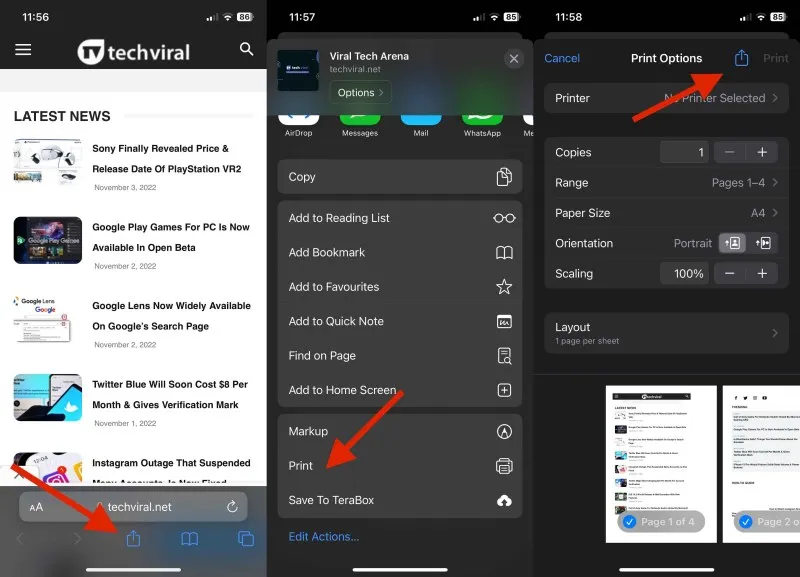
3. ယခု၊ ဝဘ်စာမျက်နှာများကို PDF ဖိုင်များသို့ သိမ်းဆည်းရန်၊ ကိုနှိပ်ပါ။ Share ခလုတ်ကိုနှိပ်ပါ သက်ဆိုင်ရာ စာမျက်နှာကိုဖွင့်ပြီးနောက် Safari ဘရောက်ဆာအတွင်း၊ သင်သည် မတူညီသော မျှဝေမှုရွေးချယ်စရာများစွာကို ပြသပါလိမ့်မည်။ ဤရွေးချယ်မှုများထဲတွင် PDF ရွေးချယ်မှုဖြစ်လိမ့်မည်။ ၎င်းကိုရွေးချယ်ပါ၊ စာမျက်နှာကို pdf ဖိုင်အဖြစ် သင့်စက်တွင် သိမ်းဆည်းထားကြောင်း သင်သတိပြုမိပါလိမ့်မည်။ သင့်ဖိုင်မန်နေဂျာမှတဆင့် သို့မဟုတ် သင့် Safari ဘရောက်ဆာ၏ ဒေါင်းလုဒ်များကဏ္ဍကို အသုံးပြု၍ ဤစာမျက်နှာကို အလွယ်တကူ ဝင်ရောက်နိုင်သည်။
ဤလုပ်ဆောင်နိုင်စွမ်းရှိနိုင်သည့် အခြားဘရောက်ဆာအချို့လည်း ရှိကောင်းရှိနိုင်သော်လည်း ယခုအခါတွင်၊ လုပ်ဆောင်နိုင်စွမ်းကို ပေးဆောင်ရန် အကောင်းဆုံးဖြစ်သည့် ကျွန်ုပ်တို့၏အာရုံစိုက်မှုတွင် တစ်ခုတည်းသော ရွေးချယ်ခွင့်ရှိသည်။ သင့်တွင် ဤဘရောက်ဆာရှိပြီးသားဖြစ်ပါက ဤဘရောက်ဆာကိုအသုံးပြုပါ သို့မဟုတ် Play Store ကိုအသုံးပြု၍ သင့်စက်အတွက်ဘရောက်ဆာကို ဒေါင်းလုဒ်လုပ်ပါ။
ထို့ကြောင့် ဤဆောင်းပါး၏အဆုံးတွင်၊ အသုံးပြုသူများသည် ဝဘ်စာမျက်နှာများကို PDF ဖိုင်များအတွင်း ဒေါင်းလုဒ်လုပ်ပုံနှင့် အချက်အလက်အတွင်းဖတ်ရှုခြင်း သို့မဟုတ် မျှဝေခြင်းအတွက် ၎င်းတို့အားလုံးကို အသုံးပြုခြင်းနှင့်ပတ်သက်သည့် လုံလောက်သောအချက်အလက်ကို ယခု သင့်တွင် လုံလောက်စွာရရှိနေပြီဖြစ်သည်။ ၎င်းကိုလုပ်ဆောင်ရန် အလွယ်ကူဆုံးနည်းလမ်းဖြစ်ပြီး ဆောင်းပါးတစ်ခုလုံးကို ဖတ်ရှုခြင်းဖြင့် သိရှိနိုင်မည်ဖြစ်သည်။
အထက်ဖော်ပြပါ ဆောင်းပါးတွင် ဖော်ပြထားသည့် နည်းလမ်းများကို ကျင့်သုံးရုံဖြင့် အကျိုးကျေးဇူးများ ရရှိမည်ဖြစ်သည်။ ဤဆောင်းပါးနှင့်ပတ်သက်သည့် မည်သည့်မေးခွန်းများအတွက်မဆို ကျွန်ုပ်တို့ထံ ဆက်သွယ်နိုင်သည် သို့မဟုတ် သင့်ထင်မြင်ချက်များကို အောက်ပါမှတ်ချက်ကဏ္ဍမှတစ်ဆင့် မျှဝေနိုင်ပါသည်။ တခြားသူတွေလည်း ဗဟုသုတရစေဖို့အတွက် ဒီပို့စ်ကို Share ပေးပါ။









