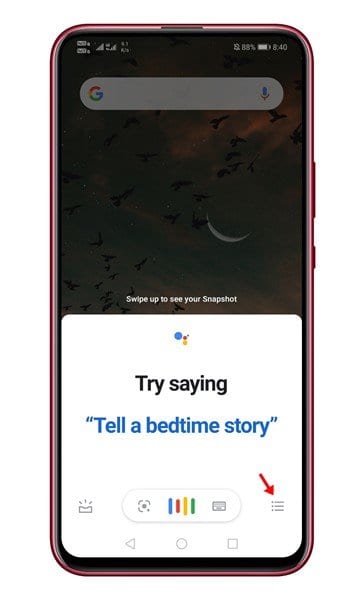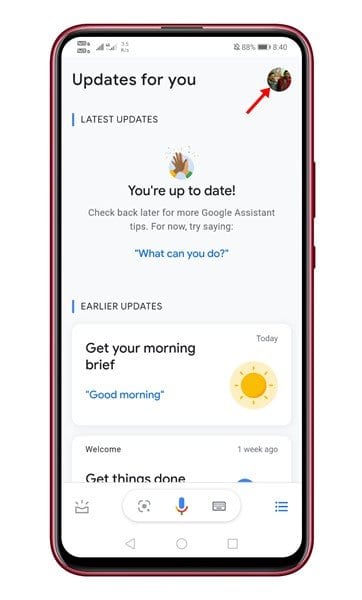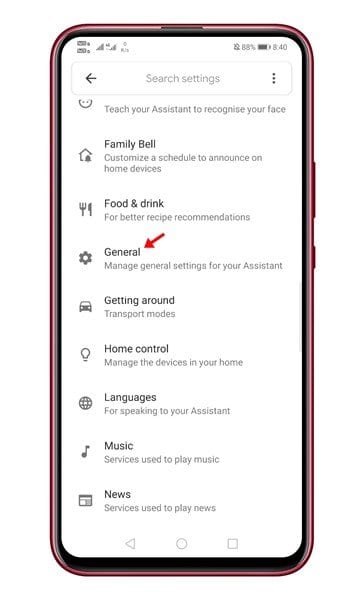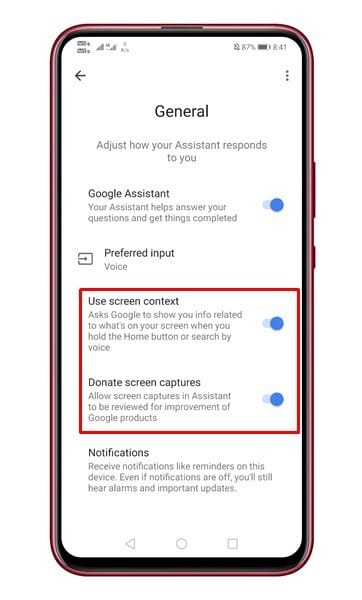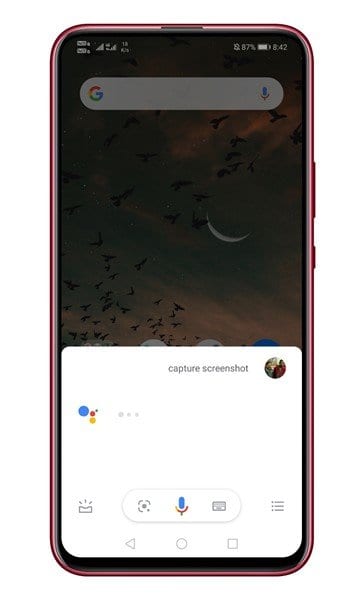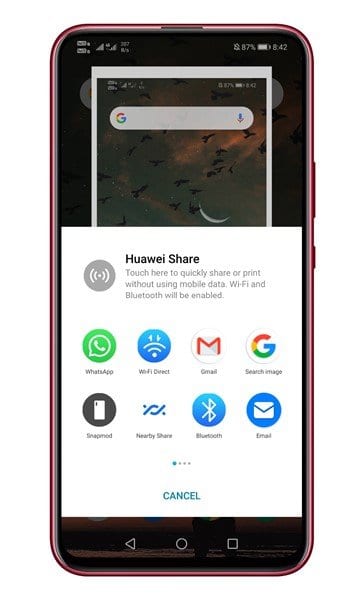Google Assistant ဖြင့် ဖန်သားပြင်ဓာတ်ပုံများကို အလွယ်တကူရိုက်ပါ။
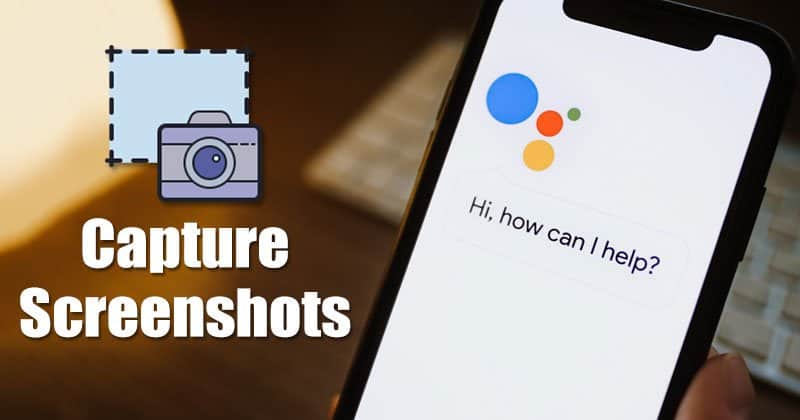
အကယ်၍ သင်သည် Android ကိုအကြာကြီးအသုံးပြုနေပါက၊ လည်ပတ်မှုစနစ်တွင် Volume Up + Home ခလုတ်ကိုနှိပ်စဉ်တွင် လုပ်ဆောင်သည့် စခရင်ပုံတူးလ်တစ်ခုရှိကြောင်း သင်သိနိုင်သည်။ အချို့ဖုန်းများတွင် Volume Up + Volume Down ခလုတ်များကို နှိပ်ခြင်းဖြင့် ၎င်းသည် အလုပ်လုပ်ပါသည်။
Android စမတ်ဖုန်းများအတွက် စတော့ခ်စခရင်ပုံတူးလ်သည် ကောင်းမွန်စွာအလုပ်လုပ်ပါသည်။ ဖန်သားပြင်ဓာတ်ပုံရိုက်လိုသည့် စာမျက်နှာကိုဖွင့်ပြီး ရုပ်ပိုင်းဆိုင်ရာခလုတ်များကို နှိပ်ရန် လိုအပ်သည်။ သို့သော် သင့်ဖုန်း၏ အသံအတိုးအကျယ် သို့မဟုတ် ပင်မခလုတ် ကျိုးသွားပါက သို့မဟုတ် အလုပ်မလုပ်ပါက မည်သို့ဖြစ်မည်နည်း။
ဤကိစ္စတွင်၊ သင်သည် ဖန်သားပြင်ဓာတ်ပုံရိုက်ရန် Google Assistant ကိုသုံးနိုင်သည်။ ရုပ်ပိုင်းဆိုင်ရာခလုတ်များကိုအသုံးပြုမည့်အစား Google Assistant ကိုအသုံးပြု၍ ဖန်သားပြင်ဓာတ်ပုံများရိုက်ရန် အလွန်လွယ်ကူသည်။ ရုပ်ထွက်ကောင်းရုံသာမက ဖန်သားပြင်ဓာတ်ပုံများကို ကန့်သတ်ထားသည့် အက်ပ်များတွင်ပင် လုပ်ဆောင်နိုင်သည်။
Google Assistant ကို အသုံးပြု၍ Android တွင် စခရင်ရှော့ရိုက်ရန် အဆင့်များ
ဤဆောင်းပါးသည် Google Assistant ကို အသုံးပြု၍ Android ပေါ်တွင် ဖန်သားပြင်ဓာတ်ပုံရိုက်နည်း အသေးစိတ်လမ်းညွှန်ချက်ကို မျှဝေပါမည်။ စစ်ဆေးကြည့်ရအောင်။
မှတ်စု: သင်သည် သီးခြား Google Assistant အက်ပ်ကို အသုံးပြုနေပါက၊ Google Play Store သို့သွား၍ အက်ပ်ကို အပ်ဒိတ်လုပ်ပါ။
အဆင့် ၁ ။ ပထမဆုံးအနေနဲ့ လုပ်ပါ။ Google Assistant ကိုဖွင့်ပါ။ သင့် Android စက်ပစ္စည်းပေါ်တွင်
အဆင့် ၁ ။ အခုနှိပ် အလျားလိုက်မျဉ်းသုံးကြောင်း အောက်မှာ ပြထားသလိုပါပဲ။
အဆင့် ၁ ။ ပရိုဖိုင်ပုံပေါ်တွင် နှိပ်ပြီး ရွေးချယ်ပါ။ "ဆက်တင်များ"
အဆင့် ၁ ။ ယခု အောက်ကိုဆင်းပြီး ရွေးချယ်ပါ။ "ဗိုလ်ချုပ်"
အဆင့် ၁ ။ အထွေထွေကဏ္ဍအောက်တွင်၊ ရွေးချယ်ခွင့်ကိုဖွင့်ပါ။ "မျက်နှာပြင်အကြောင်းအရာကို အသုံးပြုခြင်း" ပြီးတော့ “ ဖန်သားပြင်ဓာတ်ပုံများ လှူဒါန်းပါ။
အဆင့် ၁ ။ ဖန်သားပြင်ဓာတ်ပုံရိုက်လိုသည့် အက်ပ် သို့မဟုတ် ဝဘ်စာမျက်နှာကို ယခုဖွင့်ပါ။ Google Assistant ကိုဖွင့်ပြီး နှိပ်ပါ။ "ဖန်သားပြင်ဓာတ်ပုံမျှဝေပါ" . ဖန်သားပြင်ဓာတ်ပုံကို မျှဝေရန် ရွေးချယ်ခွင့် မရရှိနိုင်ပါက၊ ရိုက်ထည့်ပါ။ "ဖန်သားပြင်ဓာတ်ပုံ" သို့မဟုတ် အသံထွက် "စခရင်ရှော့"။
အဆင့် ၁ ။ Google Assistant သည် ဖန်သားပြင်ဓာတ်ပုံကို အလိုအလျောက်ယူပါမည်။ ၎င်းကို သင်၏ Android စက်တွင် သိမ်းဆည်းနိုင်သည် သို့မဟုတ် မျှဝေမှုမီနူးမှ သင့်သူငယ်ချင်းများနှင့် တိုက်ရိုက်မျှဝေနိုင်သည်။
ဒါက! ငါပြီးပြီ။ ဤသည်မှာ Android ရှိ Google Assistant ဖြင့် ဖန်သားပြင်ဓာတ်ပုံများကို ရိုက်ယူနိုင်ပုံဖြစ်သည်။
ထို့ကြောင့်၊ ဤဆောင်းပါးသည် Android ရှိ Google Assistant ဖြင့် စခရင်ပုံရိုက်နည်းအကြောင်းဖြစ်သည်။ ဒီဆောင်းပါးက သင့်အတွက် အထောက်အကူဖြစ်မယ်လို့ မျှော်လင့်ပါတယ်။ သင့်သူငယ်ချင်းတွေကိုလည်း မျှဝေပေးပါ။ ၎င်းနှင့်ပတ်သက်ပြီး သံသယများရှိပါက အောက်ပါ comment box တွင် ကျွန်ုပ်တို့အား အသိပေးပါ။