Android တွင် QR ကုဒ်စကင်န်ဖတ်ရန် ထိပ်တန်းနည်းလမ်း 3 ခု။
Android ပေါ်ရှိ QR ကုဒ်ကို စကင်န်ဖတ်ခြင်းသည် တသမတ်တည်း အတွေ့အကြုံတစ်ခုမဟုတ်ခဲ့ပါ။ Google သည် သီးသန့်စကင်နာကို ဘယ်တုန်းကမှ မထည့်သွင်းထားသောကြောင့် သုံးစွဲသူများသည် ပြင်ပဖုန်းထုတ်လုပ်သူများထံမှ မစုံလင်သော အကောင်အထည်ဖော်မှုဖြင့် ကျန်ရစ်ခဲ့သည်။ Android 13 အပ်ဒိတ်နှင့်အတူ အရာများ ပြောင်းလဲသွားသည်။ Google သည် Android ရှိ QR ကုဒ်ကို ပင်မစခရင်မှ တိုက်ရိုက်စကင်န်ဖတ်ရန် မူရင်းနည်းလမ်းကို ထည့်သွင်းထားသည်။ ဤသည်မှာ Android ရှိ QR ကုဒ်ကို စကင်န်ဖတ်ရန် အကောင်းဆုံးနည်းလမ်းများဖြစ်သည်။
Android ဖုန်းထုတ်လုပ်သူအများစုသည် Stock Camera အက်ပ်ကိုအသုံးပြု၍ QR ကုဒ်ကိုစကင်န်ဖတ်ခွင့်ပြုသည်။ ဤပို့စ်တွင်၊ Android ပေါ်ရှိ QR ကုဒ်များကို စကင်န်ဖတ်ရန် အမြန်ခလုတ်မီနူး၊ ကင်မရာအက်ပ်နှင့် ပြင်ပအက်ပ်အချို့ကို အသုံးပြုနည်းကို သင့်အား ပြသပါမည်။
1. Quick toggle menu မှ QR ကုဒ်ကို စကင်န်ဖတ်ပါ။
အမြန်ခလုတ်များမှ QR ကုဒ်ကို စကင်န်ဖတ်နိုင်မှုသည် Android 13 အပ်ဒိတ်၏ တစ်စိတ်တစ်ပိုင်းဖြစ်သည်။ စက်တင်ဘာ 2022 တွင် ရေးသားသည့်အချိန်တွင်၊ Android 13 အပ်ဒိတ်ကို Pixel ဖုန်းများအတွက်သာ ရနိုင်ပါသည်။ သင့်တွင် တွဲဖက်အသုံးပြုနိုင်သော Pixel ဖုန်းရှိပါက၊ နောက်ဆုံးထွက်မွမ်းမံမှုကို ထည့်သွင်းရန် အောက်ပါအဆင့်များကို လိုက်နာပါ။
အဆင့် 1: အပေါ်ကိုပွတ်ဆွဲပြီး အက်ပ်အံဆွဲကိုဖွင့်ပါ။
အဆင့် 2: ရင်းနှီးသောဂီယာသင်္ကေတဖြင့် ဆက်တင်များအက်ပ်ကို ရှာပါ။
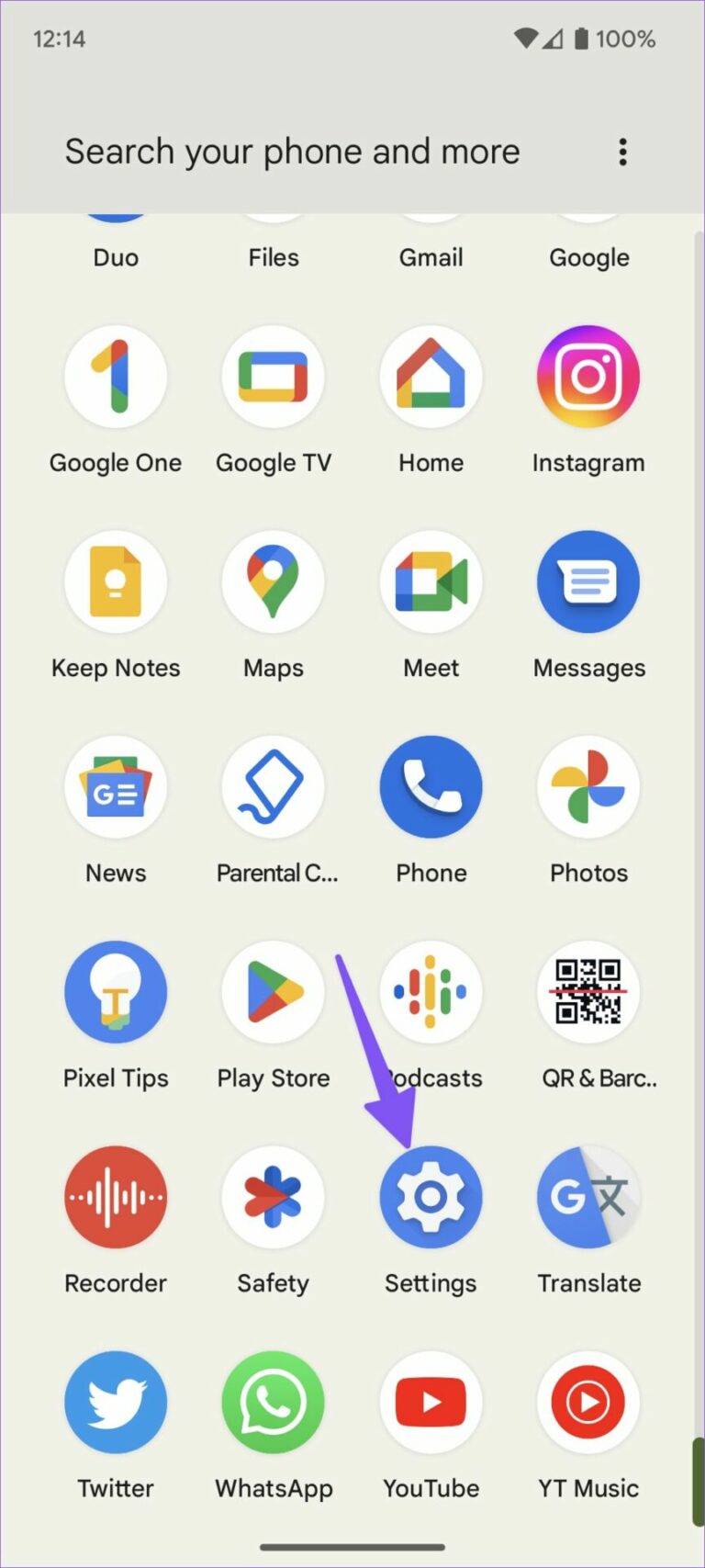
အဆင့် 3: System သို့ ဆင်းပြီး System Update ကိုဖွင့်ပါ။
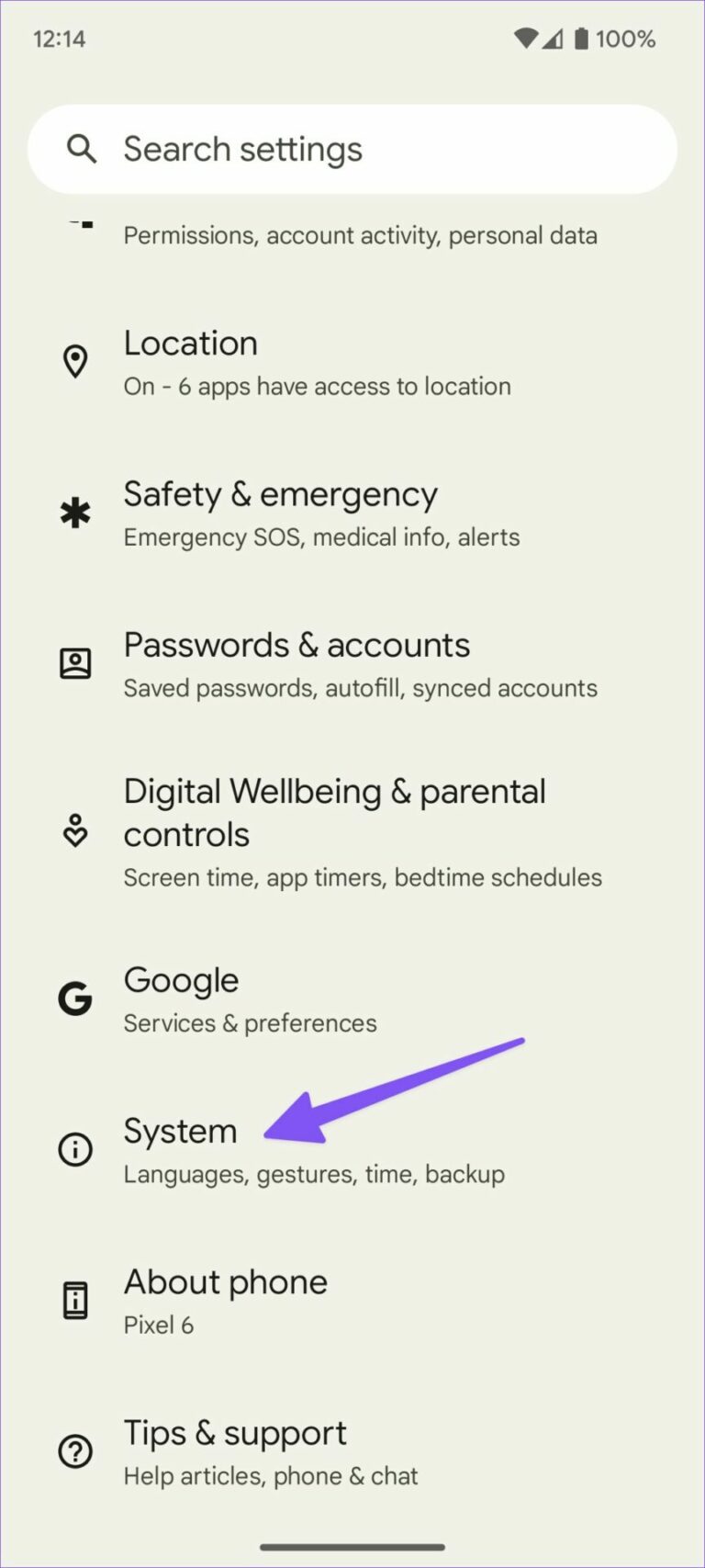
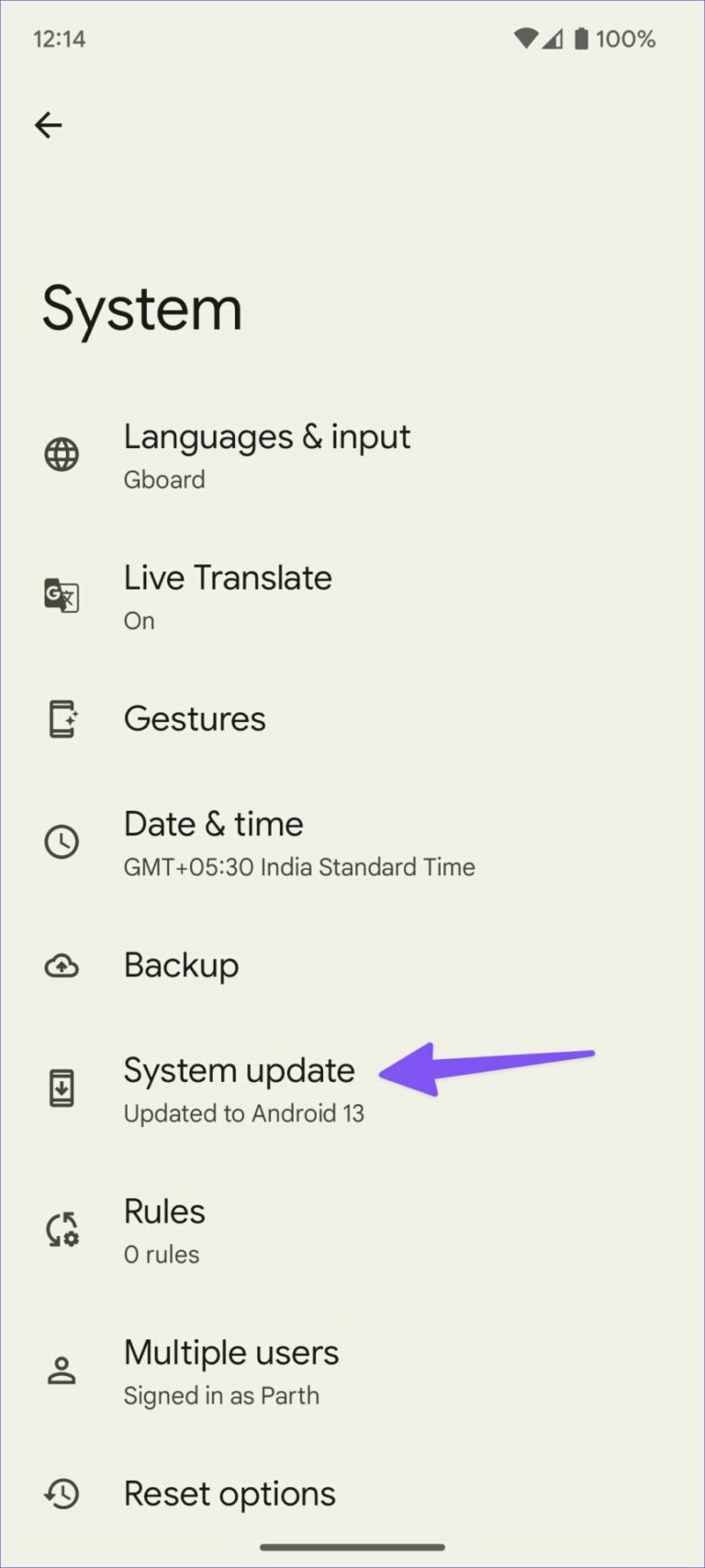
အဆင့် 4: သင့်ဖုန်းတွင် စောင့်ဆိုင်းနေသော Android ဗားရှင်းကို ဒေါင်းလုဒ်လုပ်ပြီး ထည့်သွင်းပါ။
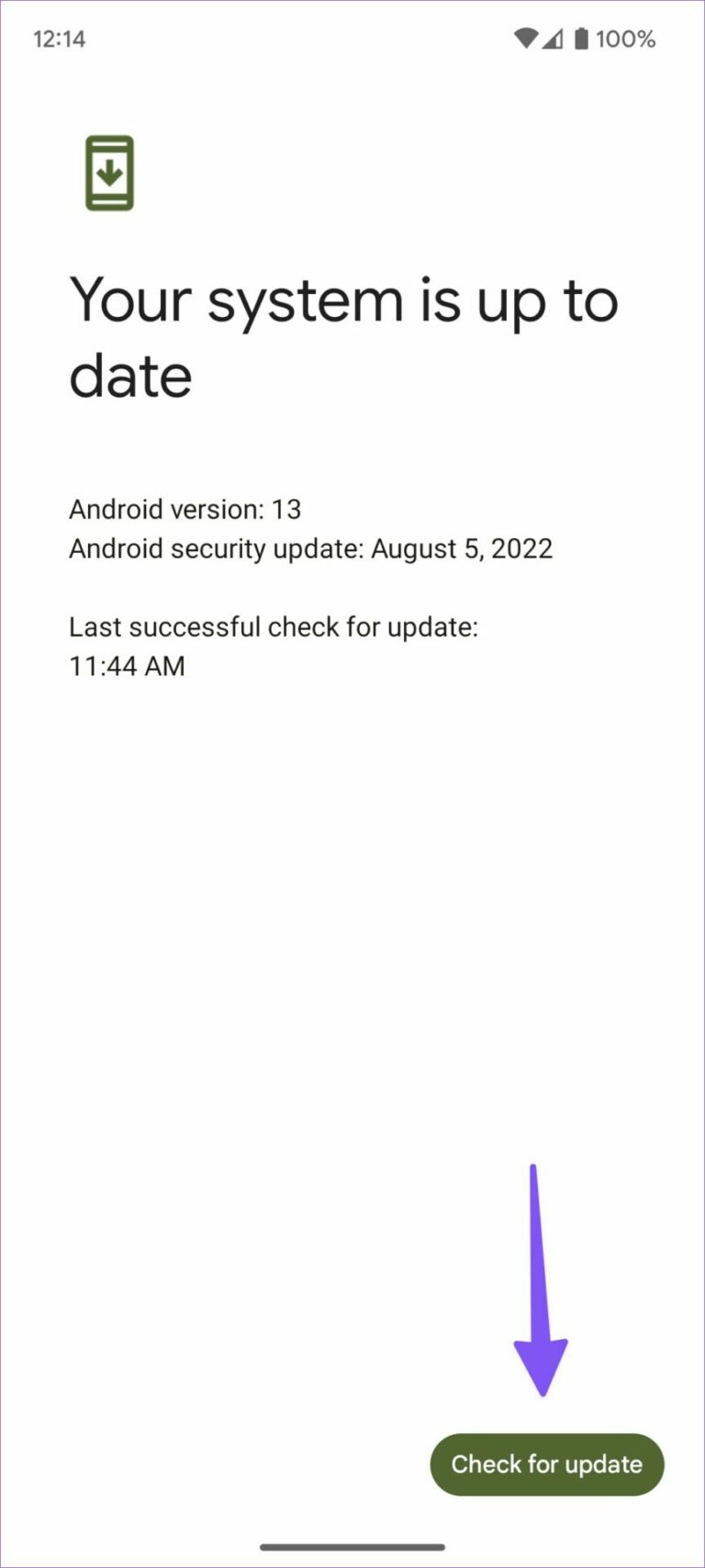
Android 13 အသစ်ဖြင့် ပြန်လည်စတင်ပြီးနောက် လိုအပ်သောပြောင်းလဲမှုများပြုလုပ်ရန် အောက်ပါအဆင့်များကို လိုက်နာပါ။ စနစ်သည် အမြန်ပြောင်းမီနူးတွင် QR ကုဒ်စကင်နာကို ဖွင့်မည်မဟုတ်ပါ။
အဆင့် 1: အသိပေးချက်အရိပ်ကိုဖွင့်ရန် အပေါ်မှအောက်သို့ပွတ်ဆွဲပါ။
အဆင့် 2: အမြန်ခလုတ်များအားလုံးကိုဖော်ပြရန် အောက်သို့ပွတ်ဆွဲပါ။ အမြန်လဲလှယ်မှုအားလုံးကို ချဲ့ထွင်ရန် ခဲတံအိုင်ကွန်လေးကို နှိပ်ပါ။
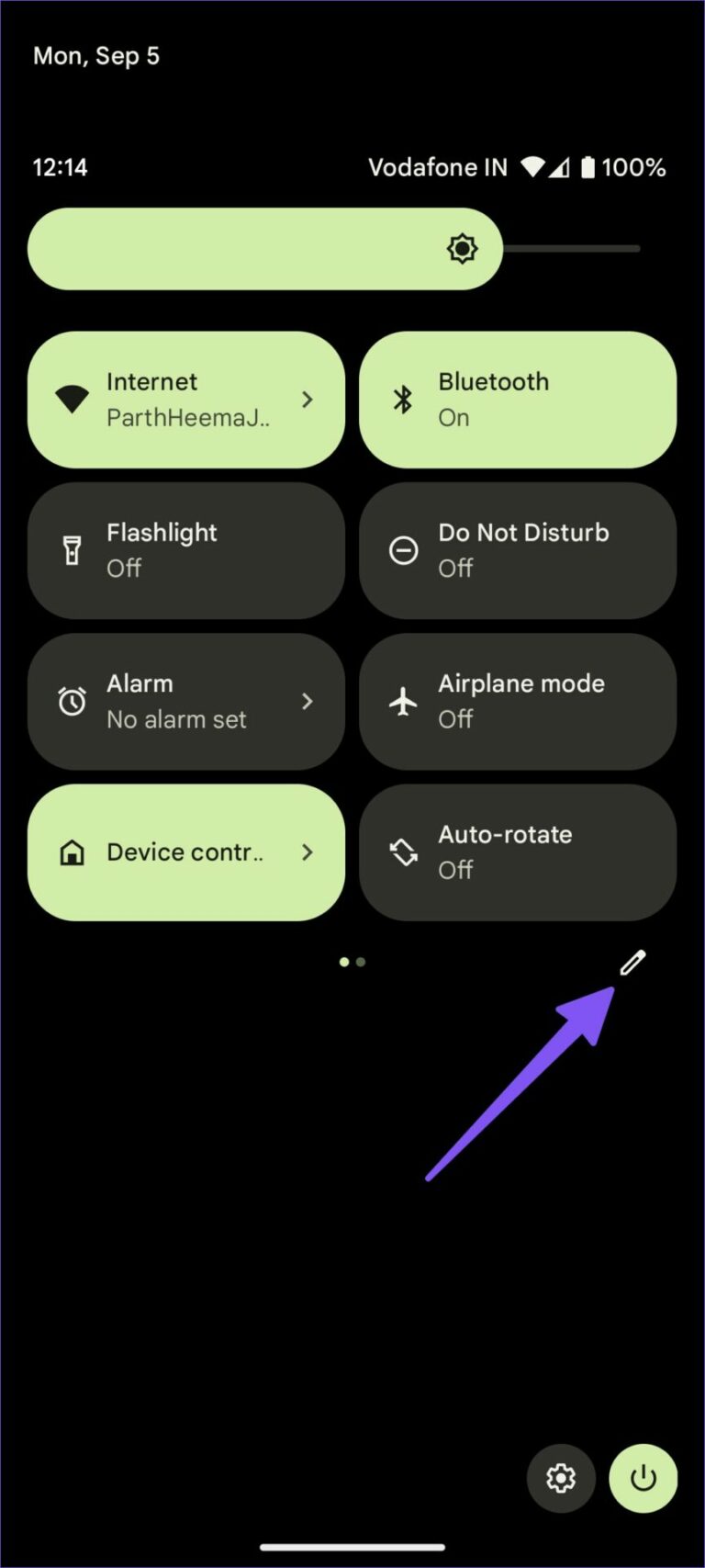
အဆင့် 3: "စကင်န် QR ကုဒ်" အကွက်ကို နှိပ်ပြီး ကိုင်ထားပြီး ၎င်းကို ထိပ်ရှိ သက်ဆိုင်ရာ အနေအထားသို့ ဆွဲယူပါ။ တစ်ချက်ပွတ်ဆွဲခြင်းဖြင့် အလွယ်တကူဝင်ရောက်နိုင်ရန် ထိပ်ဆုံးလေးခုကို ထားရှိပါ။
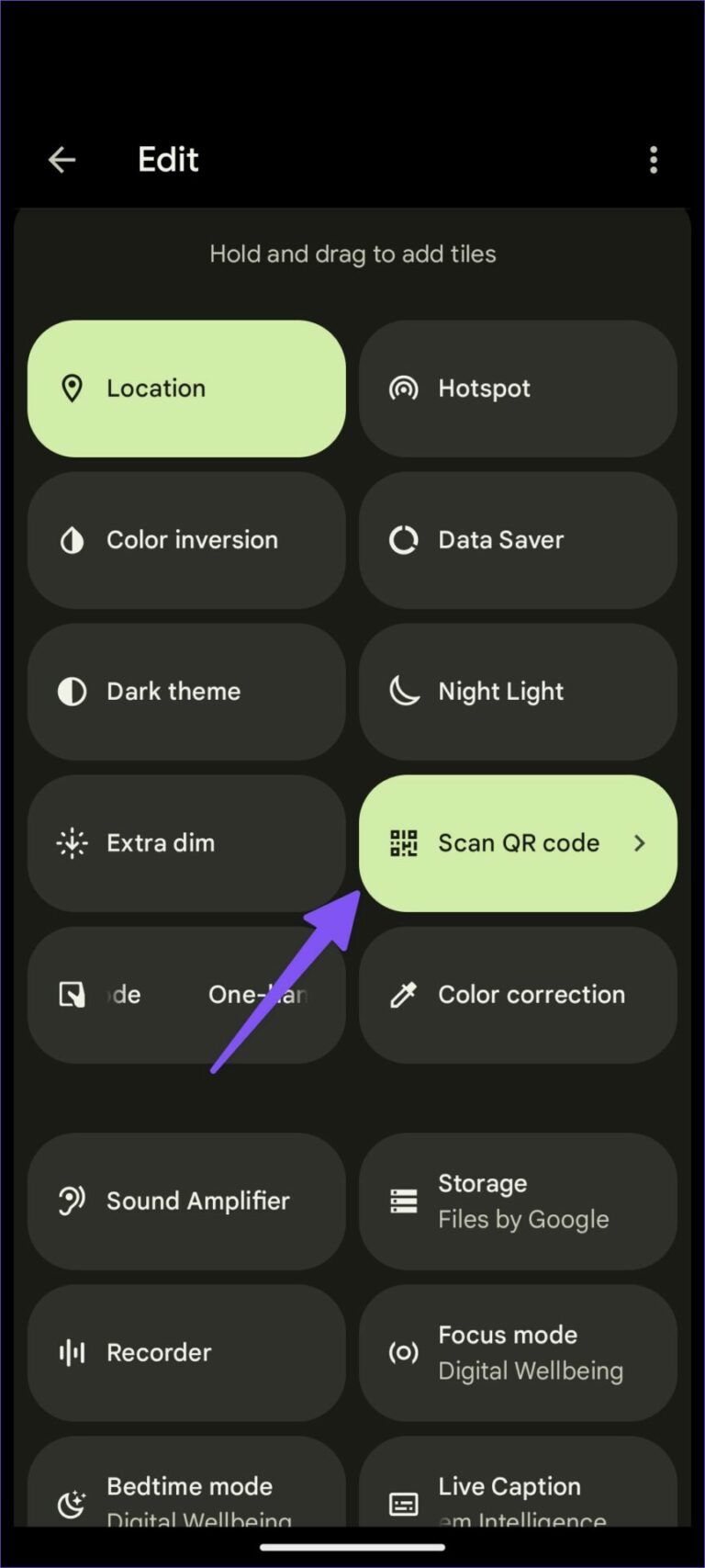
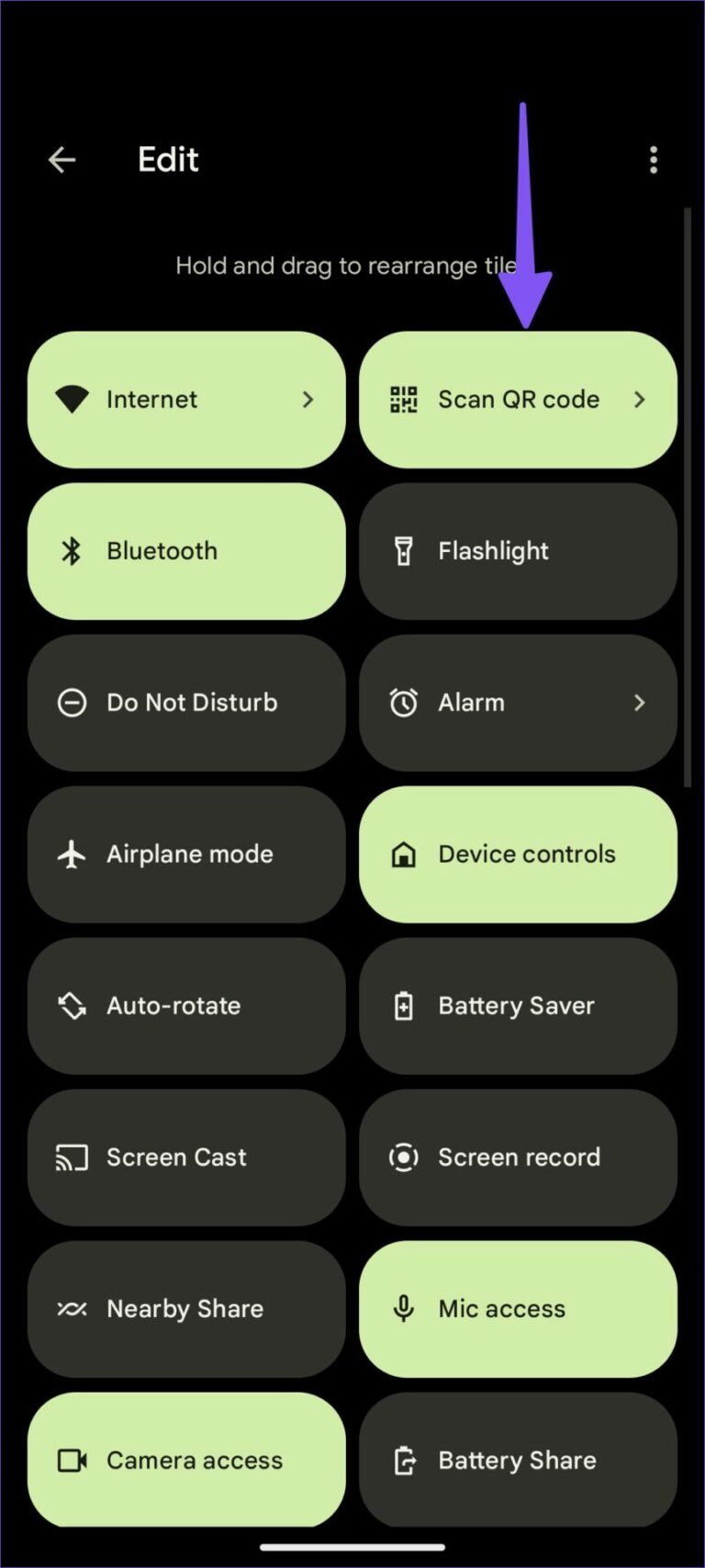
နောက်တစ်ကြိမ် QR ကုဒ်ကို စကင်န်ဖတ်လိုသောအခါ၊ ပင်မစခရင်ပေါ်တွင် ရိုးရှင်းစွာ အောက်သို့ဆင်းပြီး viewfinder မီနူးကိုဖွင့်ရန် "စကင်န် QR ကုဒ်" ခလုတ်ကို နှိပ်ပါ။ QR ကုဒ်သည် ဖတ်ရန်ခက်ခဲပါက၊ ညာဘက်အပေါ်ထောင့်ရှိ flash icon ကို နှိပ်နိုင်သည်။
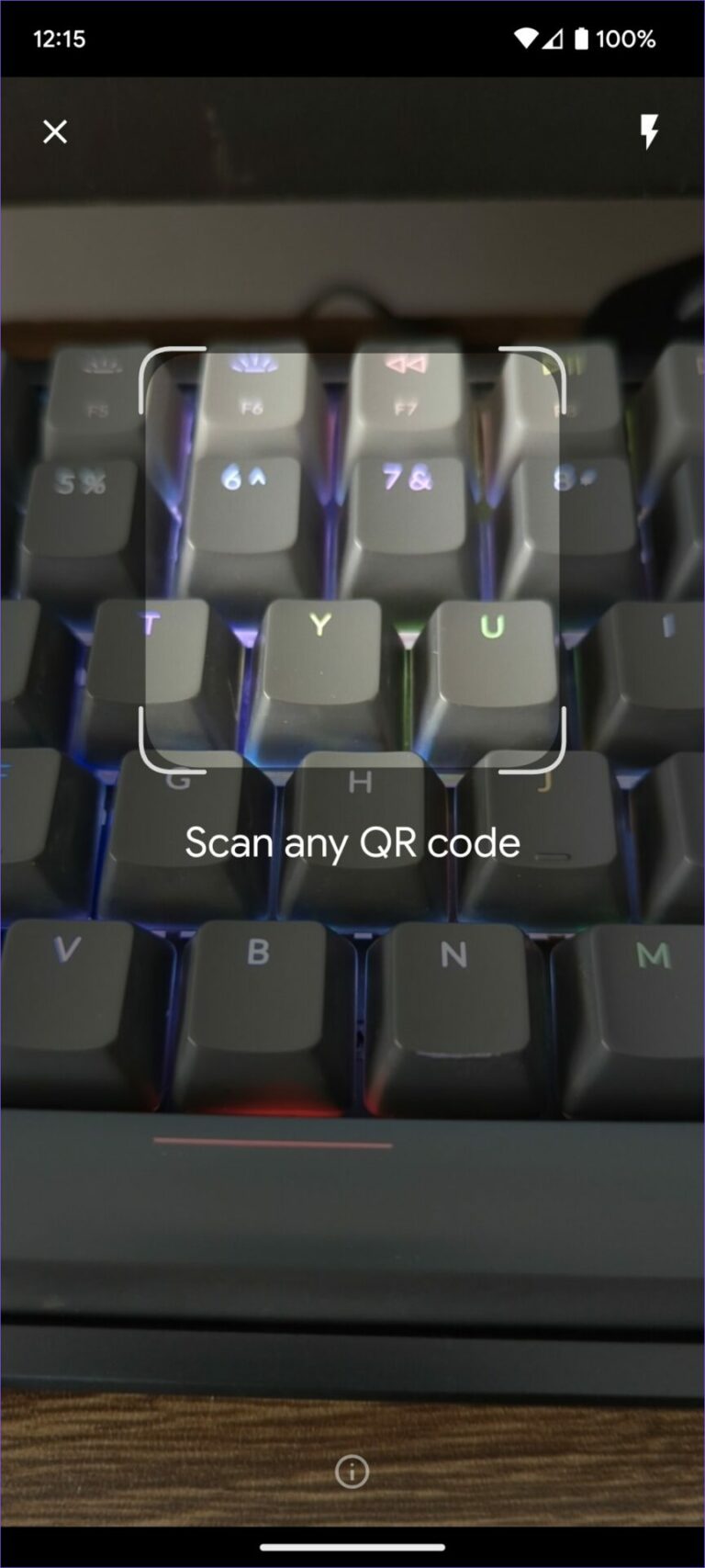
မှတ်စု: Samsung၊ OnePlus၊ Vivo စသည်တို့ကဲ့သို့ Android ဖုန်းထုတ်လုပ်သူများသည် ၎င်းတို့၏ Android 13 အက်ပ်တွင် QR ကုဒ်အမြန်ခလုတ်ဖွင့်ခြင်းလုပ်ဆောင်ချက်ကို ပိတ်နိုင်သည်။
အလုပ်ပြီးမြောက်ရန် ကင်မရာအက်ပ်ကိုဖွင့်ခြင်းထက် မူရင်း QR ကုဒ်စကင်နာလုပ်ဆောင်ချက်သည် တိကျပြီး ပိုမိုမြန်ဆန်ကြောင်း ကျွန်ုပ်တို့တွေ့ရှိခဲ့သည်။ Stock Camera အက်ပ်ကိုဖွင့်ခြင်းဖြင့်၊ သင်သည် အထက်ဖော်ပြပါ အဆင့်များကို အသုံးပြု၍ QR ကုဒ်၏ အကြောင်းအရာကို စစ်ဆေးနိုင်ပါသည်။
2. STOCK CAMERA အက်ပ်ကို အသုံးပြုပါ။
Google Camera အက်ပ်များ ပါဝင်ပါသည်။ Samsung Camera သည် တပ်ဆင်ထားသော QR ကုဒ်စကင်နာသို့ ပုံသေသတ်မှတ်သည်။ ကင်မရာအက်ပ်ဆက်တင်များတွင် ၎င်းကိုဖွင့်ထားကြောင်း သေချာစေပြီး QR ကုဒ်များကို သွားရင်းလာရင်းစကင်န်ဖတ်ရန် ၎င်းကိုအသုံးပြုပါ။ Google Camera တွင် QR ကုဒ်စကင်နာကို မည်သို့ဖွင့်ရမည်ကို သင့်အား ဦးစွာပြသမည်ဖြစ်ပြီး အလားတူလုပ်ဆောင်ရန် စတော့ခ် Samsung Camera အက်ပ်သို့ သွားပါ။
Google Camera အက်ပ်
အဆင့် 1: သင့် Pixel ဖုန်းတွင် ကင်မရာကိုဖွင့်ပါ။
အဆင့် 2: ဘယ်ဘက်အပေါ်ထောင့်ရှိ ဆက်တင်ဂီယာကို နှိပ်ပြီး More ဆက်တင်များကို ရွေးချယ်ပါ။
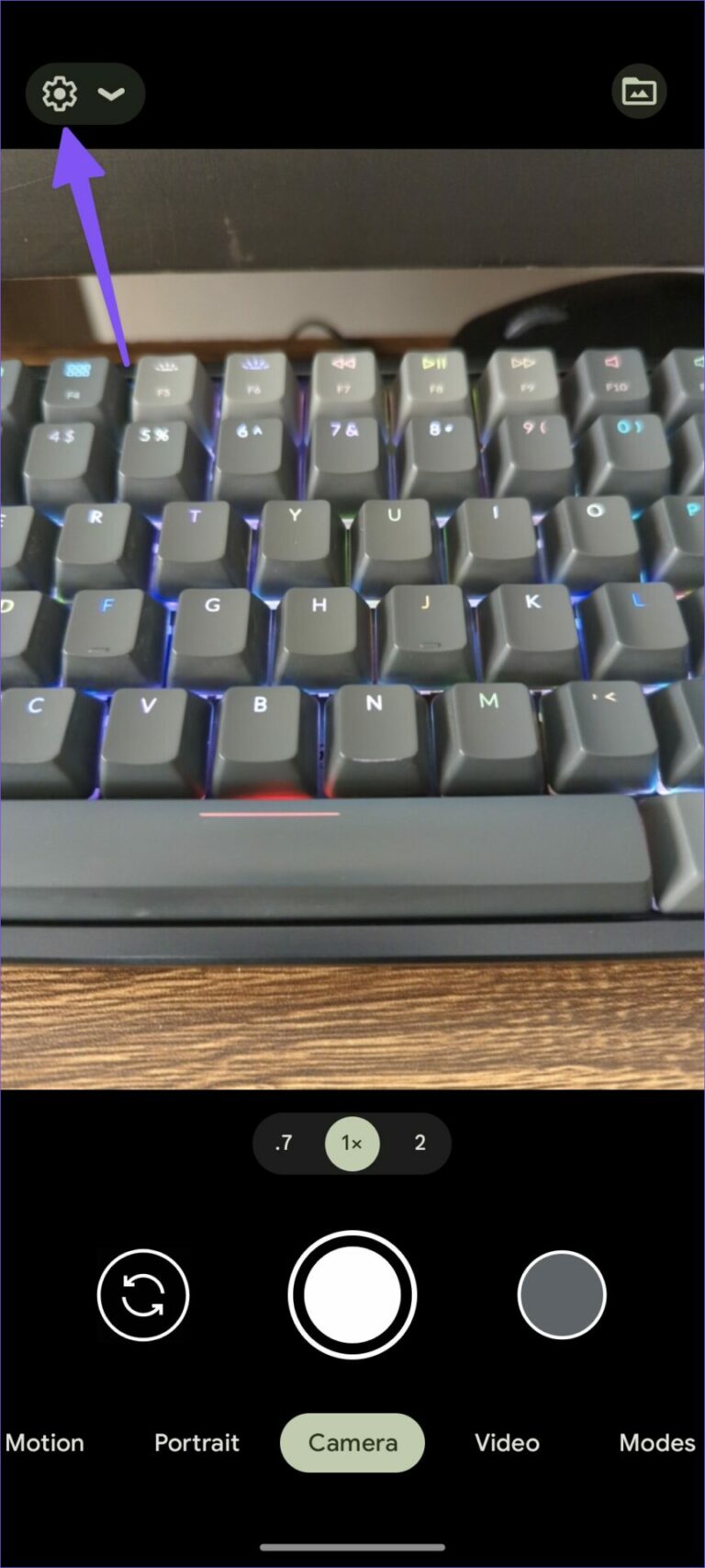
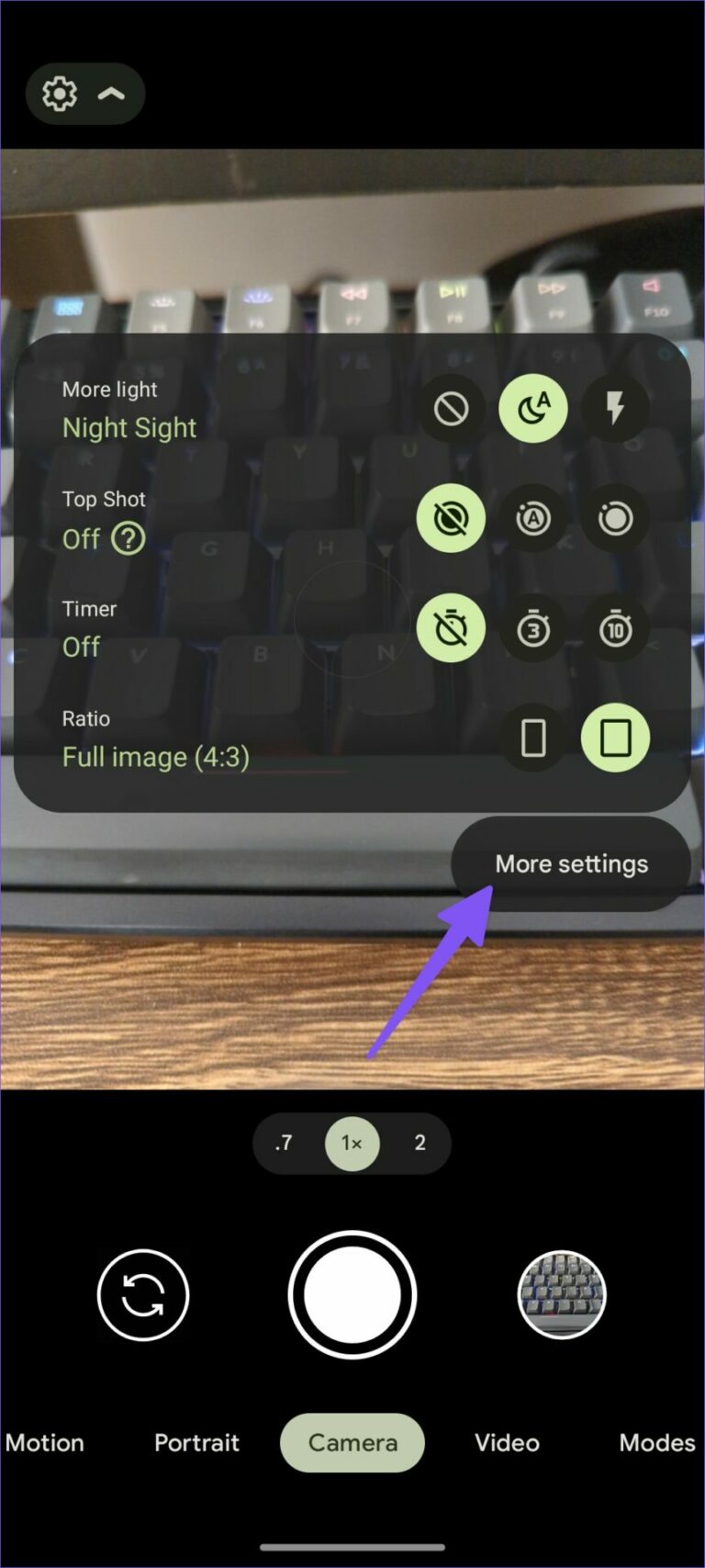
အဆင့် 3: Google Lens အကြံပြုချက်များ အဖွင့်အပိတ်ကို ဖွင့်ပါ။
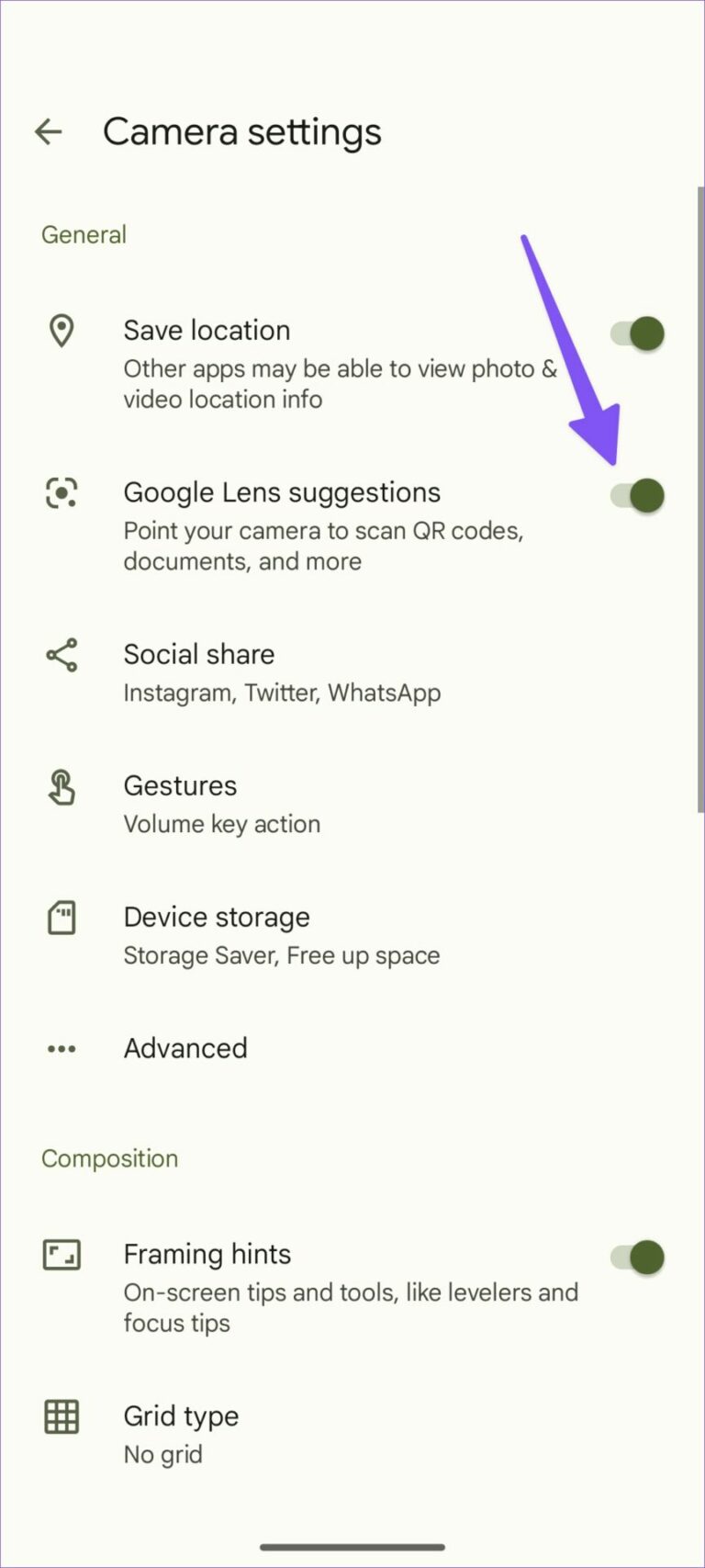
QR ကုဒ်များ၊ စာရွက်စာတမ်းများနှင့် အခြားအရာများကို စကင်န်ဖတ်ရန် ကင်မရာကို သင်ညွှန်နိုင်သည်။
Samsung စတော့ကင်မရာ
သို့ပေမယ့်လည်း Samsung ကင်မရာ QR ကုဒ်စကင်န်ဖတ်ခြင်းအတွက် Google Lens ပေါင်းစပ်မှုနှင့်အတူ မပါဝင်သော်လည်း ကုမ္ပဏီက ၎င်းကို အလုပ်ပြီးမြောက်စေရန် ထည့်သွင်းထားသည်။
အဆင့် 1: သင့် Samsung Galaxy ဖုန်းတွင် Camera အက်ပ်ကိုဖွင့်ပါ။
အဆင့် 2: ဘယ်ဘက်အပေါ်ထောင့်ရှိ ဆက်တင်ဂီယာကို ရွေးပါ။
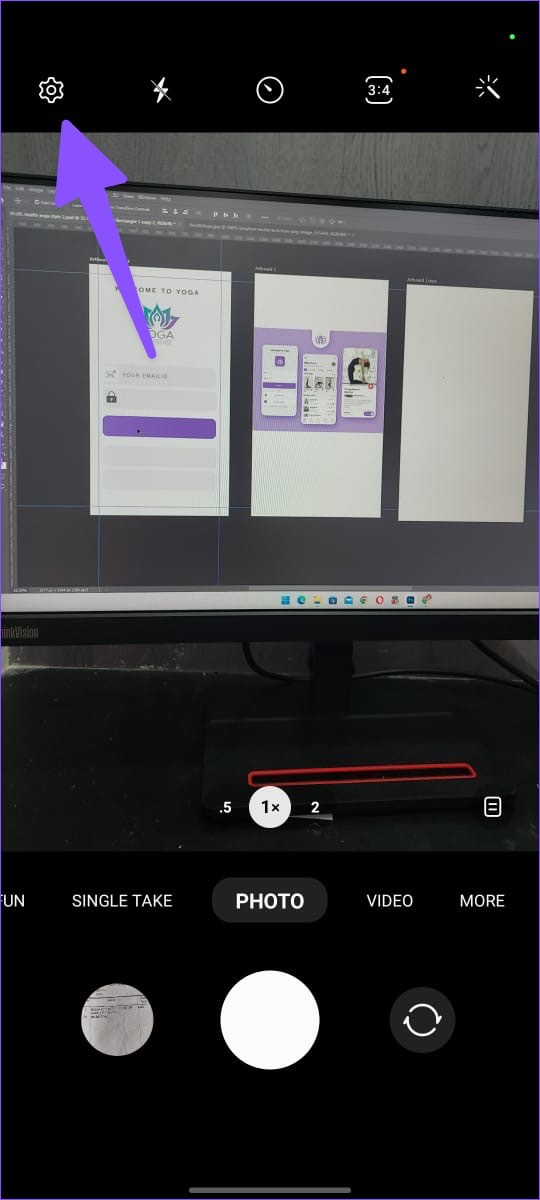
အဆင့် 3: “စကင်န် QR ကုဒ်” အဖွင့်အပိတ်ကို ဖွင့်ပါ၊ QR ကုဒ်များကို စကင်န်ဖတ်ခြင်းဖြင့် သင်သွားနိုင်သည်။
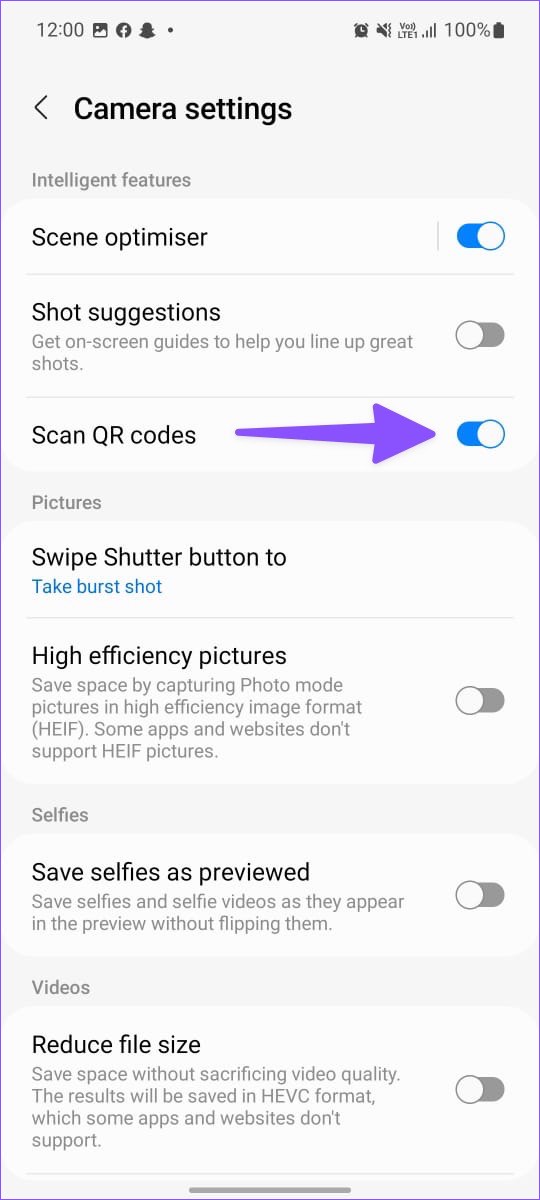
သင့်တွင် OnePlus၊ Oppo၊ Vivo၊ Asus၊ Motorola သို့မဟုတ် Nokia ဖုန်းရှိပါက၊ ကင်မရာဆက်တင်များတွင် အလားတူ QR ကုဒ်စကင်နာကို ရှာပါ။ မဟုတ်ပါက၊ သင်သည် Google Lens နှင့် ချောမွေ့စွာ ပေါင်းစပ်မှုကို ခံစားနိုင်ရန် Google Camera အက်ပ်ကို အမြဲဒေါင်းလုဒ်လုပ်နိုင်ပါသည်။
3. ပြင်ပကုမ္ပဏီ QR ကုဒ်စကင်နာကို သုံးပါ။
Play Store တွင် QR ကုဒ်စကင်နာအက်ပ်များစွာဖြင့် ပြည့်ကျပ်နေသည်။ ၎င်းတို့အများစုသည် ကြော်ငြာများ သို့မဟုတ် ခေတ်မီသောအသုံးပြုသူအင်တာဖေ့စ်တစ်ခုနှင့် ပြည့်နေပါသည်။ ကျွန်ုပ်တို့သည် များစွာသော အပလီကေးရှင်းများကို စမ်းသုံးကြည့်ခဲ့ပြီး အတော်လေး ယုံကြည်စိတ်ချရကြောင်း တွေ့ရှိခဲ့သည်။ InShot မှ QR ကုဒ်စကင်နာသည် မျှော်လင့်ထားသည့်အတိုင်း လုပ်ဆောင်နိုင်ပြီး သင့်အား သွားရင်းလာရင်း QR ကုဒ်များကိုပင် ဖန်တီးနိုင်သည်။
အဆင့် 1: Play Store မှ QR Code Scanner ကို ဒေါင်းလုဒ်လုပ်ပြီး ထည့်သွင်းပါ။
အဆင့် 2: အက်ပ်ကိုဖွင့်ပြီး အက်ပ်ကိုအသုံးပြုရန် လိုအပ်သော ကင်မရာခွင့်ပြုချက်ပေးပါ။
အဆင့် 3: ကင်မရာကို စကင်န်ဖတ်ရန် QR ကုဒ်ကို ညွှန်ပါ။
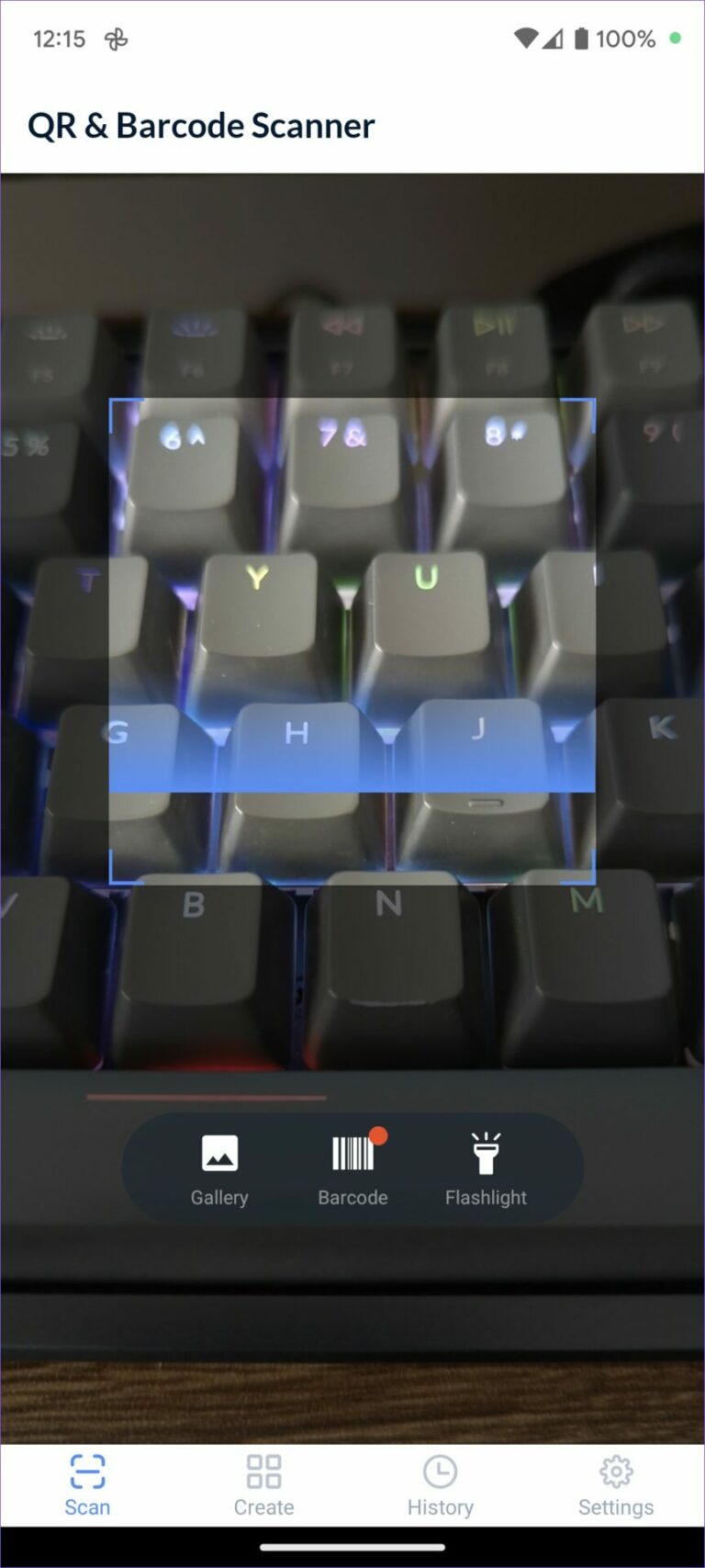
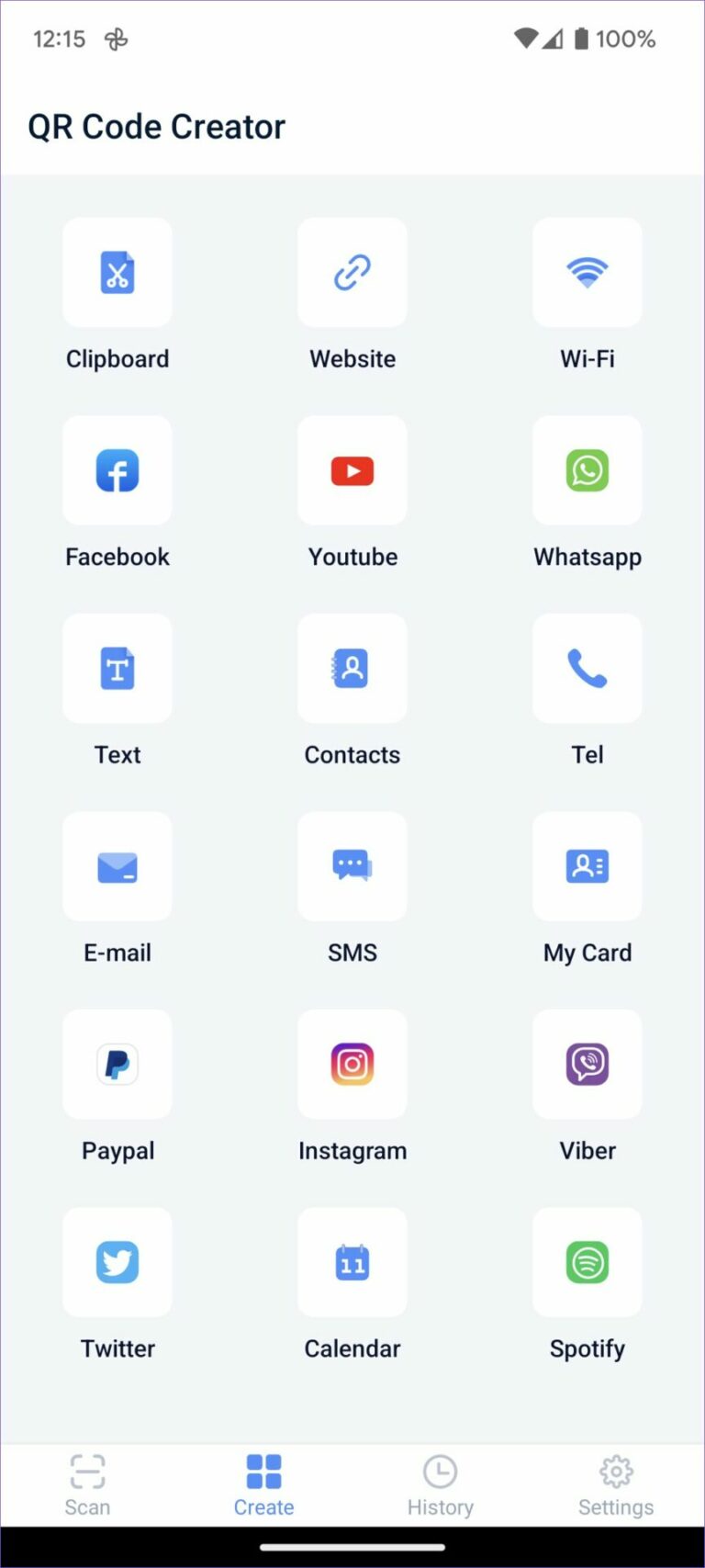
ဖန်တီးမီနူးမှ QR ကုဒ်အသစ်များကို ဖန်တီးနိုင်သည်။ အပလီကေးရှင်းသည် သင့် QR ကုဒ်စကင်န်ဖတ်ခြင်းမှတ်တမ်းကိုလည်း စစ်ဆေးနိုင်စေပါသည်။
QR ကုဒ်၏အကြောင်းအရာကိုစစ်ဆေးပါ။
Google သည် Android တွင် QR ကုဒ်များကို စကင်န်ဖတ်ရန် အလွန်လွယ်ကူစေသည်။ ပိုမိုစွမ်းဆောင်လိုပါက QR ကုဒ်မှတ်တမ်းကို ခြေရာခံပြီး စိတ်ကြိုက်အက်ပ်အသစ်များဖန်တီးရန် ပြင်ပအက်ပ်များကို အသုံးပြုပါ။







