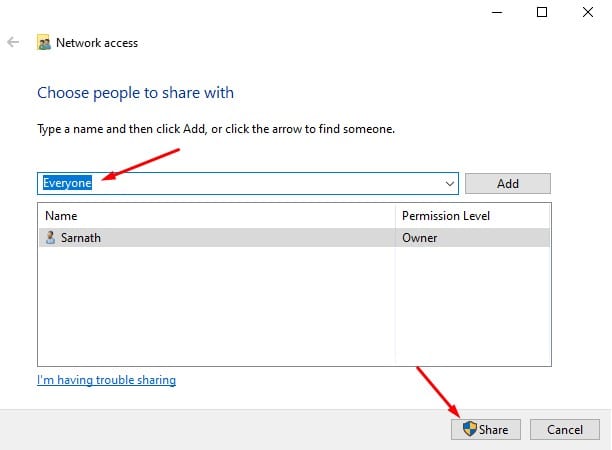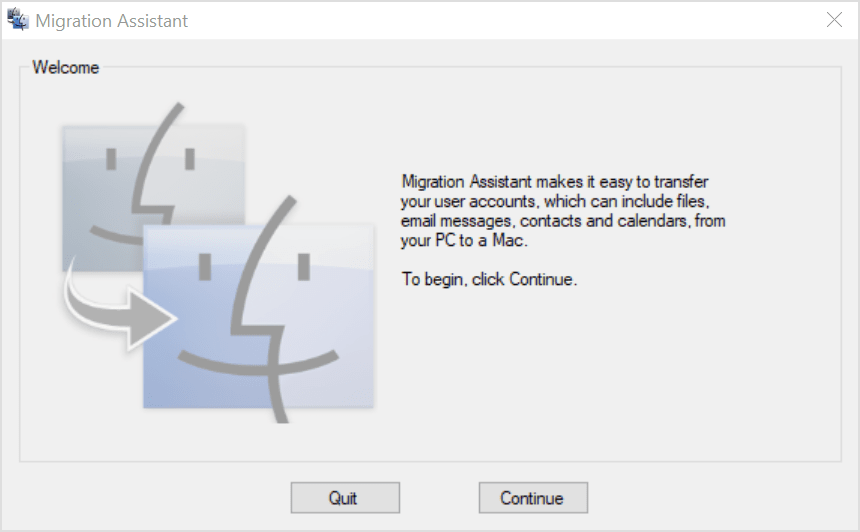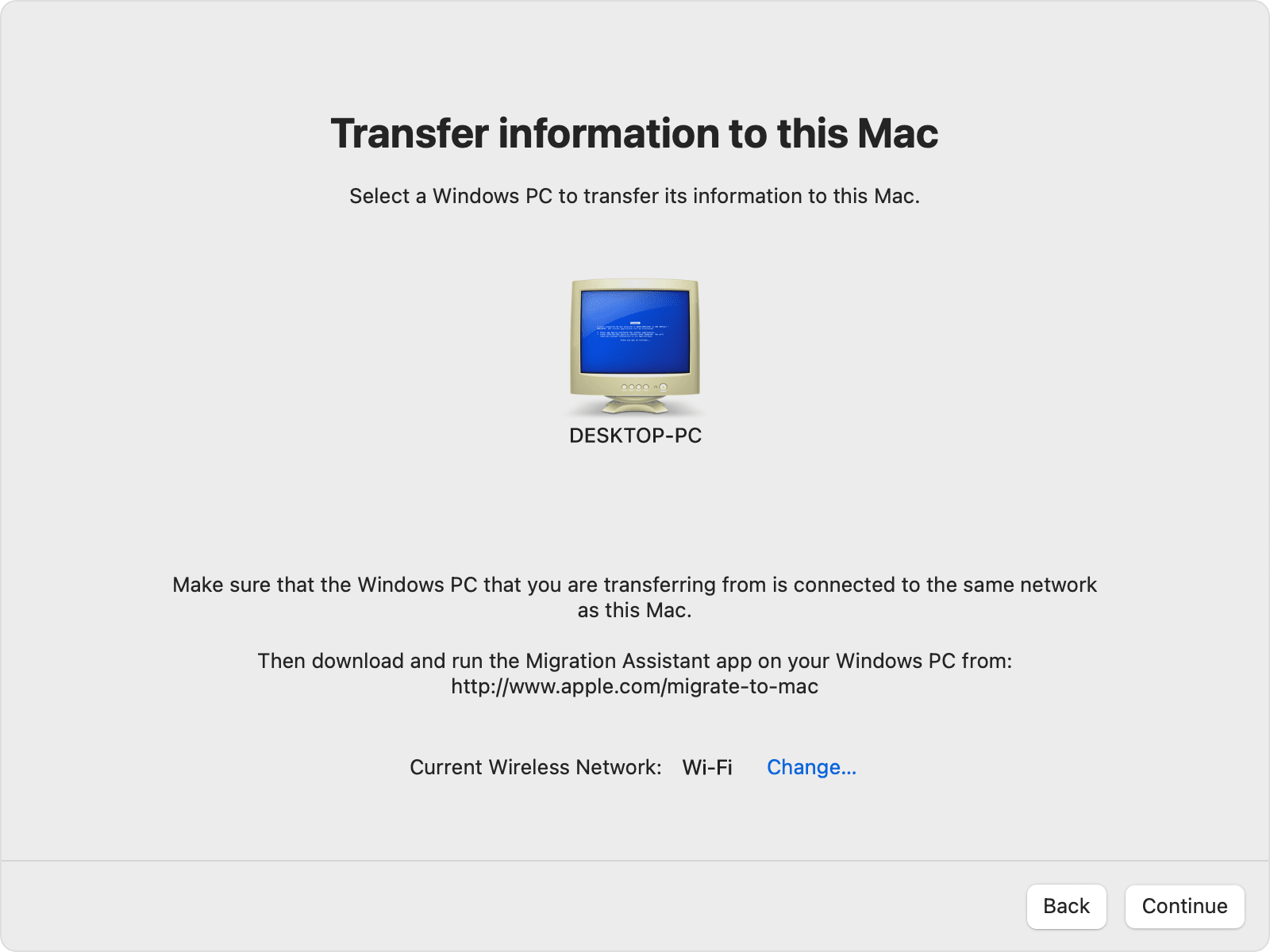2022 2023 တွင် Windows PC ဖိုင်များကို MAC သို့ လွှဲပြောင်းနည်း
အကယ်၍ သင်သည် Windows ကို အသုံးပြုဖူးပါက၊ စက်ပစ္စည်းများအကြား ဖိုင်များကို လွှဲပြောင်းရန် အတော်လေး လွယ်ကူကြောင်း သင်သိနိုင်သည်။ Windows နှင့် Android အကြား ဖိုင်များမျှဝေရန် သို့မဟုတ် Android မှ Windows သို့ ဖိုင်များမျှဝေရန် Airdroid၊ ApowerMirror စသည်တို့ကို သင်အသုံးပြုနိုင်ပါသည်။ သို့သော်လည်း Windows နှင့် MAC တို့နှင့်ပတ်သက်လာသောအခါတွင် ဖိုင်မျှဝေမှုသည် ခက်ခဲလာသည်။
အကယ်၍ သင်သည် Mac အသစ်တစ်လုံးကို ဝယ်ယူခဲ့ပါက၊ သင်သည် သင်၏ လက်ရှိ Windows 10 PC တွင် သိမ်းဆည်းထားသော ဖိုင်များကို သင်၏ MAC ကွန်ပျူတာအသစ်သို့ လွှဲပြောင်းလိုပေမည်။ သို့သော်၊ Windows နှင့် MAC အကြား ဖိုင်များကို လွှဲပြောင်းခြင်းသည် မလွယ်ကူပါ။ ဖိုင်နှစ်ခုကြားတွင် ဖိုင်များဖလှယ်ရန် WiFi ချိတ်ဆက်မှုအပေါ် သင်အားကိုးရန် လိုအပ်နိုင်သည်။
Windows PC မှ MAC သို့ ဖိုင်များကို လွှဲပြောင်းရန် အဆင့်များ
ကောင်းသောအချက်မှာ သင်သည် ဖိုင်များလွှဲပြောင်းရန် သင်၏ Windows 10 PC သို့မဟုတ် MAC တွင် မည်သည့်နောက်ထပ်အပလီကေးရှင်းကိုမျှ ထည့်သွင်းရန် မလိုအပ်ပါ။ ဤဆောင်းပါးသည် Windows နှင့် MAC အကြားဖိုင်များမျှဝေရန် အကောင်းဆုံးနှင့် အလွယ်ကူဆုံးနည်းလမ်းအချို့ကို မျှဝေပါမည်။ ဒီတော့ စစ်ဆေးကြည့်ရအောင်။
1. Windows File Sharing Utility ကို သုံးပါ။
Windows မှ MAC သို့ ဖိုင်များကို လွှဲပြောင်းရန် အလွယ်ကူဆုံးနည်းလမ်းမှာ လည်ပတ်မှုစနစ်နှစ်ခုလုံးမှ ပံ့ပိုးပေးထားသည့် built-in လုပ်ဆောင်ချက်များကို အသုံးပြုခြင်းဖြစ်သည်။ သို့သော် မည်မဟုတ်ပါ။ အလုပ်လုပ်သည် နည်းလမ်း သာလျင် တူညီသောဒေသခံကွန်ရက်ပေါ်တွင် Windows နှင့် MAC . မဟုတ်ရင် ဒီနည်းလမ်းကို ကျော်သွားလိုက်တာ အကောင်းဆုံးပါပဲ။
1. သင်၏ Windows 10 PC တွင် သင်မျှဝေလိုသော ဖိုင် သို့မဟုတ် ဖိုင်တွဲကို ရွေးချယ်ပါ။ ထို့နောက် folder ပေါ်တွင် right-click နှိပ်ပြီး Give ကိုရွေးပါ။ လက်လှမ်းမီ > သီးသန့်လူများ .
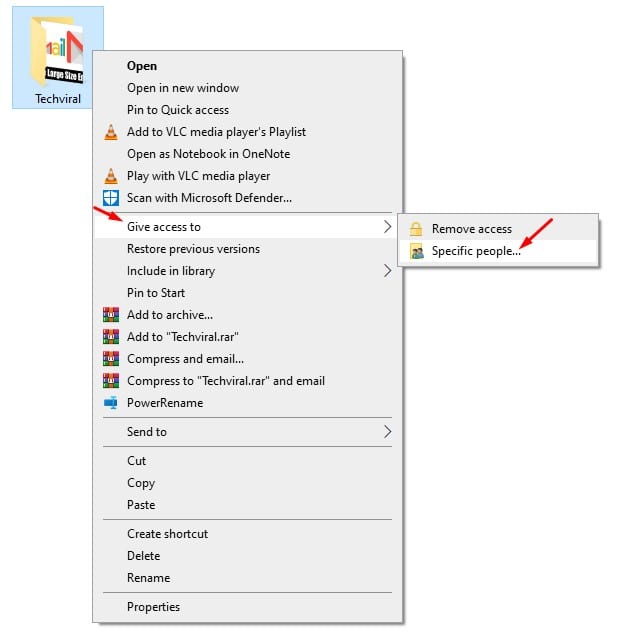
2. ဖိုင်မျှဝေခြင်းဝင်းဒိုးတွင်၊ “ကိုရွေးချယ်ပါ။ လူတိုင်း ခလုတ်ကိုနှိပ်ပါ။ مكةاركة "။
3. ယခု သင့် PC တွင် Command Prompt ကိုဖွင့်ပြီး ရိုက်ထည့်ပါ။ “ ipconfig”
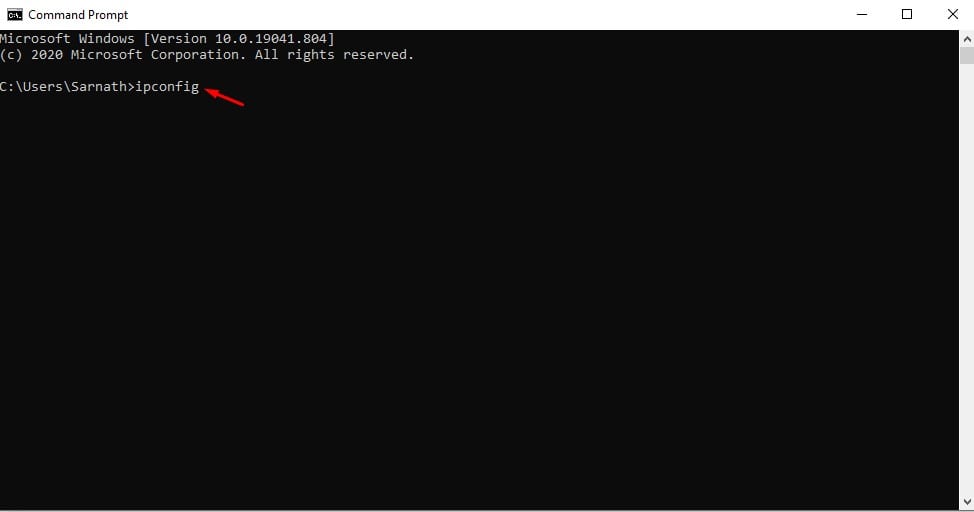
4. IPv4 လိပ်စာကို မှတ်သားထားပါ။
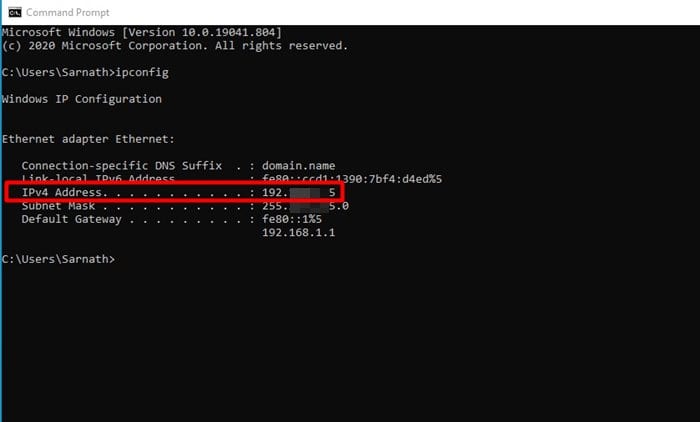
5. ယခု သင်၏ MAC ပေါ်တွင် ကလစ်နှိပ်ပါ။ ရှာဖွေသူ > Go > ဆာဗာသို့ ချိတ်ဆက်ပါ။ . ဒီနေရာမှာ ရေးဖို့ လိုပါတယ်။ 'smb://'နောက်တွင် သင့်ကွန်ပျူတာ၏ IP လိပ်စာ။ ဥပမာ , smb://123.456.7.89 ပြီးတာနဲ့ ခလုတ်ကို နှိပ်လိုက်ပါ။ "ဆက်သွယ်ရန်" .
မှတ်စု: သင့် Windows PC ၏ IP လိပ်စာဖြင့် windowspc ကို အစားထိုးရန် သေချာပါစေ။
6. ထို့နောက် သင်၏ကွန်ပျူတာအသုံးပြုသူအမည်နှင့် စကားဝှက်ဖြင့် ဝင်ရောက်ပါ။ ပြီးသည်နှင့် သင်ဝင်ရောက်လိုသော ဖိုဒါကို ရွေးချယ်ပြီး နှိပ်ပါ။ "ရလား"
ဒါက! ငါပြီးပြီ။ ထည့်သွင်းပြီးသည်နှင့် သင်၏ MAC ရှိ မျှဝေထားသော ဖိုင်တွဲများအားလုံးကို သင်ဝင်ရောက်နိုင်သည်။
2. လူဝင်မှုကြီးကြပ်ရေးလက်ထောက်ကိုသုံးပါ။
Migration Assistant သည် Apple မှတရားဝင်အပလီကေးရှင်းတစ်ခုဖြစ်ပြီး သင့် Windows ကွန်ပျူတာမှ ဒေတာများကို သင့် Mac သို့ လွှဲပြောင်းခွင့်ပြုသည်။ ဤတွင် အသုံးပြုနည်း။
အရေးကြီး: သင်၏ PC နှင့် MAC သည် တူညီသော WiFi ကွန်ရက်သို့ ချိတ်ဆက်ထားကြောင်း သေချာပါစေ။
1. ပထမဆုံးအနေနဲ့ ဒေါင်းလုဒ်လုပ်ပါ။ Windows Migration Assistant ပြီးလျှင် သင်၏ MAC ရှိ macOS ဗားရှင်းပေါ်အခြေခံ၍ ၎င်းကို သင်၏ PC တွင် ထည့်သွင်းပါ။
2. ထည့်သွင်းပြီးသည်နှင့် Windows Migration Assistant ကိုဖွင့်ပြီး . ခလုတ်ကို နှိပ်ပါ။ ဆက်လက် .
3. သင်မစတင်မီ စခရင်တွင်၊ ဆက်ရန်ခလုတ်ကို ထပ်မံနှိပ်ပါ။
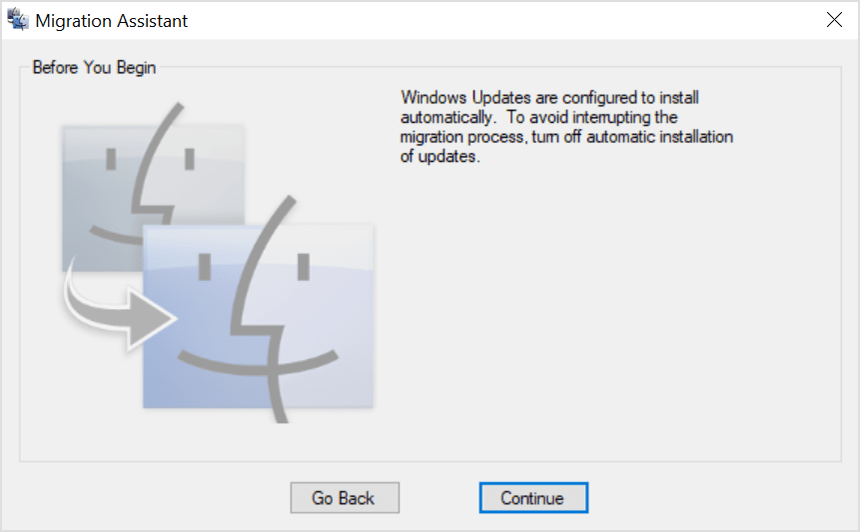
4. ယခု၊ သင်၏ Mac တွင်၊ Tools ဖိုဒါမှ Migration Assistant ကိုဖွင့်ပါ။
5. MAC ရှိ Migration Assistant တွင် ရွေးချယ်ခွင့်ကို ရွေးချယ်ပါ။ Windows PC မှ ခလုတ်ကိုနှိပ်ပြီး “ ဆက်လက်" .
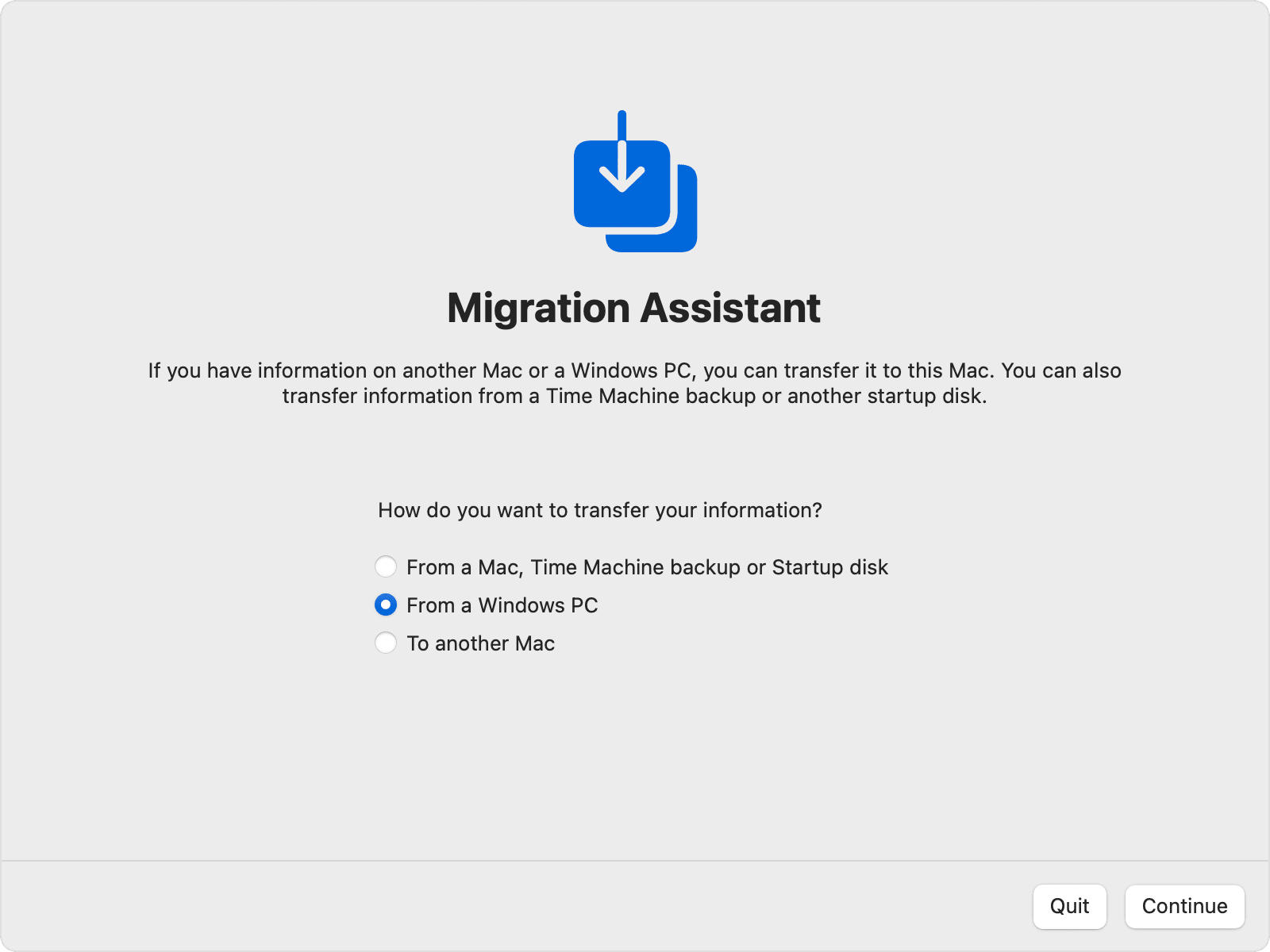
6. နောက်စခရင်တွင်၊ သင့်ကွန်ပျူတာကိုကိုယ်စားပြုသည့် အိုင်ကွန်ကို ရွေးပါ။ ပြီးတာနဲ့ ခလုတ်ကို နှိပ်လိုက်ပါ။ ဆက်လက် .
7. ယခု၊ သင်၏ PC နှင့် MAC တွင် လျှို့ဝှက်ကုဒ်တစ်ခုကို သင်တွေ့လိမ့်မည်။ စနစ်နှစ်ခုလုံးသည် တူညီသောလျှို့ဝှက်ကုဒ်ကိုပြသကြောင်း သေချာပါစေ။ ပြီးသွားရင် Continue ခလုတ်ကိုနှိပ်ပါ။
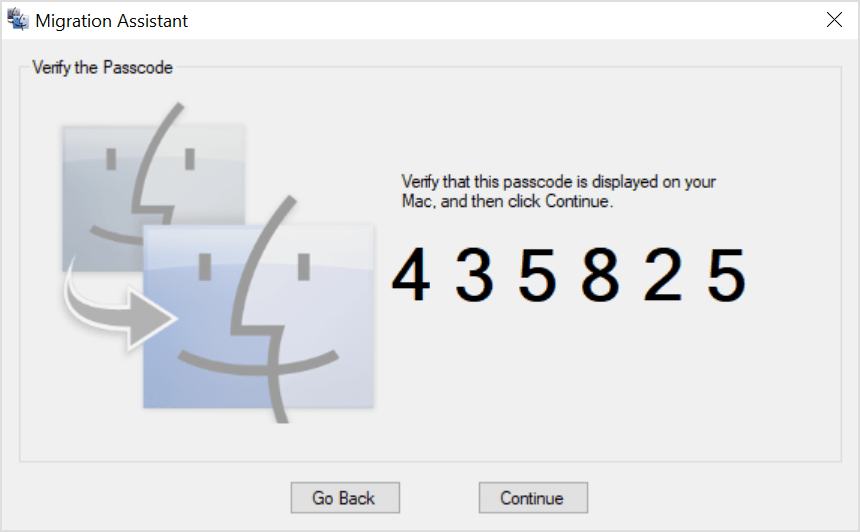
8. ယခု၊ MAC သည် သင့်ကွန်ပျူတာရှိ ဖိုင်များကို စကင်န်ဖတ်ပါမည်။ စကင်ဖတ်ပြီးသည်နှင့်သင်လိုအပ်သည်။ သင်၏ Mac သို့ လွှဲပြောင်းလိုသော ဒေတာကို ရွေးပါ။ . ပြီးတာနဲ့ ခလုတ်ကို နှိပ်လိုက်ပါ။ ဆက်လက် လွှဲပြောင်းခြင်းလုပ်ငန်းစဉ်ကိုစတင်ရန်။
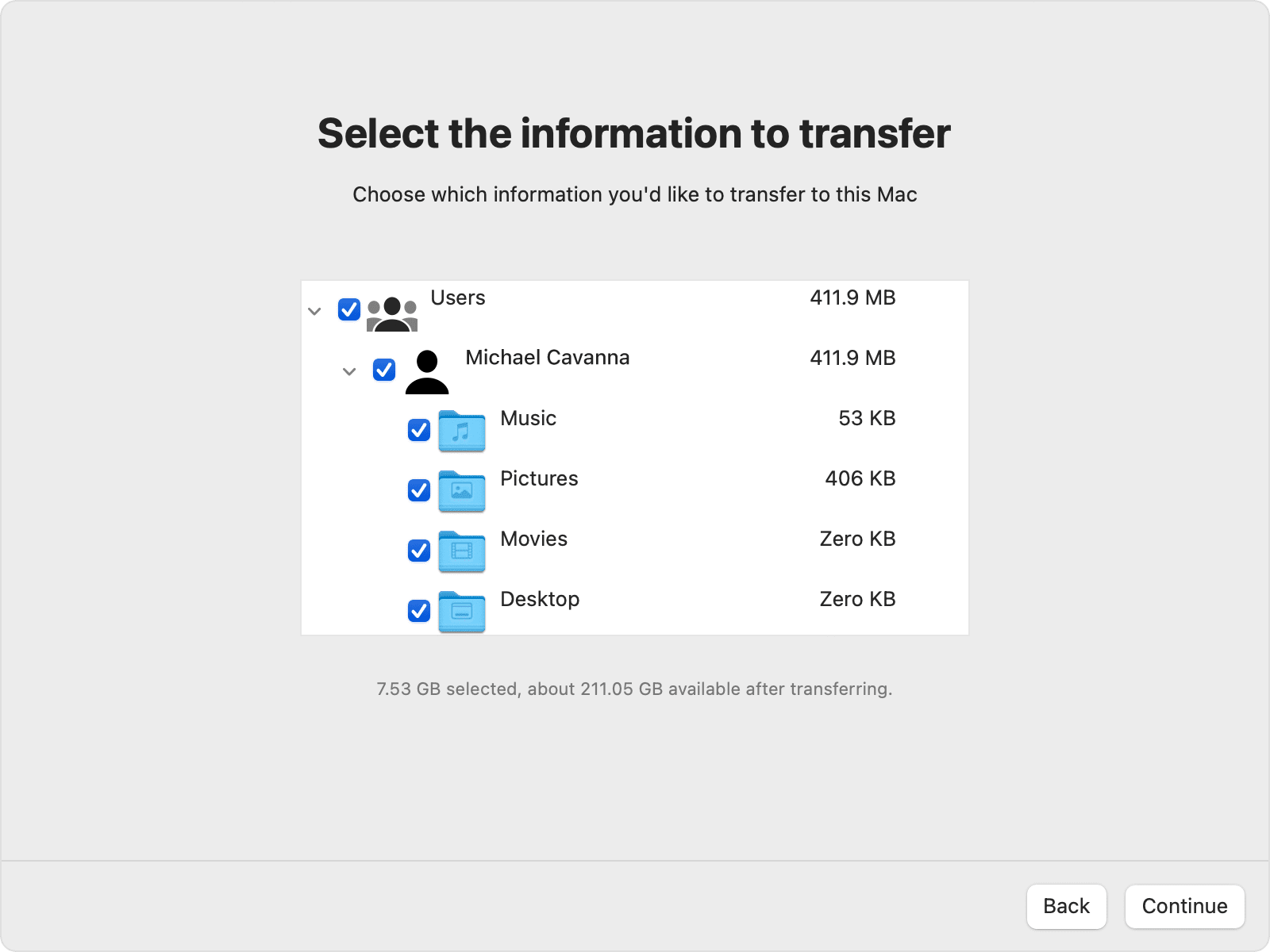
ဒါက! ငါပြီးပြီ။ ဤသည်မှာ သင်သည် Windows PC မှ ဖိုင်များကို MAC သို့ လွှဲပြောင်းရန် Migration Assistant ကိုအသုံးပြုပုံဖြစ်သည်။
3. cloud ဝန်ဆောင်မှုများကို အသုံးပြုခြင်း။
ယခုအချိန်တွင် အင်တာနက်ပေါ်တွင် အခမဲ့ cloud ဝန်ဆောင်မှုများ ရာနှင့်ချီ ရရှိနေပြီဖြစ်သည်။ Windows နှင့် MAC အကြား ဖိုင်များကို လွှဲပြောင်းရန် ၎င်းတို့ထဲမှ တစ်ခုခုကို သင်သုံးနိုင်သည်။ Google Drive၊ Skydrive၊ OneDrive၊ Dropbox အစရှိသည့် Cloud Storage ဝန်ဆောင်မှုများသည် MAC နှင့် PC နှစ်မျိုးလုံးအတွက် ရနိုင်ပါသည်။ စက်ပစ္စည်းများအကြား ဖိုင်များကို လွှဲပြောင်းရန် သက်ဆိုင်ရာပလပ်ဖောင်းပေါ်တွင် ၎င်း၏ desktop အက်ပ်လီကေးရှင်းများကို သင်အသုံးပြုနိုင်ပါသည်။
cloud အက်ပ်ကို ထည့်သွင်းပါ။ သင်၏ hard disk (Windows) မှ ဖိုင်များကို cloud drive သို့ အပ်လုဒ်လုပ်ပါ။ Windows နှင့် MAC အကြားဖိုင်များလွှဲပြောင်းရန်။ ဒေါင်းလုဒ်လုပ်ပြီးတာနဲ့၊ ဖိုင်များသည် ဒုတိယစနစ် (Mac) သို့ အလိုအလျောက် စင့်ခ်လုပ်မည်၊ . ဖိုင်ကိုဝင်ရောက်ရန်၊ cloud ဝန်ဆောင်မှု၏ MAC client ကိုဖွင့်ပြီး ဖိုင်များကို ဝင်ရောက်ကြည့်ရှုပါ။
သို့သော် သင့်တွင်အင်တာနက် bandwidth ကန့်သတ်ထားပါက အခြားနည်းလမ်းများကို အားကိုးခြင်းသည် ပိုကောင်းပါတယ်။ အကောင်းဆုံး cloud သိုလှောင်မှုဝန်ဆောင်မှုများစာရင်းအတွက် ဆောင်းပါးကိုကြည့်ပါ- သင်သိရန်လိုအပ်သည့် အကောင်းဆုံး cloud ဖိုင်သိုလှောင်မှုနှင့် အရန်သိမ်းဆည်းခြင်းဝန်ဆောင်မှုများ
4. ဖိုင်များလွှဲပြောင်းရန် USB flash drive ကိုသုံးပါ။
USB flash drive များသည် ဒေတာလွှဲပြောင်းရန်နှင့် သိမ်းဆည်းရန်အတွက် အများအားဖြင့် အသုံးပြုနိုင်သော သယ်ဆောင်ရလွယ်ကူသော သိုလှောင်မှုကိရိယာများဖြစ်သည်။ အသုံးဝင်တာကတော့ flash drive တွေကို 16 GB၊ 32 GB နဲ့ 256 GB လိုမျိုး အရွယ်အစားအမျိုးမျိုးနဲ့ ရရှိနိုင်ပါတယ်။ Portable Hard Drive များနှင့် နှိုင်းယှဉ်ပါက USB flash drive များသည် စျေးသက်သာပြီး သယ်ဆောင်ရလွယ်ကူပါသည်။ သို့သော် Windows နှင့် MAC တွင် USB drive ကိုအသုံးပြုရန်၊ ၎င်းကို FAT32 သို့ ဖော်မတ်လုပ်ရန် လိုအပ်သည်။ .
FAT32 ဖော်မတ်၏ တစ်ခုတည်းသော အားနည်းချက်မှာ disk error များပိုမိုဖြစ်လွယ်ပြီး လုံခြုံမှုမရှိခြင်းကြောင့်ဖြစ်သည်။ နောက်တစ်ခုကတော့ 4 GB ထက်ကြီးတဲ့ဖိုင်တွေကို FAT32 volume မှာ သိမ်းဆည်းလို့ မရပါဘူး။
5. ခရီးဆောင်ဟာ့ဒ်ဒရိုက်များကို အသုံးပြုပါ။
USB flash drive များကဲ့သို့ပင်၊ သင်သည် ဖိုင်များကို Windows မှ MAC သို့ လွှဲပြောင်းရန် သို့မဟုတ် MAC မှ Windows သို့ သယ်ယူနိုင်သော hard drive များကိုပင် အားကိုးနိုင်သည်။ ယနေ့ခေတ်တွင်၊ flash drive များကို သိုလှောင်မှုစွမ်းရည်အမျိုးမျိုးဖြင့် ရနိုင်ပါသည်။ ဖိုင်ကြီးများကို လွှဲပြောင်းခြင်းအတွက် 256GB မှ 1TB အထိ ဘာမဆို ရနိုင်သည်။ အိတ်ဆောင်ဟာ့ဒ်ဒရိုက်များသည် တစ်ကြိမ်တည်းရင်းနှီးမြုပ်နှံမှုဖြစ်ပြီး ၎င်းတို့သည် အတွင်းပိုင်းဟာ့ဒ်ဒရိုက်များကဲ့သို့ပင် မြန်ဆန်သည်။
Portable SSD များသည် ပုံမှန် hard drive များထက် ပိုမြန်သည်။ သို့သော် ကျေးဇူးပြု၍ Drive ကို FAT32 အဖြစ် ဖော်မတ်လုပ်ထားကြောင်း သေချာပါစေ။ MAC နှင့် Windows 10 တို့နှင့် တွဲဖက်အသုံးပြုနိုင်သည်။
Windows နှင့် Mac အကြားဒေတာလွှဲပြောင်းခြင်းသည်အလွန်လွယ်ကူသည်။ မှန်ကန်သောကိရိယာများကို အသုံးပြုရန်သာ လိုအပ်သည်။ ဒီဆောင်းပါးက သင့်အတွက် အထောက်အကူဖြစ်မယ်လို့ မျှော်လင့်ပါတယ်။ သင့်သူငယ်ချင်းတွေကိုလည်း မျှဝေပေးပါ။ ၎င်းနှင့်ပတ်သက်ပြီး သံသယများရှိပါက အောက်ပါ comment box တွင် ကျွန်ုပ်တို့အား အသိပေးပါ။