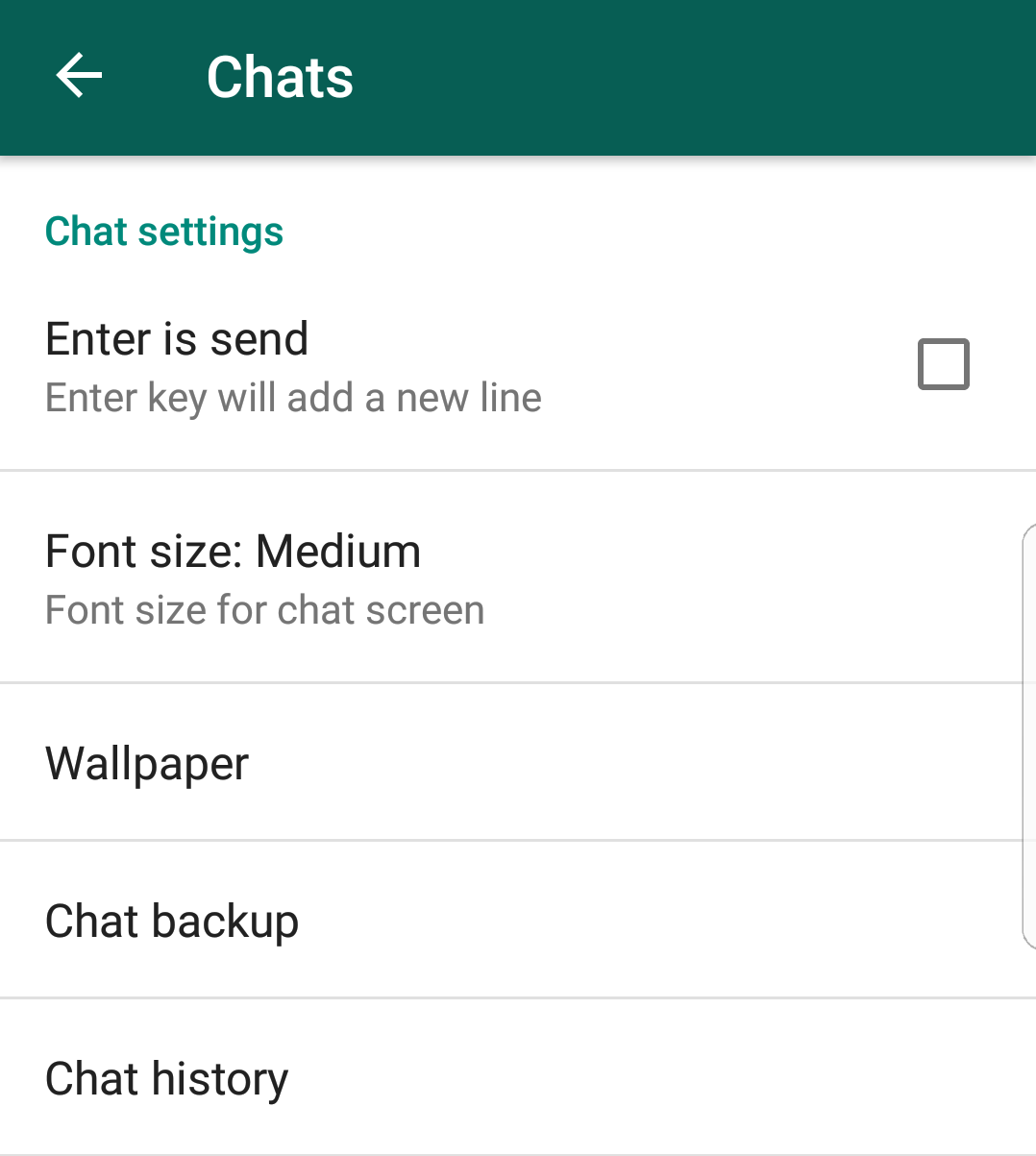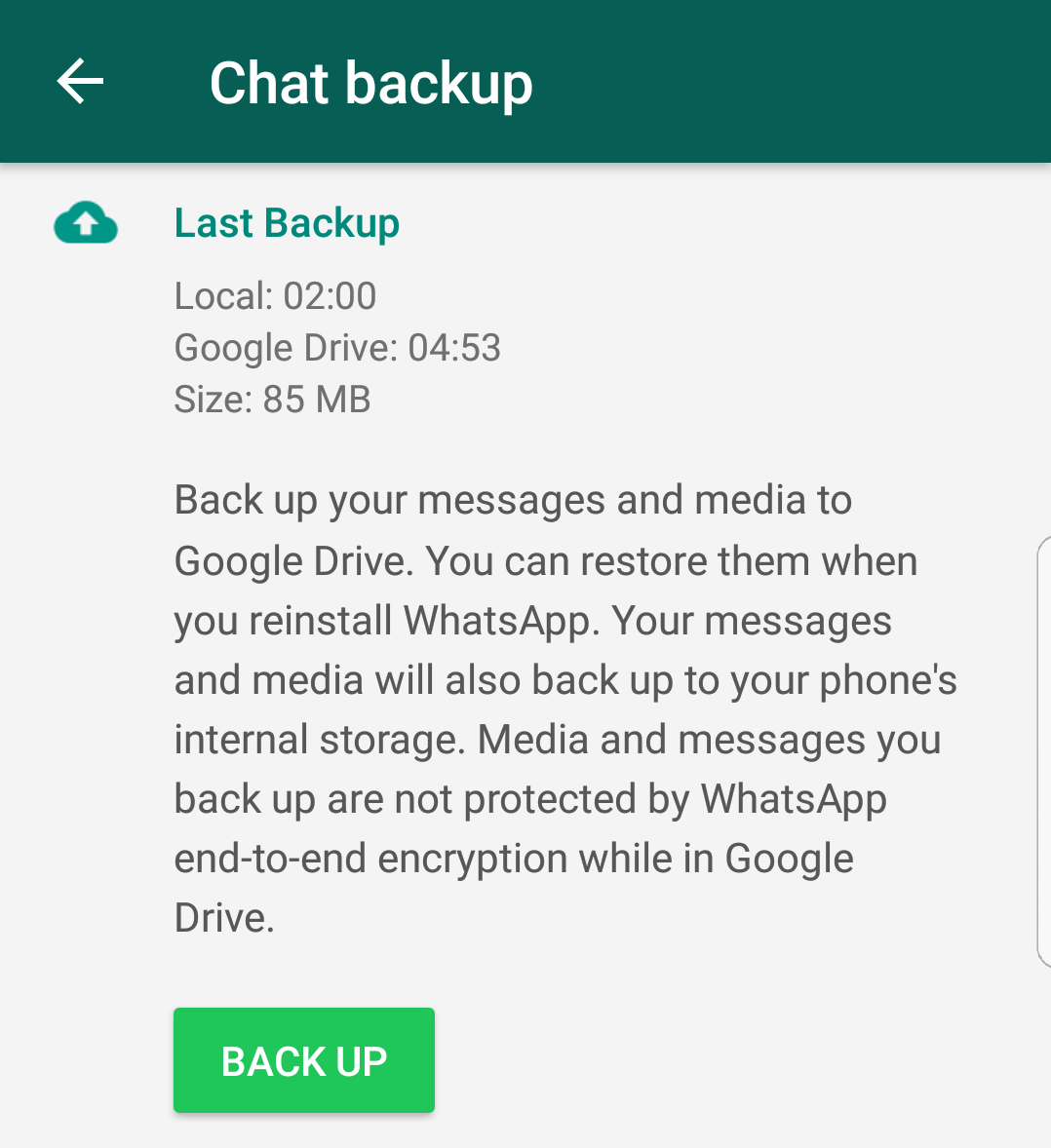WhatsApp မက်ဆေ့ချ်များကို ဖုန်းအသစ်တစ်ခုသို့ လွှဲပြောင်းပါ။
ဖုန်းအသစ်သို့ ရွှေ့ပြီး သင်၏ WhatsApp အကောင့်၊ ဆက်တင်များ၊ မက်ဆေ့ချ်များနှင့် မီဒီယာများကို သင်နှင့်အတူ ယူဆောင်သွားပါ။ ဤသည်မှာ ဖုန်းအသစ်တွင်ရှိသကဲ့သို့ WhatsApp ကို အတိအကျသတ်မှတ်နည်း။
ဖုန်းအသစ်တစ်လုံးကို စနစ်ထည့်သွင်းခြင်းသည် ဖုန်းဟောင်းမှ ရှုပ်ပွနေခြင်းကို ဖယ်ရှားရန် အခွင့်အရေးကောင်းတစ်ခုဖြစ်သော်လည်း သင်အချို့ကို သိမ်းဆည်းထားချင်မည်ဟု ကျွန်ုပ်တို့သံသယရှိသော်လည်း၊ WhatsApp မက်ဆေ့ချ်များ၊ ဓာတ်ပုံများ၊ ဗီဒီယိုများနှင့် အခြားဖိုင်များသည် သိမ်းဆည်းရလွယ်ကူသည့်အရာများ၏ နမူနာကောင်းတစ်ခုဖြစ်ပြီး စက်အသစ်တစ်ခုတွင် အက်ပ်ကို ပြင်ဆင်သတ်မှတ်ပြီးသည်နှင့် ၎င်းကို ယခင်တစ်ခုထက်ပို၍ ဆက်လက်အသုံးမပြုနိုင်တော့ကြောင်း တွေ့ရှိရမည်ဖြစ်သည်။ . ကံကောင်းထောက်မစွာ၊ ပြင်ဆင်မှုအနည်းငယ်ဖြင့်၊ သင်သည် သင်၏ WhatsApp အကောင့်တစ်ခုလုံးနှင့် ၎င်းနှင့်ဆက်စပ်နေသည့် အချက်အလက်အားလုံးကို ၎င်း၏နေအိမ်အသစ်သို့ လုံးဝသီးခြားစက်ပစ္စည်းတစ်ခုပေါ်တွင် လွှဲပြောင်းနိုင်ပါသည်။
Android ဖုန်း အရန်သိမ်းခြင်းနှင့် ပြန်လည်ရယူခြင်း လုပ်ငန်းစဉ်သည် သင့်မက်ဆေ့ချ်များနှင့် မီဒီယာများ၏ အွန်လိုင်းအရန်ကူးယူမှုကို ထိန်းသိမ်းရန် Google Drive ကို အသုံးပြုကာ သင့်ဖုန်းအသစ်တွင် အက်ပ်ကို ထည့်သွင်းထားသောကြောင့် ၎င်းသည် အလိုအလျောက် ပြန်လည်ရယူနိုင်ပါသည်။
ဖုန်းအသစ်တွင် WhatsApp ကိုဘယ်လိုပြန်ယူမလဲ။
- သင့်ဖုန်းဟောင်းတွင်၊ သင့်တွင် အခမဲ့ Google Drive အက်ပ်ကို ထည့်သွင်းပြီး လုပ်ဆောင်ကြောင်း သေချာပါစေ။ မရှိသေးပါက Google Play မှ ဒေါင်းလုဒ်လုပ်ပါ။
- WhatsApp ကိုဖွင့်ပြီး ညာဘက်အပေါ်ထောင့်ရှိ အစက်သုံးစက်ကို နှိပ်ပါ၊ ထို့နောက် ဆက်တင်များ > ချတ်များ > ချတ်အရန်ကူးခြင်းကို ရွေးပါ။
- ပုံမှန်အားဖြင့်၊ WhatsApp သည် သင့်ဖိုင်များအားလုံးကို နေ့ချင်းညချင်း အရန်ကူးရန် ကြည့်ရှုမည်ဖြစ်သည်။ သို့သော်၊ သင်သည် WhatsApp ကို အသုံးပြုနေသည် သို့မဟုတ် သင်၏ Wi-Fi ကို မဖွင့်ထားပါက၊ ဤအရန်ကူးယူမှုသည် ဖြစ်လာနိုင်ဖွယ် မရှိပါ။ သင်သည် ဘေးကင်းလုံခြုံသော ဘက်တွင် ရှိနေသင့်သည်၊ ထို့ကြောင့် သင့်တွင် အရန်ကူးယူမှု အပြည့်ရှိကြောင်း သေချာစေရန် အစိမ်းရောင် အရန်ခလုတ်ကို နှိပ်ပါ။
- သင့်ဖုန်းအသစ်တွင် Google Play မှ WhatsApp နှင့် Google Drive နှစ်ခုလုံးကို ထည့်သွင်းပါ။ သင့်ယခင်စက်တွင်အသုံးပြုသည့် တူညီသော Google အကောင့်ဖြင့် လက်မှတ်ထိုးဝင်လိုပါမည်။
- ဝန်ဆောင်မှုစည်းမျဥ်းစည်းကမ်းများနှင့် ကိုယ်ရေးကိုယ်တာမူဝါဒများအကြောင်း မက်ဆေ့ချ်တစ်ခုပေါ်လာသောအခါ WhatsApp ကိုဖွင့်ပါ၊ 'သဘောတူပြီး ဆက်လုပ်ရန်' ကိုနှိပ်ပါ၊ ထို့နောက် သင့်ဖုန်းနံပါတ်ကို အတည်ပြုရန် ညွှန်ကြားချက်များကို လိုက်နာပါ။
- WhatsApp သည် လက်ရှိ WhatsApp မိတ္တူအတွက် Google Drive ကို ချက်ချင်းရှာဖွေမည်ဖြစ်ပြီး ပြီးခဲ့သောခဏက သင်ဖန်တီးထားသည့် အရန်ကူးယူမှုကို ရှာဖွေသင့်သည်။ စက်အသစ်တွင် သင့်မက်ဆေ့ချ်များ၊ ဓာတ်ပုံများနှင့် ဗီဒီယိုများအားလုံးကို ပြန်လည်ရယူလိုပါက Restore ခလုတ်ကို နှိပ်ပါ (သင် Skip ကို ရွေးချယ်ပါက၊ WhatsApp ၏ အသစ်အသစ်သော ထည့်သွင်းမှုကို ရရှိလိမ့်မည်)
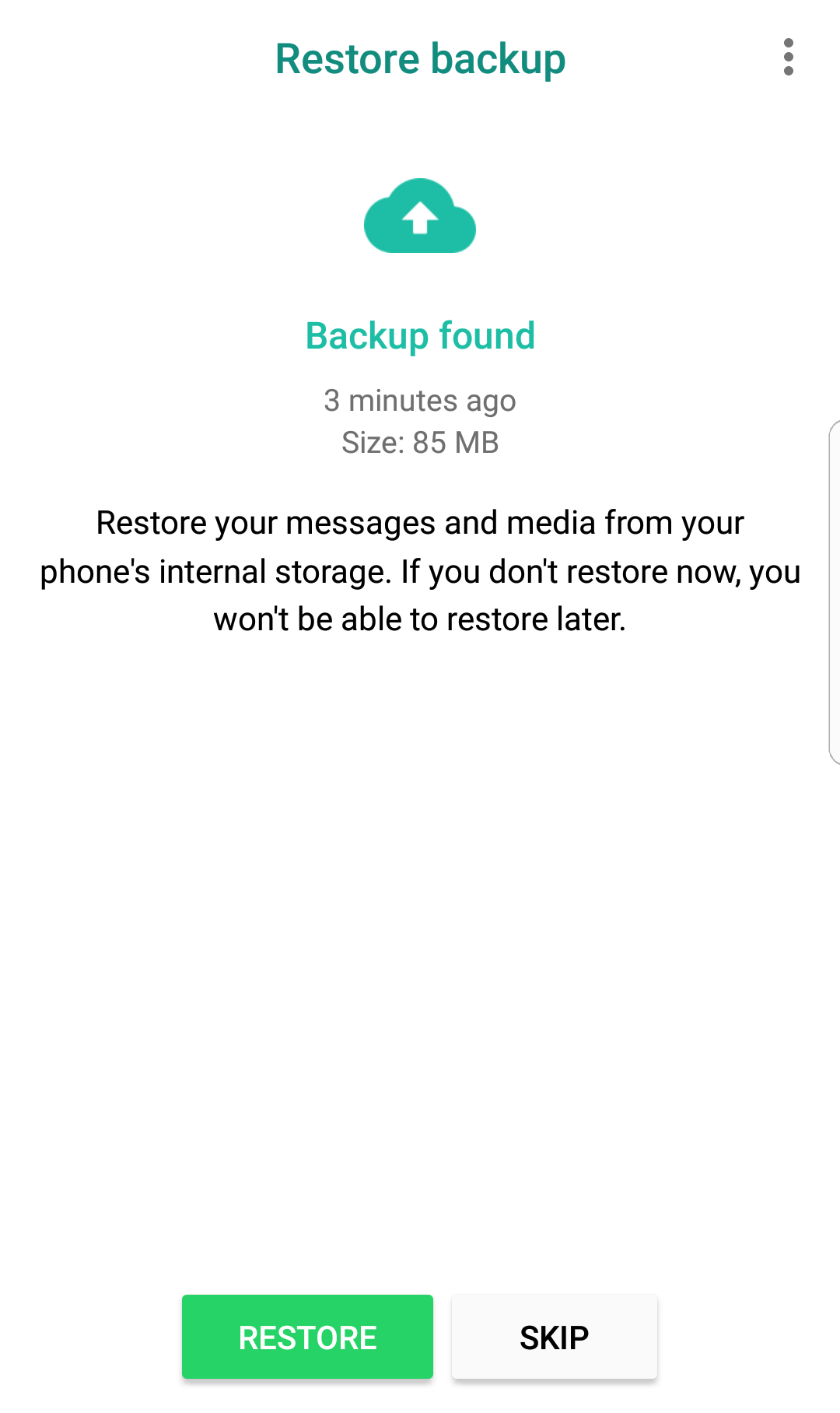
- WhatsApp သည် ယခု သင့်ဖိုင်များကို စတင်ဒေါင်းလုဒ်လုပ်ပါမည်။ ဝန်ဆောင်မှုမှတစ်ဆင့် ဗီဒီယိုနှင့် ဓာတ်ပုံများကို ပုံမှန်ပေးပို့ပါက သင့်မက်ဆေ့ဂျ်များကို ပြန်လည်ရရှိရန် တစ်မိနစ် သို့မဟုတ် နှစ်မိနစ်သာ ကြာမည်ဖြစ်သော်လည်း ၎င်းတို့သည် ပိုကြာမည်ဖြစ်သည်။ သင့်မက်ဆေ့ချ်များကို ပြန်လည်ရယူပြီးသည်နှင့် သင့်မီဒီယာသည် နောက်ခံတွင် ဆက်လက်ဒေါင်းလုဒ်လုပ်နေသော်လည်း WhatsApp ကို စတင်အသုံးပြုနိုင်သည်ကို သင်တွေ့ရှိသင့်သည်။
- ရှေ့ဆက်ရန် Next ကိုနှိပ်ပါ၊ ထို့နောက် သင့် WhatsApp ပရိုဖိုင်အတွက် အမည်တစ်ခုထည့်ကာ Next ကို ထပ်မံနှိပ်ပါ။ WhatsApp သည် သင့်စက်ပစ္စည်းဟောင်းတွင် ရှိသကဲ့သို့ ယခု လည်ပတ်နေသင့်သည်။