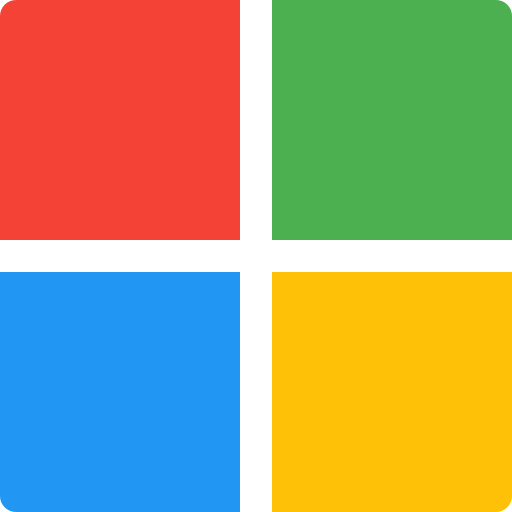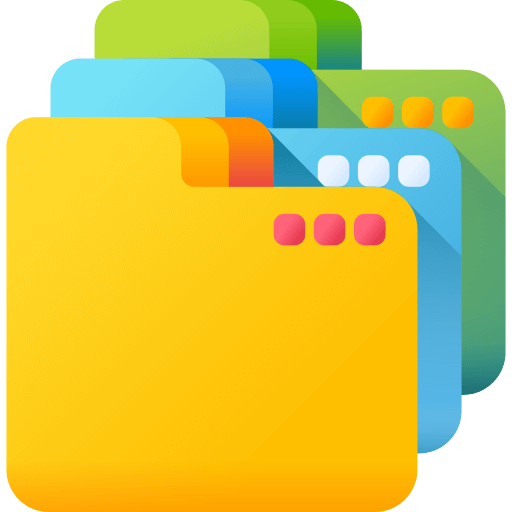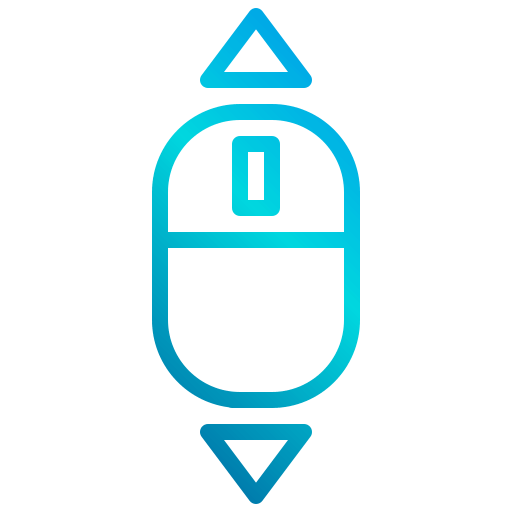Windows 10 တွင် mouse နှင့် scroll ပြဿနာကိုဖြေရှင်းပါ။
ဤဆောင်းပါးတွင် ကာဆာကိုယ်တိုင်ရွှေ့ခြင်း၊ ထိန်းချုပ်၍မရသော လှိမ့်ခြင်း၊ အပ်ဒိတ်ပြဿနာများနှင့် Microsoft မှ နောက်ထပ် Windows 10 ပြဿနာများအတွက် ဖြေရှင်းချက်များအား ဖော်ပြပါမည်။
Windows 10 ကို ဒေါ်လာ ၁၇၀ ဖြင့် ရနိုင်သည်။ Best Buy ) ယခုအခါ ကမ္ဘာတစ်ဝှမ်းရှိ စက်ပေါင်း တစ်ဘီလီယံကျော်တွင် အသုံးပြုနိုင်ပြီဖြစ်သည်။ Microsoft သည် လစဉ် လုံခြုံရေး ပက်ခ်များနှင့် ပိုကြီးသော အင်္ဂါရပ် အပ်ဒိတ်များကို တစ်နှစ်လျှင် နှစ်ကြိမ် ထုတ်ပြန်နေချိန်တွင် (Windows 10 နွေဦး 2021 အပ်ဒိတ်တွင် ဘာဖြစ်မည်ကို စစ်ဆေးကြည့်ပါ။ ) အသုံးပြုသူများသည် ကိုင်တွယ်ဖြေရှင်းရန် စိတ်ရှုပ်စရာဖြစ်နိုင်သော လည်ပတ်မှုစနစ်နှင့် ကြုံတွေ့ရလေ့ရှိသည့် ပြဿနာအချို့ရှိသေးသည်။
ငါ မင်းကို ဖုံးကွယ်ထားပြီးပြီ။ ဤသည်မှာ အဖြစ်များသော Windows 10 ပြဿနာများကို ဖြေရှင်းနည်း လမ်းညွှန်ချက်များဖြစ်သည်၊ သတိပေးချက်တစ်ခုဖြစ်သည်- Windows 10 ပြဿနာကို ဖြေရှင်းရန် နည်းလမ်းများစွာရှိပြီး သင့်အတွက် လုပ်ဆောင်နိုင်သည့်အရာသည် သင့်စက်ပစ္စည်းမော်ဒယ်နှင့် အခြားအချက်များစွာပေါ်တွင် မူတည်နိုင်ပါသည်။ (မွမ်းမံရသေးပါက ဆက်လက်လုပ်ဆောင်နိုင်ပါသည်။ ဤအရာဖြင့် Windows 10 ကို အခမဲ့ဒေါင်းလုဒ်လုပ်ပါ။.
နောက်ဆုံးထွက် Windows 10 ဗားရှင်းသို့ အပ်ဒိတ်လုပ်ရာတွင် ပြဿနာရှိသည်။
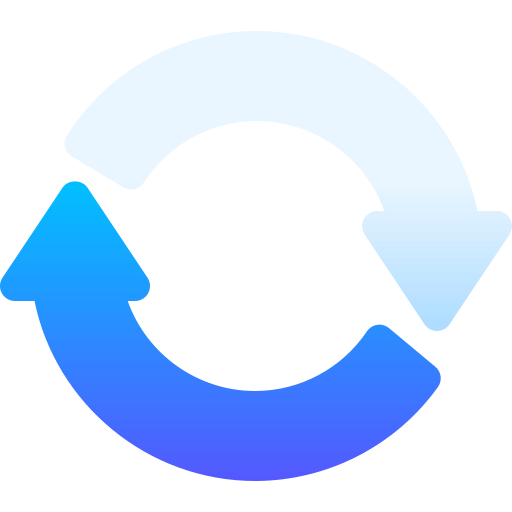
Microsoft မှ အဓိက အင်္ဂါရပ် အပ်ဒိတ်များသည် တစ်နှစ်လျှင် နှစ်ကြိမ် ရောက်ရှိလာသည်၊၊ နောက်ဆုံးမှာ ဘရောက်ဆာတစ်ခု ပါဝင်သည့် အောက်တိုဘာလ 2020 အပ်ဒိတ်ဖြစ်သည်။ မိုက်ကရိုဆော့ဖ Edge Chromium အခြေခံအသစ်၊ စတင်မီနူး၊ အလုပ်ဘားနှင့် အကြောင်းကြားချက်များကို အပ်ဒိတ်လုပ်ခြင်း။ သင့်စက်ပစ္စည်းသို့ အပ်ဒိတ်တစ်ခု ထုတ်သည့်အခါ၊ သင်သည် အကြောင်းကြားချက်တစ်ခု လက်ခံရရှိသင့်ပါသည်။ သို့မဟုတ် သင်သွားနိုင်သည်။ ဆက်တင်များ > အပ်ဒိတ်နှင့် လုံခြုံရေး > Windows အပ်ဒိတ် . သင့် Windows သည် အာရဗီဘာသာဖြင့် ဖြစ်ပါက၊
အင်္ဂလိပ်လို : Settings> Update & Security> Windows Update သို့သွားပါ
Windows Update ကို Check for updates ကိုနှိပ်ပါ။
၎င်းကိုရရှိနိုင်ပါက၊ Windows 10 ဗားရှင်း 20H2 သို့ အင်္ဂါရပ်မွမ်းမံမှုကို သင်တွေ့ရပါမည်။ Download and Install ကိုနှိပ်ပါ။
အကယ်၍ သင်သည် ပြဿနာ သို့မဟုတ် အပ်ဒိတ်အမှားတစ်ခု ကြုံတွေ့နေရပါက၊ သင်သည် Microsoft အရ အောက်ပါတို့ကို စမ်းကြည့်နိုင်သည်-
- သင့်စက်ပစ္စည်းသည် အင်တာနက်နှင့် ချိတ်ဆက်ထားကြောင်း သေချာပါစေ (အပ်ဒိတ်လုပ်ရန် အင်တာနက်ချိတ်ဆက်မှုတစ်ခု လိုအပ်ပါမည်)
- အထက်ဖော်ပြပါညွှန်ကြားချက်များကို လိုက်နာခြင်းဖြင့် အပ်ဒိတ်ကို ကိုယ်တိုင်ထည့်သွင်းရန် ကြိုးစားပါ။
- Windows Update ပြဿနာဖြေရှင်းပေးသူကို လုပ်ဆောင်ပါ- Start > Settings > Update & Security > Troubleshoot ကို နှိပ်ပါ။ startup အောက်တွင်။
- အင်္ဂလိပ်ဘာသာဖြင့် Start > Settings > Update & Security > Troubleshoot
- Windows Update, Windows Update ကို ရွေးပါ။
Windows 10 ကို အပ်ဒိတ်လုပ်ရန် သိုလှောင်ရန်နေရာ မလုံလောက်ပါ။
Windows 10 အပ်ဒိတ်များသည် သိုလှောင်မှုနေရာ အများအပြား လိုအပ်နိုင်သည်။ သင်၏သိုလှောင်မှုနေရာမရှိခြင်းကြောင့် အမှားအယွင်းတစ်ခုကြုံတွေ့ရပါက၊ Microsoft မှ သင်လုပ်ဆောင်ရန် အကြံပြုချက်မှာ အောက်ပါအတိုင်းဖြစ်သည်-
- သင့်ဒက်စ်တော့တွင် မလိုအပ်သောဖိုင်များကို ပြင်ပ hard drive သို့မဟုတ် thumb drive သို့မဟုတ် cloud အကောင့်ကဲ့သို့ သိမ်းဆည်းပါ။
- Google Drive သို့မဟုတ် OneDrive။
- Windows သည် သင်မလိုအပ်သောဖိုင်များကိုဖယ်ရှားခြင်းဖြင့် နေရာလွတ်များကို အလိုအလျောက်ရှင်းလင်းပေးသည့် Storage Sense အင်္ဂါရပ်ကိုဖွင့်စဉ်းစားပါ။
- Disk နေရာလွတ်နည်းပါးနေချိန် သို့မဟုတ် အချို့အချိန်ပိုင်းများတွင် Recycle Bin အတွင်းရှိ ယာယီဖိုင်များနှင့် အရာများကဲ့သို့သော အရာများ။
- Storage Sensor ကိုဖွင့်ရန်၊ သို့သွားပါ။ စတင် > ဆက်တင်များ > စနစ် > သိုလှောင်မှု သိုလှောင်မှုဆက်တင်များကိုဖွင့်ပြီး Storage Sense ကိုဖွင့်ပါ။ Configure ကိုရွေးချယ်ပါ သို့မဟုတ် ယခုဖွင့်ပါ။
- အင်္ဂလိပ်လို စတင် > ဆက်တင်များ > စနစ် > သိုလှောင်မှု
သင့်စက်တွင် သိုလှောင်မှုအာရုံခံကိရိယာမရှိပါက၊ သင်သည် disk cleaning software ကိုသုံးနိုင်သည်။ယာယီဖိုင်များကိုဖျက်ပါ နှင့် စနစ်ဖိုင်များ။ - သို့မဟုတ် Taskbar ရှာဖွေရေးအကွက်တွင်၊ disk cleanup ကိုရိုက်ထည့်ပါ။ disk cleanup ရလဒ်များမှ ၎င်းကို ရွေးချယ်ပါ။ သင်ဖျက်လိုသော ဖိုင်အမျိုးအစားဘေးရှိ အကွက်များကို စစ်ဆေးပါ - မူရင်းအားဖြင့်၊ ဒေါင်းလုဒ်လုပ်ထားသော ပရိုဂရမ်ဖိုင်များ၊ ယာယီအင်တာနက်ဖိုင်များနှင့် ပုံသေးများကို ရွေးချယ်ထားသည်။
Mouse ပြဿနာက သူ့အလိုလို ရွေ့နေတယ်။
အာရပ်ဘာသာဖြင့် အဆင့်များ-
တစ်ခါတစ်ရံတွင် သင်၏ Windows 10 လက်ပ်တော့ သို့မဟုတ် ဒက်စ်တော့ ညွှန်ပြချက်သည် သူ့ဘာသာသူ စတင်ရွေ့လျားပြီး သင့်အလုပ် သို့မဟုတ် ကြည့်ရှုခြင်းကို အနှောင့်အယှက်ဖြစ်စေပါသည်။ ဤသည်မှာ Microsoft မှ ပြုပြင်ရန် ဖြစ်နိုင်သော နည်းလမ်းနှစ်ခုဖြစ်သည်။
ဟာ့ဒ်ဝဲ ပြဿနာဖြေရှင်းပေးသူကို ဖွင့်ပါ။ Windows + X ကိုနှိပ်ပြီး Control Panel ကိုရွေးချယ်ပါ။ Troubleshoot သို့သွား၍ ဘယ်ဘက်အကန့်တွင် View all items ကိုနှိပ်ပါ။ ဟာ့ဒ်ဝဲနှင့် စက်ပစ္စည်းများ ပြဿနာဖြေရှင်းသူအား ရွေးချယ်ပြီး ညွှန်ကြားချက်များကို လိုက်နာပါ။
သင့်မောက်စ်နှင့် အခြားညွှန်ပြသည့် စက်ဒရိုက်ဗာများကို အပ်ဒိတ်လုပ်ပါ။ နှိပ်ပါ။ Windows + R ، devmgmt.msc ရိုက်ထည့်ပါ။ ကြွက်များနှင့် အခြားညွှန်ပြသည့် စက်ဒရိုက်များကို ချဲ့ပါ။ Mouse Driver ကို Right Click နှိပ်ပြီး Update ကိုနှိပ်ပါ။
အင်္ဂလိပ်လို အဆင့်များ
- ဟာ့ဒ်ဝဲပြဿနာဖြေရှင်းသူ
- Windows ကို + X
- ထိန်းချုပ်ရာနေရာ
- ပြသာနာရှာဖွေရှင်းပေးခြင်း
- ဟာ့ဒ်ဝဲနှင့် စက်ပစ္စည်း ပြဿနာဖြေရှင်းသူ
- မောက်စ်နှင့် အခြားညွှန်ပြသည့် စက်ဒရိုက်ဗာများကို အပ်ဒိတ်လုပ်ပါ။
- Windows ကို + R ကို
- devmgmt.msc
သို့မဟုတ် ဤဆောင်းပါးမှ mouse update ၏ ရှင်းလင်းချက်ကို လိုက်နာပါ။ Windows 10 တွင် mouse update ကိုရှင်းပြပါ။
Windows 10 တွင် ထိန်းချုပ်၍မရသော လှိမ့်ခြင်းပြဿနာ
မောက်စ်ကို မရွှေ့ထားသော်လည်း သင့်စက်ပစ္စည်းသည် စာရင်းနှင့် စာမျက်နှာတိုင်းကို အောက်သို့ ဆက်လက်ရွေ့လျားနေပါသည်။
မတူညီသော ပြဿနာဖြေရှင်းနည်းများစွာ ရှိပါသည်။ ဦးစွာ၊ မောက်စ်ကို ဖြုတ်ပစ်ပါ သို့မဟုတ် မောက်စ်၏ Bluetooth ချိတ်ဆက်မှုကို ပိတ်ပါ၊ ထို့နောက် ၎င်းကို ပြန်လည်ချိတ်ဆက်ကြည့်ပါ။
သင့်ဘရောက်ဆာတွင် ပြဿနာရှိမရှိကိုလည်း ကြည့်ရှုနိုင်သည်။ ဥပမာအားဖြင့်၊ Chrome တွင်၊ သင်သည် နှစ်သက်ရာ > အဆင့်မြင့် > အများသုံးစွဲနိုင်မှုသို့ သွားကာ စာသားကာဆာဖြင့် စာမျက်နှာလမ်းညွှန်မှုကို ဖွင့်နိုင်သည်။
EN-
နှစ်သက်ရာများ > အဆင့်မြင့် > အများသုံးစွဲနိုင်မှု၊ စာသားကာဆာဖြင့် စာမျက်နှာများကို လမ်းညွှန်ပါ။
သင်၏ mouse သို့မဟုတ် touchpad driver ကို အပ်ဒိတ်လုပ်ရန် လိုအပ်နိုင်သည်။ Device Manager သို့သွား၍ သင့်ကြွက်များ၏အမည်များဘေးတွင် သတိပေးချက်များရှိမရှိ ကြည့်ရှုပါ။
သို့ဆိုလျှင် သင်သည် ၎င်းကို ပြုပြင်နိုင်မည်ဖြစ်သည်။
နောက်ထပ်ဖြစ်နိုင်သော ဖြေရှင်းချက်- အသုံးပြုသူအသစ်ကို ဖန်တီးကြည့်ပါ။ အများစုမှာ ဤအရာသည် ပြဿနာများစွာကို ဖြေရှင်းပေးသည်။ သင့်ပစ္စည်းများအားလုံးကို အကောင့်အသစ်သို့ လွှဲပြောင်းရန် မလိုအပ်ပါ။
အခြားအကောင့်တစ်ခုဖန်တီးပြီး ၎င်းကိုဝင်ရောက်ပြီးနောက် ၎င်းမှထွက်ကာ သင့်အကောင့်ဟောင်းသို့ ဝင်ရောက်ပါ။
အာရဗီဘာသာဖြင့် Windows 10 တွင် အကောင့်တစ်ခုဖန်တီးရန်-
ဆက်တင်များ > အကောင့်များ > မိသားစုနှင့် အသုံးပြုသူများ ပြီးနောက် ဤ PC သို့ အခြားတစ်ယောက်ယောက်ကို ထည့်ပါ ကိုနှိပ်ပါ။
အင်္ဂလိပ်လို : ဆက်တင်များ > အကောင့်များ > မိသားစုနှင့် အခြားအသုံးပြုသူများ- ဤ PC တွင် အခြားသူတစ်ဦးကို ထည့်ပါ။
ဒါတွေက ပြဿနာကို ဖြေရှင်းဖို့ အကြံပြုချက်တချို့ပါ။