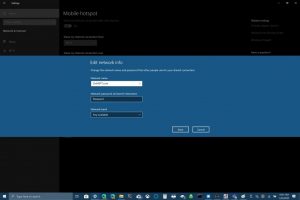သင်၏ Windows 10 PC ကို အိတ်ဆောင်ဟော့စပေါ့တစ်ခုအဖြစ် မည်သို့အသုံးပြုရမည်နည်း။
သင်၏ Windows 10 PC ကို ခရီးဆောင်ဟော့စပေါ့အဖြစ် အသုံးပြုရန် သင်လုပ်ဆောင်ရမည့်အရာဖြစ်သည်
1. Windows Settings > Network & Internet > Mobile hotspot သို့သွားပါ။
2. ကျွန်ုပ်၏အင်တာနက်ချိတ်ဆက်မှုကို မျှဝေရန်အတွက်၊ သင်၏ချိတ်ဆက်မှုကိုမျှဝေရန် Wi-Fi ကိုရွေးချယ်ပါ။
က) Wi-Fi အတွက်၊ တည်းဖြတ်ခြင်းကို ရွေးချယ်ပြီး ကွန်ရက်အမည်အသစ်တစ်ခု၊ ကွန်ရက်စကားဝှက်နှင့် ကွန်ရက်အပိုင်းအခြားတစ်ခုကို ရိုက်ထည့်ပြီးနောက် သိမ်းဆည်းမည်ကို ရွေးချယ်ပါ။
b) Bluetooth အတွက်၊ သင့် Windows 10 PC တွင် စက်ပစ္စည်းတစ်ခုကို ထည့်သွင်းခြင်းလုပ်ငန်းစဉ်ကို အသုံးပြုပါ။
3. အခြားစက်ပစ္စည်းသို့ချိတ်ဆက်ရန်၊ စက်၏ Wi-Fi ဆက်တင်များသို့သွားပါ၊ သင့်ကွန်ရက်အမည်ကိုရှာပါ၊ ၎င်းကိုရွေးချယ်ပါ၊ စကားဝှက်ကိုထည့်ပါ၊ ချိတ်ဆက်ပါ။
အကယ်၍ သင်သည် မကြာသေးမီက Windows 10 PC အသစ်ကို ဝယ်ယူခဲ့သည် သို့မဟုတ် ရရှိပါက၊ သင်သည် သင်၏အင်တာနက်ချိတ်ဆက်မှုကို အခြားစက်ပစ္စည်းများနှင့် မျှဝေနိုင်သည်ကို သင်မသိနိုင်ပေ။ Windows 10 သည် သင့်အင်တာနက်ချိတ်ဆက်မှုကို Windows 10 အသုံးပြုနေသည်ဖြစ်စေ မရှိသည်ဖြစ်စေ အခြားစက်ပစ္စည်းများနှင့် မျှဝေရန် လွယ်ကူစေသည်။ သို့သော်လည်း သင့်ကွန်ပျူတာ၏ အင်တာနက်ချိတ်ဆက်မှုကို သင့် iOS သို့မဟုတ် Android စက်မှ မျှဝေရန် လိုအပ်ပါက၊ ဤလမ်းညွှန်ကိုကြည့်ပါ။ .
ဤသည်မှာ သင့်အင်တာနက်ချိတ်ဆက်မှုကို Windows 10 နှင့်မျှဝေရန် သင်လုပ်ဆောင်ရမည့်အရာဖြစ်သည်။
စတင်ရန်၊ သင်၏ Windows 10 PC တွင် သယ်ဆောင်ရလွယ်ကူသော ဟော့စပေါ့ဆက်တင်များကို ရှာဖွေရန် လိုအပ်သည်။ "စာရင်းသွင်းရန်" ကဏ္ဍသို့ သွားပါ။ ကွန်ရက်နှင့် အင်တာနက် ဆက်တင်များအောက်တွင်၊ သို့မဟုတ် ရှာဖွေရန် Windows 10 ရှာဖွေရေးဘောက်စ်ကို အသုံးပြုပါ။ ခရီးဆောင်ဟော့စပေါ့ "။
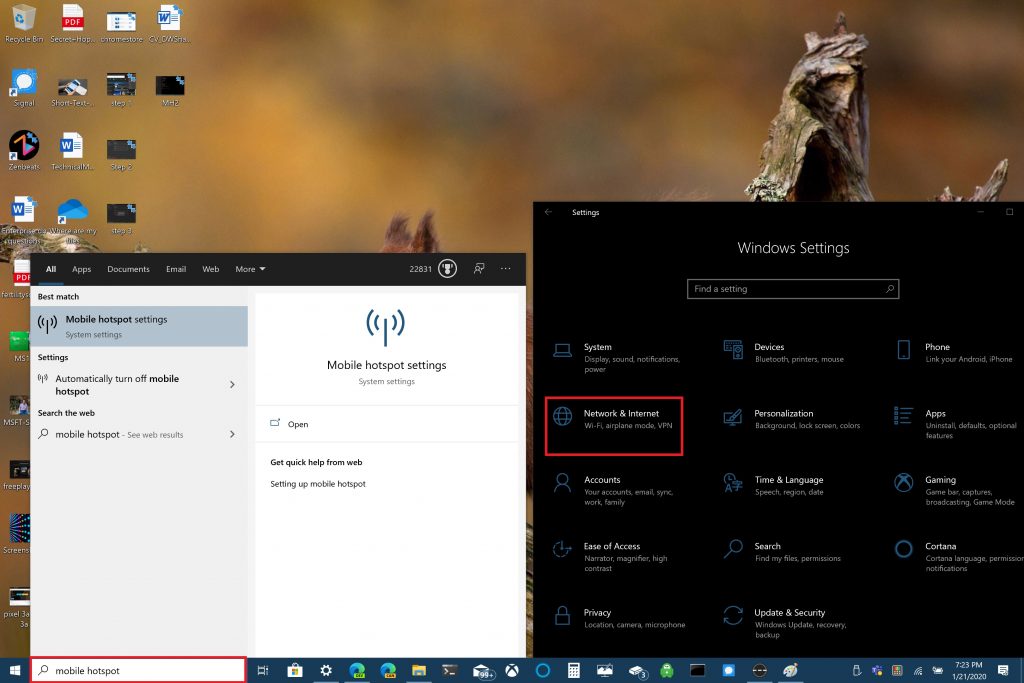
ပြီးသည်နှင့်၊ သင်သည် Wi-Fi သို့မဟုတ် Bluetooth မှတဆင့် သင်၏အင်တာနက်ချိတ်ဆက်မှုကို မျှဝေရန် ရွေးချယ်နိုင်သည်။ သင်၏အင်တာနက်ချိတ်ဆက်မှုကို bluetooth မှတဆင့်မျှဝေခြင်းသည် အကောင်းဆုံးရွေးချယ်မှုမဟုတ်ကြောင်း ကျေးဇူးပြု၍ သတိပြုပါ။ Wi-Fi သည် မြန်နှုန်းမြင့်အင်တာနက်ကို အသုံးပြုရန်အတွက် စံပြဖြစ်သော်လည်း Wi-Fi သည် တိုတောင်းသောအကွာအဝေးအတွင်း စက်ပစ္စည်းများကို ချိတ်ဆက်ရန်အတွက် Bluetooth ကို အသုံးပြုပါသည်။ Wi-Fi သည် သင့်ချိတ်ဆက်မှုကို နောက်ထပ်စက်ပစ္စည်းများနှင့် မျှဝေနိုင်စေပါသည်။
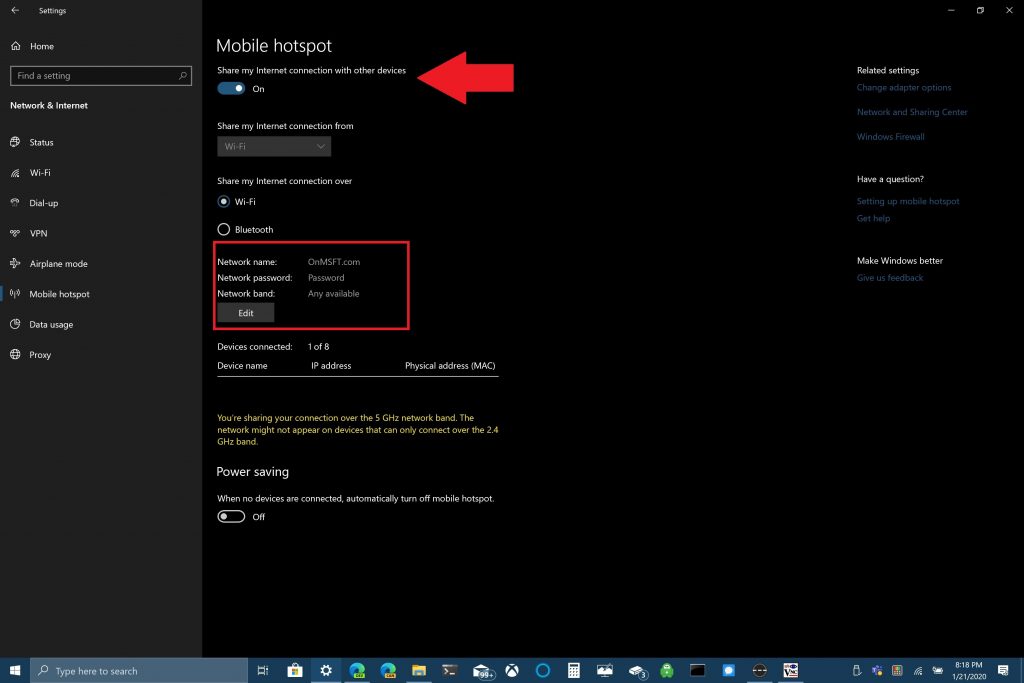
ဤဥပမာတွင်၊ သင်၏ Windows 10 PC ကို Wi-Fi ချိတ်ဆက်မှုကို အသုံးပြု၍ အိတ်ဆောင်ဟော့စပေါ့တစ်ခုအဖြစ် မျှဝေနည်းကို ကျွန်ုပ်ပြသပါမည်။ စာမျက်နှာ၏ထိပ်ရှိ "ကျွန်ုပ်၏ချိတ်ဆက်မှုကို အခြားစက်ပစ္စည်းများနှင့် မျှဝေပါ" ရွေးချယ်ခွင့်ကို ပြောင်းလိုက်ပါ။ အောက်တွင်၊ သင်၏ Wi-Fi ချိတ်ဆက်မှုကို မျှဝေလိုသည့် ရွေးချယ်မှုကို ရွေးပါ။ သင့်မိုဘိုင်းဟော့စပေါ့အတွက် ကွန်ရက်အမည်၊ ကွန်ရက်စကားဝှက်နှင့် ကွန်ရက်လှိုင်း (2.4GHz၊ 5GHz သို့မဟုတ် ရနိုင်သမျှ) ကို သင်လုပ်ဆောင်ရန် အရေးကြီးဆုံးမှာ ကွန်ရက်တစ်ခု သတ်မှတ်ရန်ဖြစ်သည်။
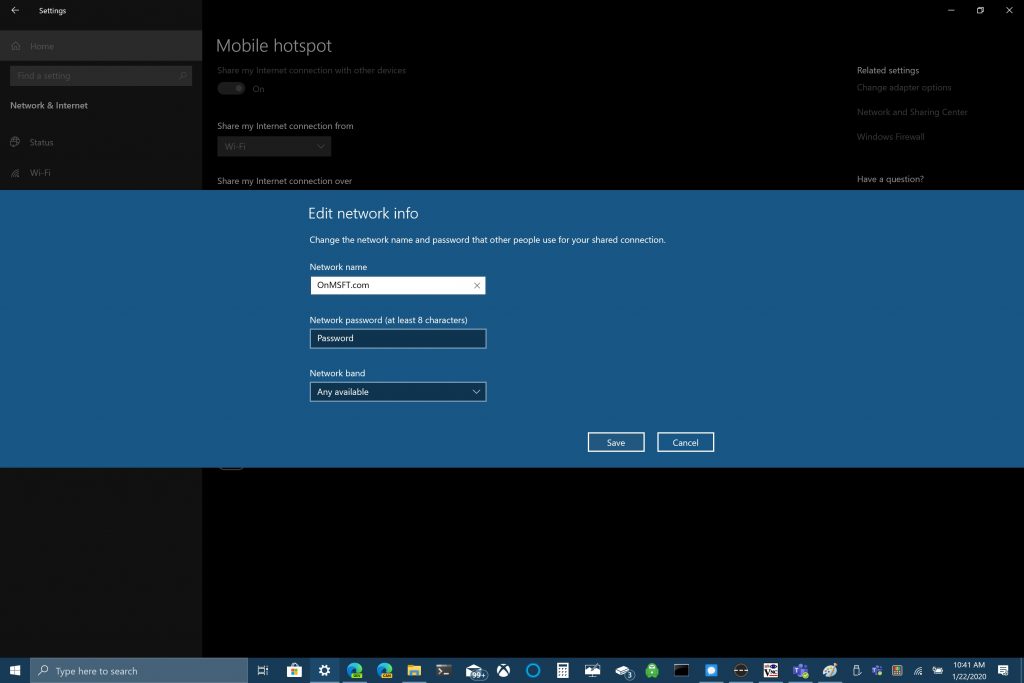
ကွန်ရက်အမည်၊ စကားဝှက်နှင့် ဒိုမိန်းတို့ကို ပြင်ဆင်သတ်မှတ်ပြီးသည်နှင့်၊ သင်သည် အခြားစက်ပစ္စည်းပေါ်တွင် Wi-Fi ချိတ်ဆက်မှုကို အပြီးသတ်ရန် လိုအပ်မည်ဖြစ်သည်။ အခြားစက်ပစ္စည်းတွင်၊ Wi-Fi ဆက်တင်များသို့သွားပါ၊ ကွန်ရက်အမည်နှင့် ကွန်ရက်စကားဝှက်ကို ရှာဖွေပြီး မိုဘိုင်းဟော့စပေါ့သို့ ချိတ်ဆက်ရန် ၎င်းတို့ကို ရွေးချယ်ပါ။
ဘလူးတုသ်ကို သင်အသုံးပြုနိုင်သော်လည်း ဖြစ်နိုင်ချေရှိသော အင်တာနက်ချိတ်ဆက်မှုအမြန်နှုန်းကို အမြန်ဆုံးရယူလိုပါက Wi-Fi သည် အကောင်းဆုံးရွေးချယ်မှုဖြစ်သည်။ Bluetooth အသုံးပြုခြင်း၏ အားသာချက်တစ်ခုမှာ Bluetooth သည် Wi-Fi ကဲ့သို့ စွမ်းအင်များစွာကို အသုံးမပြုသောကြောင့်၊ Bluetooth သည် ပလပ်ပေါက်တွင် ပလပ်မချိတ်ပါက ပိုကောင်းသော ရွေးချယ်မှုတစ်ခုဖြစ်သည်။ Bluetooth သည် Wi-Fi ကဲ့သို့ သင့်ကွန်ပြူတာဘက်ထရီကို အားကုန်စေမည်မဟုတ်ပါ။
သင်၏ Windows 10 PC ကို အိတ်ဆောင်ဟော့စပေါ့အဖြစ် အသုံးပြုသောအခါတွင် ၎င်းသည် သင်အသုံးပြုနေသည့်အရာပေါ်တွင် မူတည်သည်။