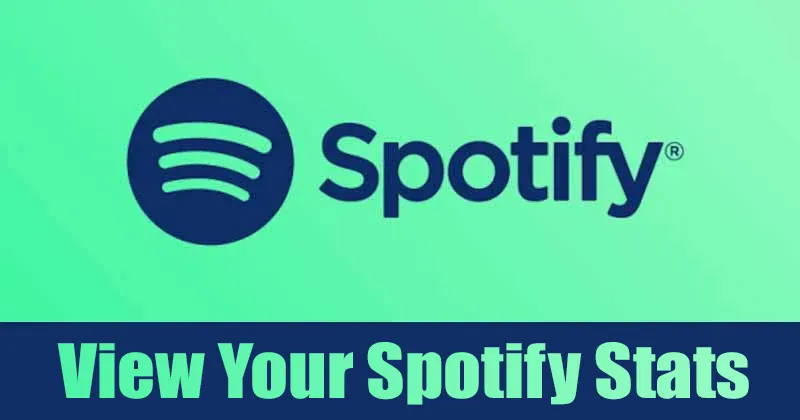Spotify သည် သုံးစွဲသူများအား မိုဘိုင်းနှင့် PC အပလီကေးရှင်းများမှတစ်ဆင့် သီချင်းများနှင့် တေးဂီတသန်းပေါင်းများစွာကို ဝင်ရောက်ကြည့်ရှုခွင့်ပေးသည့် ကမ္ဘာပေါ်တွင် ရေပန်းအစားဆုံး တေးဂီတထုတ်လွှင့်ခြင်းဝန်ဆောင်မှုများထဲမှ တစ်ခုဖြစ်သည်။ Spotify သည် သုံးစွဲသူများအတွက် ၎င်းတို့၏ နားဆင်မှု အလေ့အထများကို ခြေရာခံပြီး သီချင်းအသစ်များကို ရှာဖွေနိုင်စေသည့် သုံးစွဲသူများအတွက် ကိုယ်ရေးကိုယ်တာ ကိန်းဂဏာန်းများကို ပံ့ပိုးပေးပါသည်။
စာရင်းအင်းများ ဝင်ရောက်ကြည့်ရှုနိုင်ပါသည်။ Spotify မိုဘိုင်းလ်ဖုန်းပေါ်တွင် ဝန်ဆောင်မှုအတွက် အက်ပလီကေးရှင်းမှတဆင့်။ အပလီကေးရှင်းအတွင်း ပြီးသည်နှင့်၊ စာရင်းဇယားများကိုပြသသည့်ခလုတ်ကိုနှိပ်ခြင်းဖြင့် အသုံးပြုသူ၏စာရင်းအင်းစာမျက်နှာကို တွေ့ရှိနိုင်သည်။
Spotify သည် သုံးစွဲသူများအား လူမှုမီဒီယာတွင် ၎င်းတို့၏ ကိန်းဂဏန်းအချက်အလက်များ စာမျက်နှာကို မျှဝေခြင်းဖြင့် အခြားသူများနှင့် ၎င်းတို့၏ ကိန်းဂဏန်းအချက်အလက်များကို မျှဝေရန်လည်း ခွင့်ပြုထားသည်။ အသုံးပြုသူများသည် စာရင်းအင်းများကို ဒေါင်းလုဒ်လုပ်နိုင်သည်။ PDF ဖိုင်ရယူရန် သူတို့၏ နားထောင်မှုအလေ့အထကို နောက်ပိုင်းတွင် ပြန်လည်သုံးသပ်ရန် သူတို့ကို စောင့်ရှောက်ပါ။
လက်ရှိတွင်၊ Spotify မှ ကိန်းဂဏန်းများကို PDF ဖော်မတ်ဖြင့်သာ ပံ့ပိုးပေးသောကြောင့် သုံးစွဲသူများသည် ၎င်းတို့၏ ကိန်းဂဏန်းများကို PDF မှလွဲ၍ အခြားဖော်မတ်တွင် အပ်လုဒ်လုပ်၍ မရနိုင်ပါ။ သို့သော် အသုံးပြုသူများသည် အွန်လိုင်း PDF converter ကိရိယာများကို အသုံးပြု၍ ၎င်းတို့လိုချင်သော PDF ဖိုင်ကို အခြားပုံစံသို့ ပြောင်းနိုင်သည်။
အသုံးပြုသူများသည် ၎င်းတို့၏ Spotify ကိန်းဂဏာန်းများကို မိုဘိုင်းအက်ပ်မှတစ်ဆင့် ဝင်ရောက်ကြည့်ရှုနိုင်ပြီး ၎င်းတို့ကို ဆိုရှယ်မီဒီယာတွင် အလွယ်တကူကြည့်ရှုနိုင်မည်ဖြစ်သည်။ အသုံးပြုသူများသည် ၎င်းတို့၏ နားထောင်မှု အလေ့အထများအကြောင်း လေ့လာရန်နှင့် ၎င်းတို့၏ အရသာနှင့် ကိုက်ညီသည့် တေးဂီတများကို ရှာဖွေတွေ့ရှိရန် ၎င်းတို့၏ ကိန်းဂဏာန်းများကို ခွဲခြမ်းစိတ်ဖြာကာ အပြန်အလှန် တုံ့ပြန်နိုင်သည်။
မိုဘိုင်းနှင့် PC တွင် သင်၏ Spotify ကိန်းဂဏာန်းများကို ကြည့်ရှုရန် အဆင့်များ
ဂီတတွင် သင့်အရသာ မည်သို့ပြောင်းလဲသွားသည်ကို သိရန် သင်၏ Spotify အခြေအနေကို အချိန်အခါအလိုက် စစ်ဆေးနိုင်ပါသည်။ ယေဘုယျအားဖြင့်၊ ၎င်းသည်များစွာသောအသုံးပြုလိုသောကောင်းမွန်သောအင်္ဂါရပ်ဖြစ်သည်။ ထို့ကြောင့်၊ ဤဆောင်းပါးတွင်၊ ကျွန်ုပ်တို့သည် မိုဘိုင်းတွင် သင်၏ Spotify အခြေအနေကို မည်သို့မြင်ရကြောင်း အဆင့်ဆင့်လမ်းညွှန်ချက်ကို မျှဝေပါမည်။ နှင့် ကွန်ပျူတာ ကိုယ်ရေးအကျဉ်း။ စစ်ဆေးကြည့်ရအောင်။
1) PC တွင် သင်၏ Spotify အခြေအနေကို မည်သို့ကြည့်ရှုနိုင်မည်နည်း။
ကွန်ပြူတာအသုံးပြုနေစဉ်တွင် သင့် Spotify အကောင့်၏ အခြေအနေကို သိလိုပါက အောက်ပါအဆင့်များကို လိုက်နာနိုင်သည်-
1- သင့်ကွန်ပြူတာတွင် Spotify အက်ပ်ကိုဖွင့်ပါ သို့မဟုတ် သင့်ဘရောက်ဆာကိုဖွင့်ပြီး သင့် Spotify အကောင့်သို့ ဝင်ရောက်ပါ။ Spotify.
2- ခလုတ်ကိုနှိပ်ပါ "ပုဂ္ဂိုလ်ရေးဆိုင်ရာကိုယ်ရေးအကျဉ်းသင့်ပရိုဖိုင်ပုံပါရှိသော စခရင်၏ ညာဘက်အပေါ်ထောင့်ရှိ ခလုတ်။
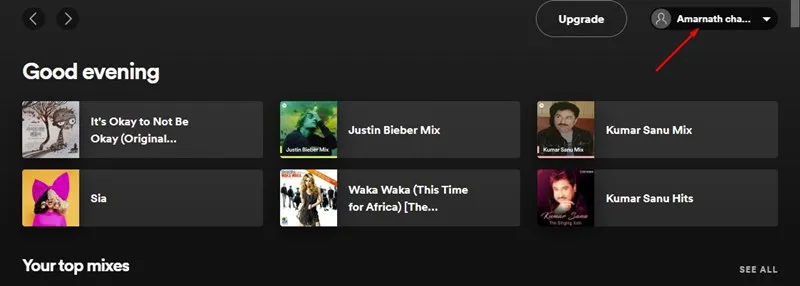
3- ရွေးချယ်မှုတစ်ခုကို နှိပ်ပါ။ ပုဂ္ဂိုလ်ရေးဆိုင်ရာကိုယ်ရေးအကျဉ်း သင့်စာရင်းများ၊ သင်အကြိုက်ဆုံးအနုပညာရှင်များနှင့် သင်လက်ရှိနားထောင်နေသည့် သီချင်းများအပါအဝင် သင့် Spotify အကောင့်အကြောင်း အချက်အလက်များပါရှိသော သင့်အကောင့်။
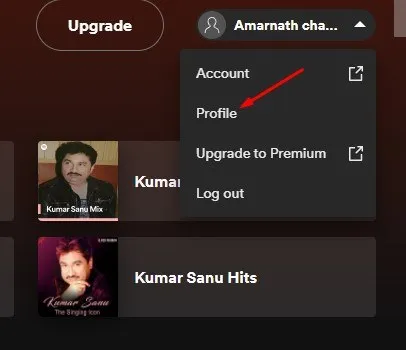
4 – ယခု၊ သင်သည် သင်၏ အခြေအနေကို ကြည့်ရှုရန်နှင့် အယ်လ်ဘမ်အမည်နှင့် ဆက်စပ်အနုပညာရှင်များကို ပြသထားသည့် အယ်လ်ဘမ်အမည်နှင့် သင်နားထောင်ဖူးသည့် ထိပ်တန်းသီချင်းများကို ပြသရန် ပရိုဖိုင်စာမျက်နှာပေါ်မှ အောက်သို့ဆင်းနိုင်ပါပြီ။
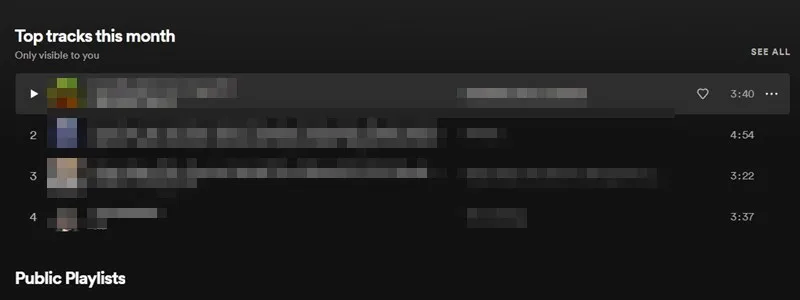
5. အသေးစိတ်ကြည့်ရှုရန်နှင့် နောက်ထပ်သီချင်းများအတွက်၊ အောက်ပါပုံတွင်ပြထားသည့်အတိုင်း "View All" ခလုတ်ကို နှိပ်နိုင်ပါသည်။
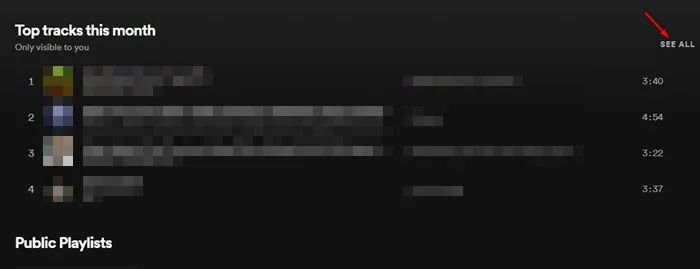
ဒါပဲ! ကျွန်တော်ပြီးပါပြီ။ ဤသည်မှာ သင့် PC တွင် သင့် Spotify ၏ အခြေအနေကို သင်မြင်နိုင်ပုံဖြစ်သည်။
2) မိုဘိုင်းတွင် သင်၏ Spotify ကိန်းဂဏာန်းများကို မည်သို့ကြည့်ရှုနိုင်မည်နည်း။
စာရင်းဇယားများနှင့် စိတ်ပျက်စရာများအတွက် ကျွန်ုပ်တို့သည် Android နှင့် iOS တွင် Spotify အက်ပ်ကို အသုံးပြုပါမည်။ ဤသည်မှာ သင်လိုက်နာနိုင်သော ရိုးရှင်းသောအဆင့်အချို့ဖြစ်သည်-
- သင့် Android သို့မဟုတ် Android မိုဘိုင်းစက်ပစ္စည်းပေါ်တွင် Spotify အက်ပ်ကိုဖွင့်ပါ။ iOS ကို.
- အက်ပ်၏ ပင်မစခရင်တွင်၊ ညာဘက်အပေါ်ထောင့်ရှိ နာရီသင်္ကေတကို နှိပ်ပါ။
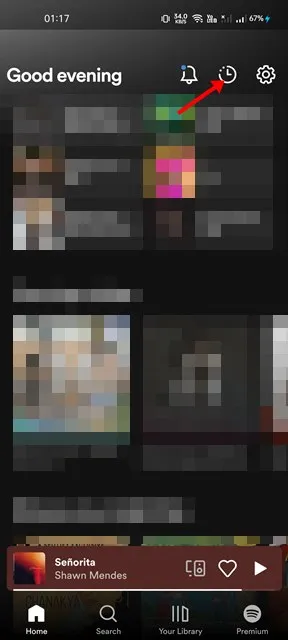
- အိုင်ကွန်ကို နှိပ်လိုက်သောအခါ၊ မကြာသေးမီက ဖွင့်ထားသည့် မျက်နှာပြင်ကို ပွင့်လာမည်ဖြစ်ပြီး သင်နားထောင်ဖူးသည့် ထိပ်တန်းသီချင်းများကို ကြည့်ရှုရန် စာရင်းကို ရွှေ့နိုင်သည်။
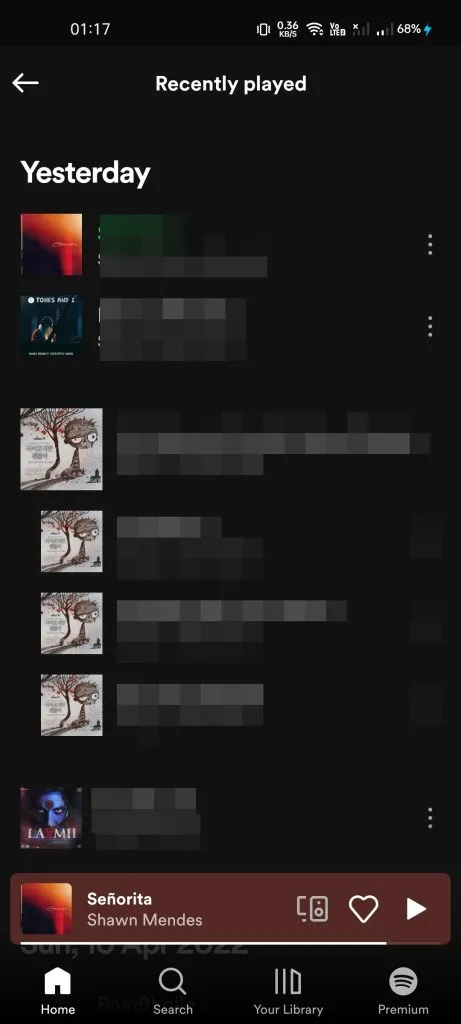
ဒါပဲ! ကျွန်တော်ပြီးပါပြီ။ ဤသည်မှာ မိုဘိုင်းအက်ပ်တွင် Spotify Stats ကို စစ်ဆေးနိုင်ပုံဖြစ်သည်။
3) Spotify Wrapped ကို ဘယ်လိုမြင်လဲ။
Spotify Wrapped သည် Spotify အက်ပ်မှ ၎င်း၏အသုံးပြုသူများအား လွန်ခဲ့သည့်တစ်နှစ်အတွင်း အသုံးပြုသူနားထောင်ခဲ့သည့် တေးဂီတနှင့် ပေါ့တ်ကာစ်များ၏ အကျဉ်းချုပ်ပါ၀င်သည့် နှစ်စဉ်အစီရင်ခံစာတစ်ခုဖြစ်သည်။ အစီရင်ခံစာတွင် အဖွင့်အများဆုံး သီချင်းများနှင့် အနုပညာရှင်များ၊ နားဆင်မှုများကို အချိန်နှင့် တပြေးညီ ဖြန့်ဝေမှု၊ ရှာဖွေတွေ့ရှိထားသော သီချင်းအသစ်များနှင့် တိုက်ရိုက်ကြည့်ရှုမှု အများဆုံး ပေါ့တ်ကာစ်များ ပါဝင်သည်။
Spotify Wrapped သည် တေးဂီတနှင့် ပေါ့တ်ကာစ်များ နားထောင်ခြင်းနှင့် လူမှုမီဒီယာတွင် အခြားသူများနှင့် မျှဝေခြင်းဆိုင်ရာ ၎င်းတို့၏ ကိုယ်ရေးကိုယ်တာအချက်အလက်များကို နှစ်စဉ်နှစ်တိုင်း နှစ်ကုန်ပိုင်းတွင် စောင့်မျှော်နေသည့် Spotify အက်ပ်၏ ရေပန်းစားသော အင်္ဂါရပ်များထဲမှ တစ်ခုဖြစ်သည်။
Spotify Wrapped ကို desktop client သို့မဟုတ် Spotify ၏ ဝဘ်ဗားရှင်းမှ မည်သည့်နှစ်တွင်မဆို ကြည့်ရှုနိုင်သည်။ ထို့ကြောင့်သင်ဖွင့်ရန်လိုအပ်သည်။ https://open.spotify.com/genre/2020-page.
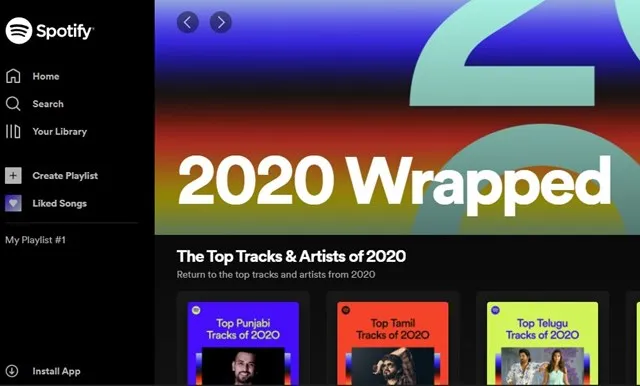
မှတ်ချက်URL အဆုံးတွင် တစ်နှစ်ကို ပြောင်းခြင်းဖြင့် Spotify Wrapped Report ကို စိတ်ကြိုက်ပြင်ဆင်နိုင်ပါသည်။ ဥပမာအားဖြင့် မူရင်းလင့်ခ်ဖြစ်လျှင် https://open.spotify.com/genre/2021-page، လင့်ခ်မှာ တစ်နှစ်ကို ပြောင်းလဲနိုင်ပါတယ်။ https://open.spotify.com/genre/2019-page Spotify Wrapped 2019 အစီရင်ခံစာကို ရယူပါ။
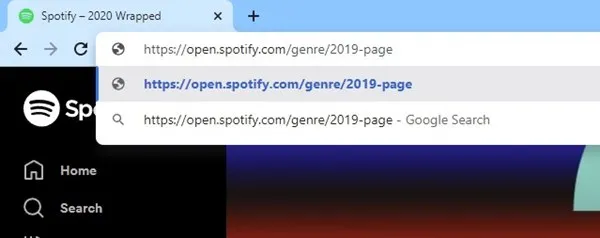
မေးခွန်းများနှင့်အဖြေများ
သင်၏ Spotify အကောင့်အခြေအနေအား ပြောင်းလဲခြင်းဖြင့် ဖွင့်ခြင်းအခြေအနေသို့ ပြောင်းလဲခြင်းဖြစ်ပါက အဖြေမှာ ဟုတ်ပါသည်။ အောက်ပါအဆင့်များဖြင့် သင့် Spotify အကောင့်၏ ပြန်ဖွင့်ခြင်းအခြေအနေကို ပြောင်းလဲနိုင်သည်-
1- သင့်စက်ပေါ်တွင် Spotify အက်ပ်ကိုဖွင့်ပါ သို့မဟုတ် သင့်ဘရောက်ဆာတွင် Spotify ဝဘ်ဆိုက်ကိုဖွင့်ပါ။
2- သင်ဖွင့်လိုသောသီချင်းကိုရွေးချယ်ပါ။
3- ၎င်းကိုနှိပ်ပြီးနောက်၊ သီချင်းဖွင့်မည်ဖြစ်ပြီး၊ play/pause ခလုတ်နှင့် အခြားကိရိယာများအပါအဝင် ထိန်းချုပ်မှုများ အောက်ခြေတွင် ပေါ်လာမည်ဖြစ်သည်။
4- သီချင်း၏ဖွင့်ခြင်းအခြေအနေကို ပြောင်းလဲရန် play/pause ခလုတ်ကို နှိပ်နိုင်သည်။ သီချင်းကို လက်ရှိဖွင့်နေပါက တီးမှုတ်သွားမည်ဖြစ်ပြီး ရပ်သွားပါက စတင်တီးခတ်မည်ဖြစ်သည်။
5- နောက်တစ်ခု သို့မဟုတ် ယခင်သီချင်းကိုဖွင့်ရန် ရှေ့သို့ကျော်ရန် သို့မဟုတ် နောက်ပြန်ခလုတ်ကဲ့သို့သော ပြန်ဖွင့်ခြင်းအခြေအနေကို ပြောင်းလဲရန် အခြားထိန်းချုပ်မှုများကိုလည်း သင်အသုံးပြုနိုင်ပါသည်။
သင့်အကောင့်ဆက်တင်များကို ချိန်ညှိခြင်းဖြင့် သင့် Spotify အကောင့်အခြေအနေကိုလည်း ပြောင်းလဲနိုင်သည်။ စခရင်၏အပေါ်ဘက်ညာဘက်ထောင့်ရှိ "ပရိုဖိုင်" ခလုတ်ကိုနှိပ်ခြင်းဖြင့် သင့်အကောင့်အတွက် ဆက်တင်များကို စစ်ဆေးနိုင်သည်၊ ထို့နောက် "ဆက်တင်များ" ကိုနှိပ်ပါ။ ထိုမှနေ၍ သင်သည် ကိုယ်ရေးကိုယ်တာဆက်တင်များ၊ ပြန်ဖွင့်ခြင်းဆက်တင်များနှင့် အသံဆက်တင်များကဲ့သို့သော သင်၏အကောင့်ဆက်တင်များကို တည်းဖြတ်နိုင်ပါသည်။
ဟုတ်ပါသည်၊ သင့်သူငယ်ချင်းများသည် ၎င်းတို့နှင့် သင်မျှဝေထားသော အစီအစဉ်တွင် သီချင်းများကို ပေါင်းထည့်နိုင်သည်၊ သို့သော် ၎င်းသည် သင်ရွေးချယ်ထားသည့် သီချင်းစာရင်းကို မျှဝေသည့်အခါ မျှဝေခြင်းဆက်တင်များပေါ်တွင် မူတည်ပါသည်။
1- အကယ်၍ သင်သည် အစီအစဉ်ကို အများသူငှာ မျှဝေခြင်းဆက်တင်များဖြင့် မျှဝေပါက၊ မည်သူမဆို သီချင်းများကို အစီအစဉ်တွင် ထည့်သွင်းပြင်ဆင်နိုင်သည်။
2- သင်သည် သီချင်းစာရင်းကို ကန့်သတ်မျှဝေခြင်းဆက်တင်များဖြင့် မျှဝေပါက၊ သင်ရွေးချယ်ထားသော သူငယ်ချင်းများသာ သီချင်းများကို အစီအစဉ်တွင် ထည့်သွင်းနိုင်သည်။
3- သင်သည် အစီအစဉ်ကို "ယာယီမျှဝေခြင်း" ဆက်တင်များဖြင့် မျှဝေပါက၊ သင့်သူငယ်ချင်းများသည် သတ်မှတ်ထားသည့်ကာလအတွင်း သီချင်းများကို အစီအစဉ်တွင် သီချင်းများထည့်နိုင်ပြီး ဤကာလကုန်ဆုံးပြီးနောက်တွင် ၎င်းတို့သည် နောက်ထပ်သီချင်းများကို ထည့်သွင်းနိုင်မည်မဟုတ်ပေ။
Spotify အက်ပ်ရှိ “ထည့်ရန်စာရင်းသို့ထည့်ရန်” ခလုတ်ကို နှိပ်ခြင်းဖြင့် သင့်သူငယ်ချင်းများသည် သီချင်းများကို သီချင်းစာရင်းသို့ ပေါင်းထည့်နိုင်ပြီး ၎င်းတို့နှင့် မျှဝေထားသည့် အစီအစဉ်ကို ရွေးချယ်ပါ။
ဤနည်းအားဖြင့်၊ သင့်သူငယ်ချင်းများသည် သင်သူတို့နှင့်မျှဝေထားသည့် အစီအစဉ်တွင် သီချင်းများထည့်နိုင်ပြီး ၎င်းတို့၏ နှစ်သက်ရာသီချင်းများကို အတူတကွ ခံစားနိုင်မည်ဖြစ်သည်။
ဟုတ်ပါသည်၊ သင်သည် ထိုနှစ်တွင် Spotify အက်ပ်ကို အသုံးပြုပါက ယခင်နှစ်က Spotify Wrapped Report ကို သင်တွေ့မြင်နိုင်ပါသည်။ ယခင် Spotify Wrapped အစီရင်ခံစာကို အောက်ပါအဆင့်များအတိုင်း လုပ်ဆောင်ခြင်းဖြင့် ဝင်ရောက်ကြည့်ရှုနိုင်သည်-
သင့်စက်ပစ္စည်းပေါ်တွင် Spotify အက်ပ်ကိုဖွင့်ပြီး သင့်အကောင့်သို့ လက်မှတ်ထိုးဝင်ပါ။
အောက်ခြေမီနူးရှိ Search tab သို့သွားပါ။
ရှာဖွေရေးအကွက်တွင် "Spotify Wrapped" ကိုရှာပါ။
“Your Library: Spotify Wrapped” ခေါင်းစဉ်ဖြင့် သင်ဝင်ရောက်သုံးလိုသောဗားရှင်းကို ရွေးပါ။
ယခင်အစီရင်ခံစာကိုဖွင့်ပြီး ၎င်းတွင်ဖော်ပြထားသော အချက်အလက်များကို သင်တွေ့မြင်နိုင်ပါသည်။
Spotify Wrapped သည် နှစ်စဉ်နှစ်တိုင်း နှစ်ကုန်ပိုင်းတွင် ထွက်ရှိပြီး လက်ရှိနှစ်အတွက်သာ ကမ်းလှမ်းထားကြောင်း သတိပြုသင့်သည်။ ထို့ကြောင့်၊ အစီရင်ခံစာတင်သွင်းသည့်နှစ်မတိုင်မီ တစ်နှစ်အလိုတွင် သင်သည် Spotify Wrapped ကို ဝင်ရောက်သုံးစွဲနိုင်မည်မဟုတ်ပေ။
နိဂုံး-
ထို့ကြောင့်၊ ဤအရာများသည် မိုဘိုင်းနှင့် PC ရှိ သင့် Spotify ၏ အခြေအနေကို သိရန် အကောင်းဆုံးနည်းလမ်းများဖြစ်သည်။ ဒီဆောင်းပါးက သင့်အတွက် အထောက်အကူဖြစ်မယ်လို့ မျှော်လင့်ပါတယ်။ သင့်သူငယ်ချင်းတွေကိုလည်း မျှဝေပေးပါ။ ၎င်းနှင့်ပတ်သက်ပြီး သံသယရှိပါက အောက်ပါ comment box တွင် ကျွန်ုပ်တို့အား အသိပေးပါ။