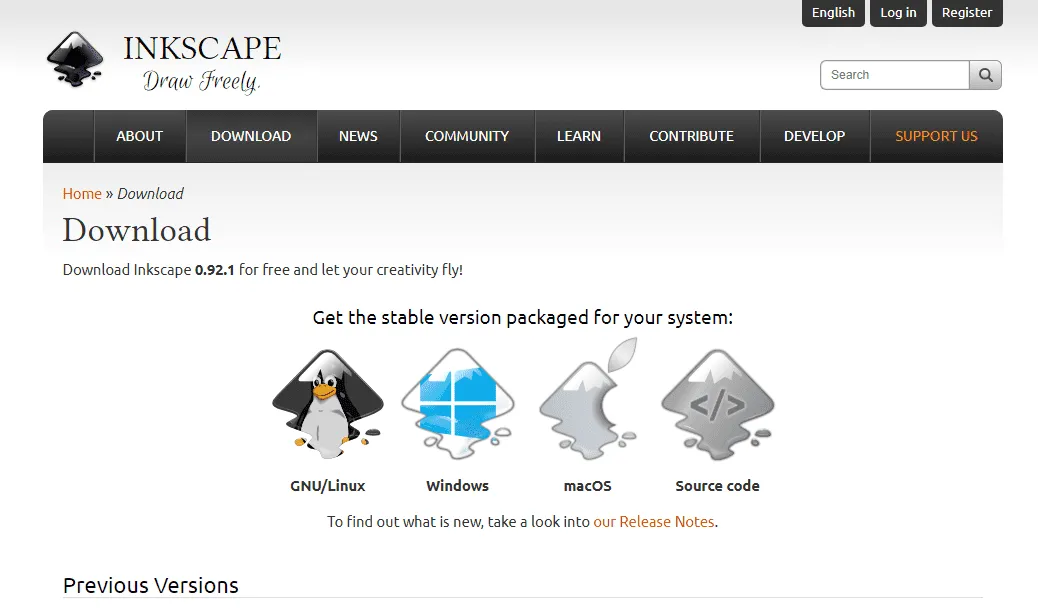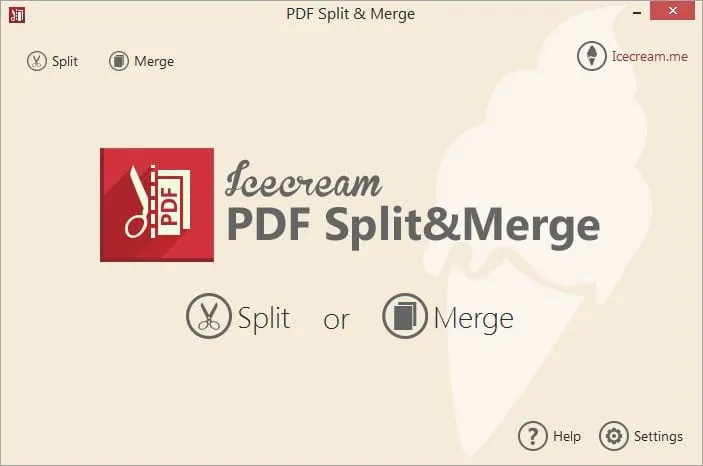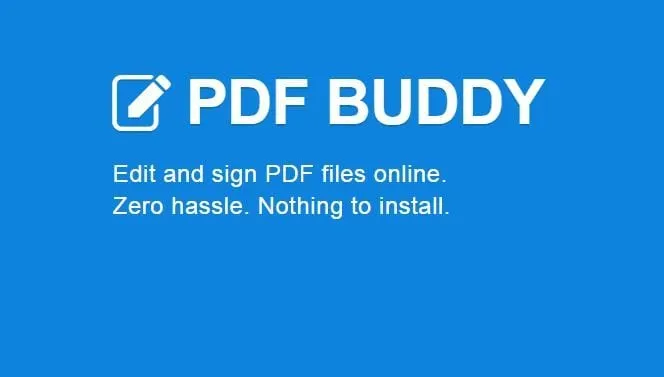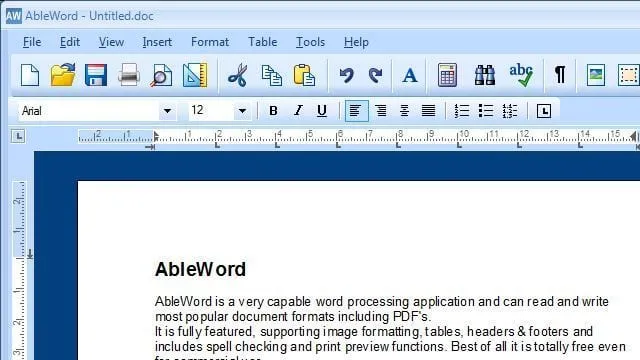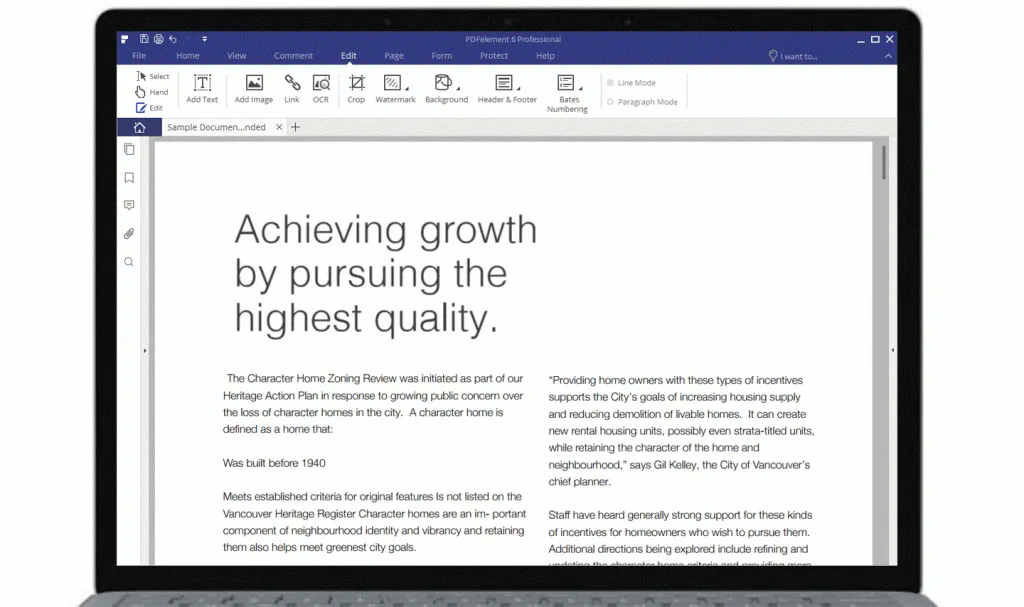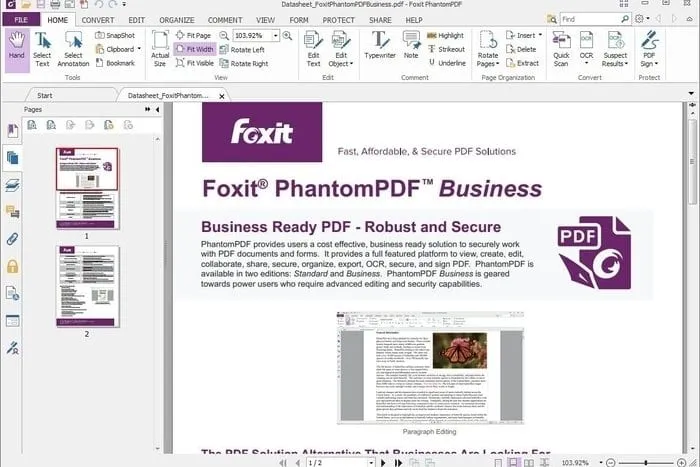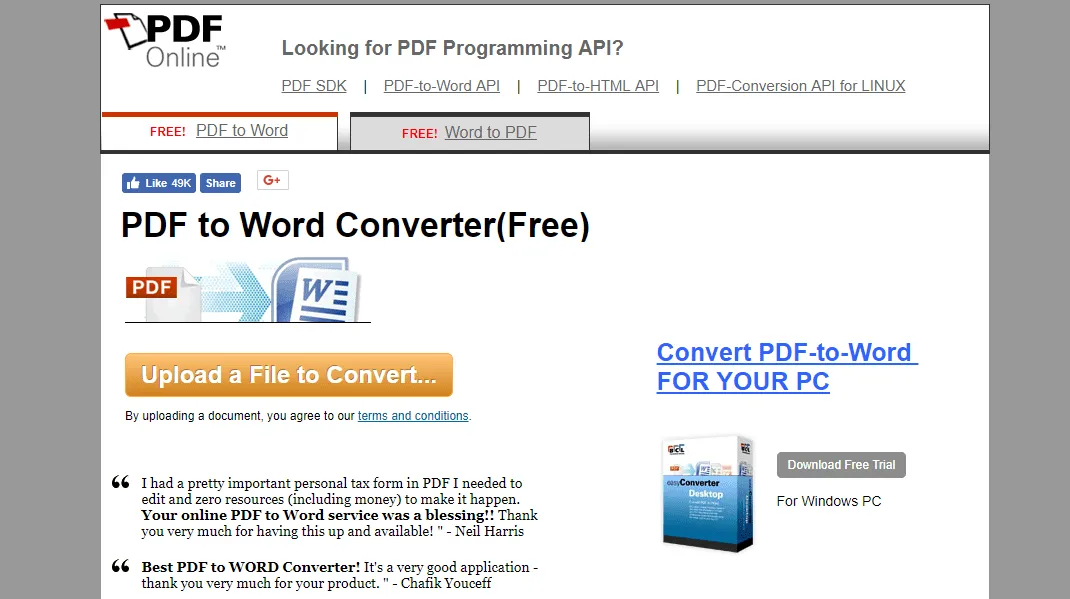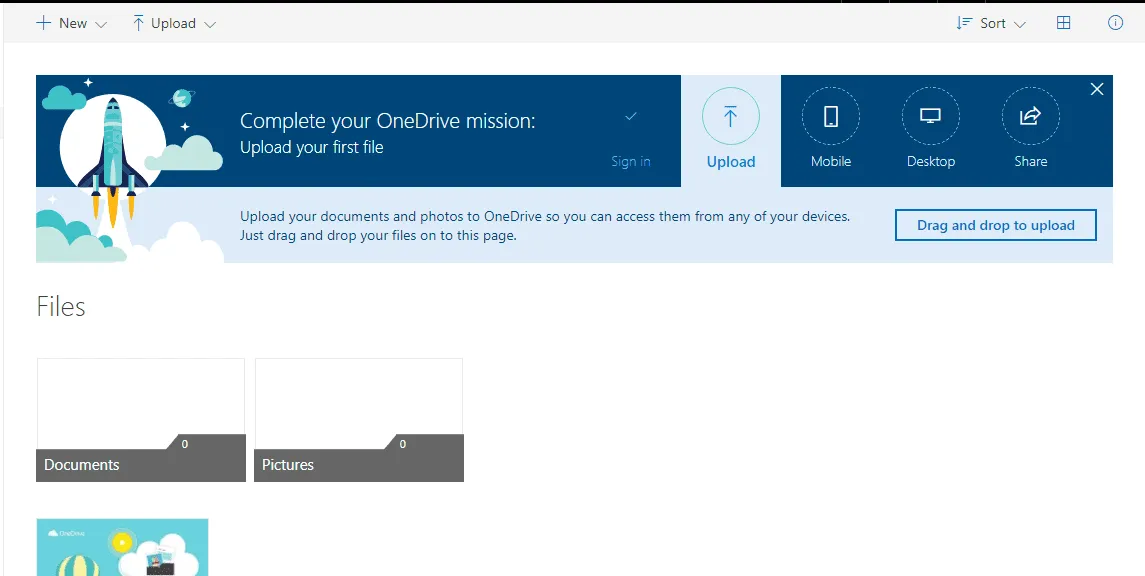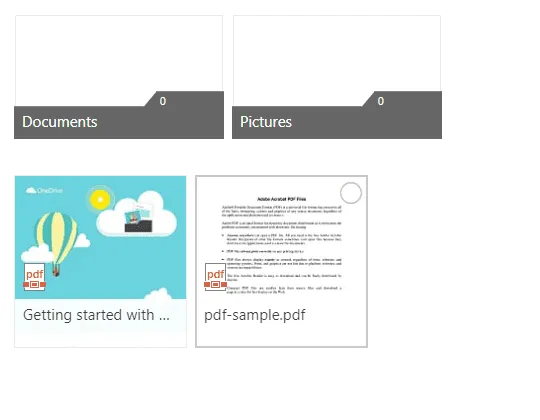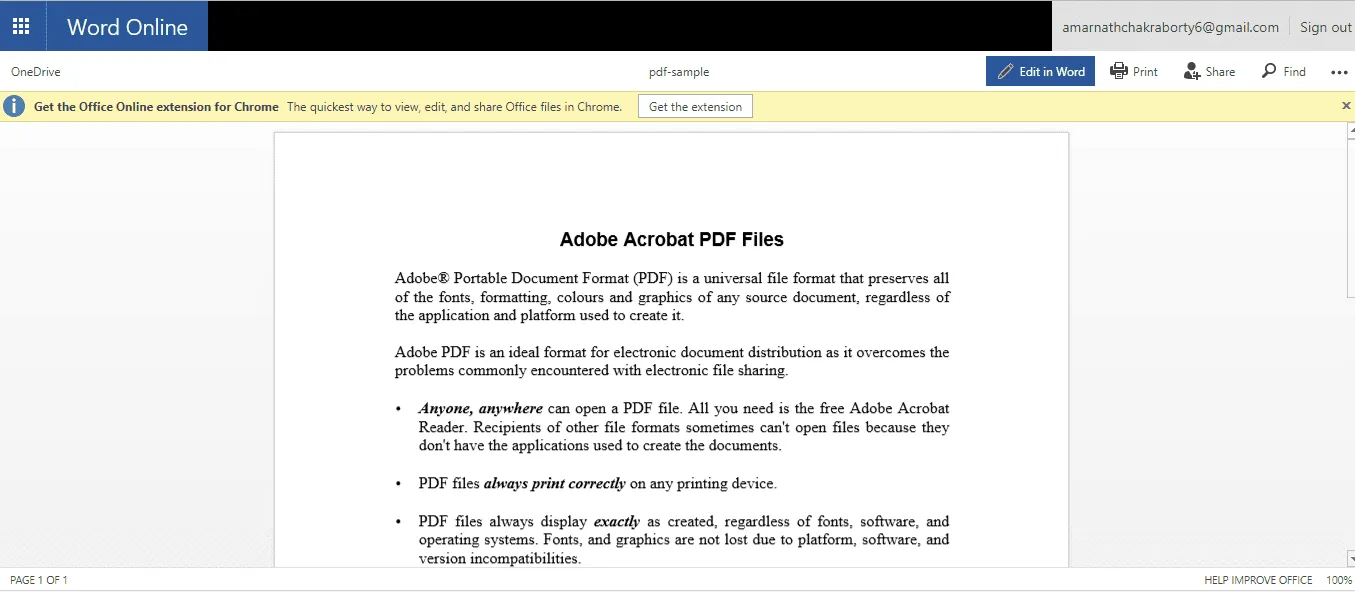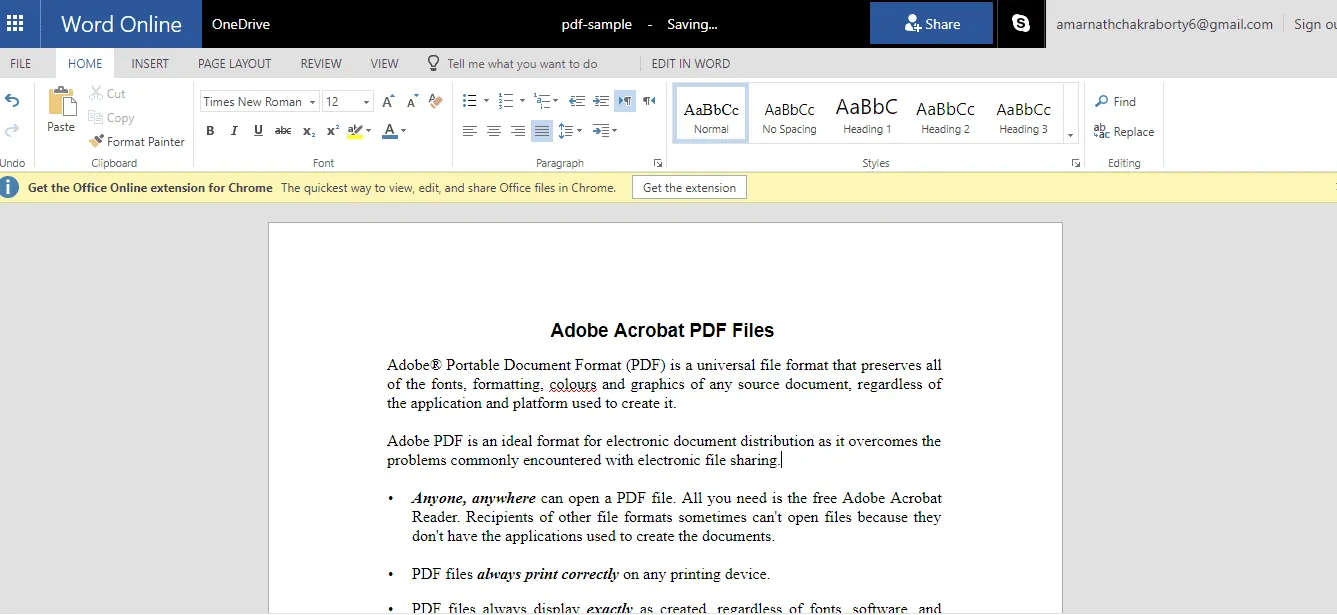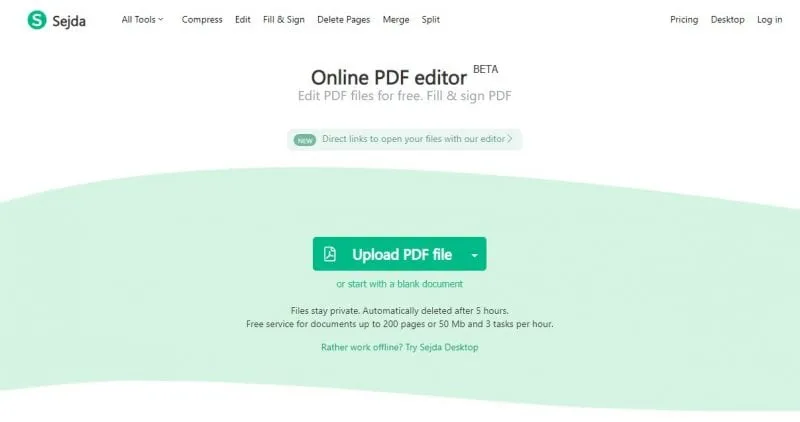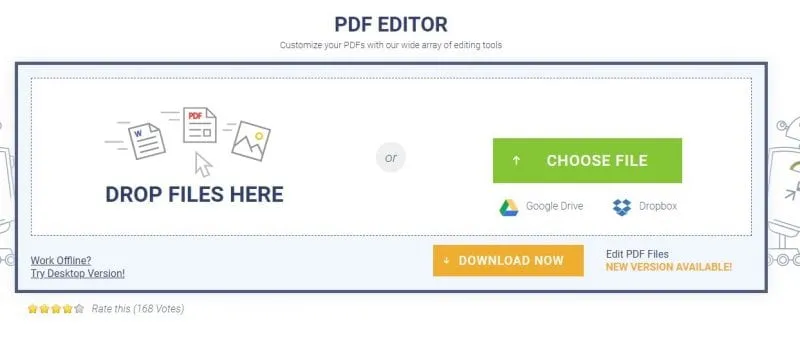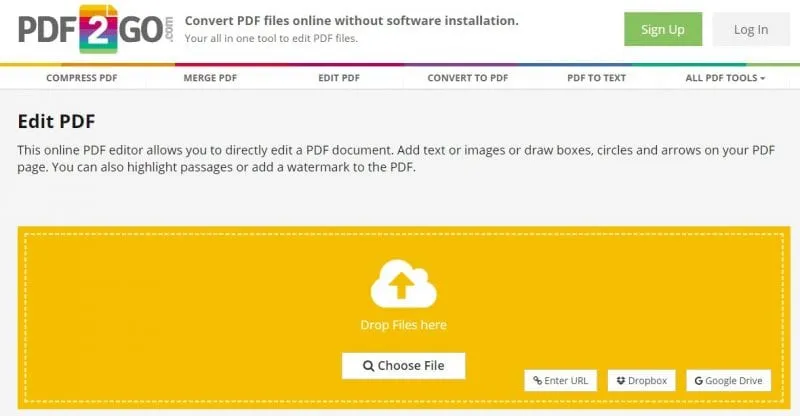ယနေ့ခေတ်တွင်၊ ကျောင်းသား၊ စီးပွားရေးသမားဖြစ်စေ အခြားမည်သူမဆို လူတိုင်းနီးပါးသည် ကွန်ပျူတာပေါ်တွင် အလုပ်လုပ်နေစဉ် pdf ဖိုင်များကို ကိုင်တွယ်ဖြေရှင်းကြသည်။ နှစ်များတစ်လျှောက် PDF ဖိုင်ဖော်မတ်သည် စာရွက်စာတမ်းများမျှဝေရန် အလုံခြုံဆုံးနည်းလမ်းများထဲမှတစ်ခုဖြစ်လာသည်။စာရွက်စာတမ်းများ အွန်လိုင်း။
ကြီးမြတ်သောအရာအကြောင်း PDF ဖိုင်ရယူရန် ၎င်းတွင် သိမ်းဆည်းထားသော ဒေတာကို ပြုပြင်ရန် ခွင့်မပြုပေ။ PDF ဖိုင်များကိုတည်းဖြတ်ရန်၊ အချို့သောပြင်ပအဖွဲ့အစည်း PDF တည်းဖြတ်မှုများကို သင်အသုံးပြုရန်လိုအပ်သည်။ သို့မဟုတ် PDF ဖိုင်များကိုတည်းဖြတ်ရန် အွန်လိုင်း PDF တည်းဖြတ်သူများကို အားကိုးနိုင်သည်။
ထို့ကြောင့်၊ ဤဆောင်းပါးတွင်၊ Windows 10 PC တွင် PDF ဖိုင်များကို အခမဲ့တည်းဖြတ်ရန် မတူညီသောနည်းလမ်းနှစ်ခုကို မျှဝေသွားပါမည်။ ဒီတော့ စစ်ဆေးကြည့်ရအောင်။
1. Adobe Acrobat
ကောင်းပြီ၊ Adobe Acrobat သည် PDF ဖော်မတ်များတွင် သိမ်းဆည်းထားသော ဖိုင်များကို ကြည့်ရှုရန်၊ ဖန်တီးရန်၊ ကိုင်တွယ်ရန်၊ ပရင့်ထုတ်ရန်နှင့် စီမံခန့်ခွဲရန် အဓိကအားဖြင့် အသုံးပြုသည့်ဆော့ဖ်ဝဲတစ်ခုဖြစ်သည်။ PDF ဖိုင်များကိုတည်းဖြတ်ရန် Adobe Acrobat ကိုအသုံးပြုနည်း။
1. ပထမ၊ Acrobat တွင် PDF ဖိုင်ကိုဖွင့်ပါ။ . ယခု tool ကိုနှိပ်ပါ။ PDF ကိုတည်းဖြတ်ပါ။ ညာဘက် panel တွင်။
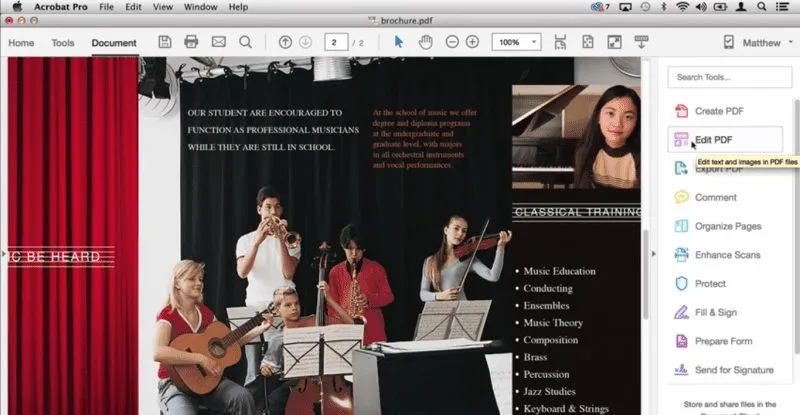
2. ထို့နောက် သင်တည်းဖြတ်လိုသော စာသား သို့မဟုတ် ပုံကို နှိပ်ပါ။ ဖိုင်ထဲမှာ။ ယခု pdf စာမျက်နှာ၏ စာသားကို ထည့်ပါ သို့မဟုတ် တည်းဖြတ်ပါ။
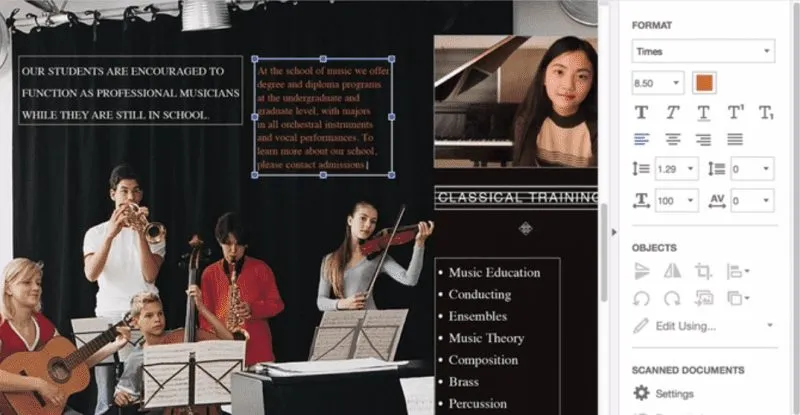
ထိုနေရာရှိ အရာဝတ္ထုများစာရင်းမှ ရွေးချယ်မှုများကို အသုံးပြု၍ စာမျက်နှာပေါ်ရှိ ပုံများကို ပေါင်းထည့်ခြင်း၊ အစားထိုးခြင်း၊ ရွှေ့ခြင်း သို့မဟုတ် အရွယ်အစားကို ပြောင်းလဲနိုင်သည်။ ဒါပဲ! ဖိုင်ကိုသိမ်းဆည်းပြီး အသစ်တည်းဖြတ်ထားသော pdf ဖိုင်ကို သင်နှင့်အတူ ရရှိမည်ဖြစ်သည်။
2. Inkscape ကိုသုံးပါ။
Inkscape သည် သင့်လုပ်ငန်းကို အလွန်လွယ်ကူစေမည့် အကောင်းဆုံး pdf တည်းဖြတ်ဆော့ဖ်ဝဲတစ်ခုဖြစ်သည်။ ဆက်လက်ဆောင်ရွက်ရန် အောက်ပါအဆင့်များကို ရိုးရှင်းစွာ လိုက်နာပါ။
- ပထမဦးဆုံး, Inkspace ကိုဒေါင်းလုဒ်လုပ်ပြီး ထည့်သွင်းပါ။ သင်၏လည်ပတ်မှုစနစ်ပေါ် မူတည် ဒီမှာ .
- ယခု program ကို run pdf ဖိုင်ကိုဖွင့်ပါ။ သင်တည်းဖြတ်လိုသော
- ယခု သင်္ကေတကို နှိပ်ပါ။ "TO" ဖွင့်လှစ်ထားသော PDF ဖိုင်၏စာသားကိုတည်းဖြတ်ရန်ပရိုဂရမ်ဝင်းဒိုး၏ဘယ်ဘက်တွင်တည်ရှိသည်။
ဒါပဲ! ယခု စာရွက်စာတမ်းတစ်ခု၏ စာသားဖိုင်ကို တည်းဖြတ်ပါ။ PDF ဖိုင်ရယူရန် ပြီးလျှင် စာရွက်စာတမ်းကို သင့်ကွန်ပျူတာတွင် သိမ်းဆည်းပါ။
PDF ဖိုင်များကိုတည်းဖြတ်ရန် အခြားဆော့ဖ်ဝဲလ်အနည်းငယ်
အောက်တွင်၊ PDF ဖိုင်များကို အခမဲ့တည်းဖြတ်ရန် သင်အသုံးပြုနိုင်သည့် ကိရိယာအချို့ကို ကျွန်ုပ်တို့မျှဝေထားပါသည်။
1. ရေခဲမုန့် PDF ခွဲ၍ ပေါင်းစည်းပါ။
အကယ်၍ သင်သည် ရိုးရှင်းပြီး မခက်ခဲလွန်းသော တည်းဖြတ်သည့်ကိရိယာကို ရှာဖွေနေပါက၊ Icecream PDF Split & Merge သည် အကောင်းဆုံးရွေးချယ်မှုဖြစ်နိုင်သည်။ ကိရိယာသည် အသုံးပြုသူများအား မတူညီသော PDF ဖိုင်များကို ခွဲရန်၊ ပေါင်းစည်းရန် သို့မဟုတ် ပြန်စီရန် ခွင့်ပြုသည်။
၎င်းအပြင် Icecream PDF Split & Merge ကို PDF ဖိုင်များကို စာဝှက်ခြင်း၊ PDF ဂုဏ်သတ္တိများ သတ်မှတ်ခြင်းနှင့် အခြားအရာများကို ပြုလုပ်ရန် အသုံးပြုနိုင်သည်။
2. PDF သူငယ်ချင်းများ
3. စကားလုံး
သင်သည် အခြားအရာများစွာကို လုပ်ဆောင်နိုင်သည့် အဆင့်မြင့် PDF တည်းဖြတ်သူကို ရှာဖွေနေပါက၊ Ableword သည် ပြီးပြည့်စုံသော ရွေးချယ်မှု ဖြစ်နိုင်သည်။
အပလီကေးရှင်းသည် သုံးစွဲသူများအား PDF ဖိုင်များကို တည်းဖြတ်ရန် ခွင့်ပြုရုံသာမက အခြားသော နာမည်ကြီး ဖော်မတ်များစွာကိုလည်း ပံ့ပိုးပေးပါသည်။ ထို့အပြင်၊ သင်သည်သင်၏ PDF ကိုဖိုင်တစ်ခုတွင်သိမ်းဆည်းနိုင်သည်။ စကားလုံး.
4. PDFelement
၎င်းသည် တည်းဖြတ်ရန်၊ ပြောင်းရန်၊ ပြန်လည်သုံးသပ်ရန်၊ လက်မှတ်ရေးထိုးရန်နှင့် PDF extension များကို နှိုင်းယှဉ်ရန် အသုံးပြုနိုင်သည့် စာရင်းရှိ အစွမ်းထက် PDF ကိရိယာများထဲမှ တစ်ခုဖြစ်သည်။
PDFelement ၏အကောင်းဆုံးအချက်မှာ PDFelement ဖြင့် PDF ဖိုင်တစ်ခုပေါ်တွင် မှတ်ချက်များ၊ တဂ်များ၊ ပုံများထည့်ခြင်းစသည်ဖြင့် ကျယ်ပြန့်သောအင်္ဂါရပ်များနှင့် PDF တည်းဖြတ်ခြင်းအင်္ဂါရပ်များကို သုံးစွဲသူများအား ပေးဆောင်စေခြင်းဖြစ်သည်။
5. Foxit Phantom PDF
သင့် Windows 10 PC အတွက် အသုံးပြုရလွယ်ကူသော PDF တည်းဖြတ်သူကို ရှာဖွေနေပါက Foxit Phantom PDF သည် သင့်အတွက် အကောင်းဆုံးရွေးချယ်မှုဖြစ်နိုင်သည်။
ဘာလို့ထင်လဲ? Foxit Phantom PDF သည် အသုံးပြုသူများအား PDF ဖိုင်များကို တည်းဖြတ်နိုင်စေမည့် ရိုးရှင်းသော မျက်နှာပြင်ဖြင့် ရောက်ရှိလာသည်။ ထိုမျှသာမက၊ Foxit Phantom PDF တွင်လည်း ဆွဲယူ တည်းဖြတ်ခြင်းနှင့် ထည့်သွင်းထားသော စာလုံးပေါင်း စစ်ဆေးခြင်းလည်း ရှိသည်။
PDF ဖိုင်များကို အွန်လိုင်းတွင် အခမဲ့တည်းဖြတ်ပါ။
အကယ်၍ သင်သည် မည်သည့် PDF တည်းဖြတ်ရေးဆော့ဖ်ဝဲလ်ကိုမဆို ထည့်သွင်းလိုပါက အင်တာနက်ပေါ်ရှိ ဝဘ်ဆိုဒ်များကို အသုံးပြုရန် လိုအပ်ပါသည်။ သင်၏ PDF ဖိုင်များကို အခမဲ့တည်းဖြတ်ရန် အွန်လိုင်း PDF တည်းဖြတ်သည့် ဝဘ်ဆိုက်များကို အသုံးပြုနိုင်သည်။
1. PDF အွန်လိုင်းအသုံးပြုခြင်း။
ဤနည်းလမ်းတွင်၊ ကျွန်ုပ်တို့သည် ကျွန်ုပ်တို့၏ဖိုင်ကို Microsoft Word တွင် အလွယ်တကူ တည်းဖြတ်နိုင်သော ရိုးရှင်းသော Word စာရွက်စာတမ်းအဖြစ်သို့ ပြောင်းလဲရန် အွန်လိုင်းဝန်ဆောင်မှုကို အသုံးပြုပါမည်။
- site တစ်ခုဖွင့်ပါ pdf အွန်လိုင်း .
- ထို့နောက်၊ သင်၏ pdf ဖိုင်ကို တင်ပါ။ ဒေါင်းလုဒ်ခလုတ်ကိုနှိပ်ခြင်းဖြင့်။
- ယခု ၎င်းသည် သင်၏ pdf စာရွက်စာတမ်းကို စကားလုံးစာရွက်စာတမ်းအဖြစ်သို့ ပြောင်းလဲပေးလိမ့်မည်။ .
- Word စာရွက်စာတမ်းကို ဒေါင်းလုဒ်လုပ်ပြီး လိုက်လျောညီထွေ ပြင်ဆင်ပါ။
ယခု သင်သည် စာရွက်စာတမ်းကို .pdf ဖော်မတ်ဖြင့် သိမ်းဆည်းနိုင်သည် သို့မဟုတ် ဆိုက်ကို ပြန်လည်ဝင်ရောက်ကြည့်ရှုနိုင်ပြီး တည်းဖြတ်ထားသည့်ဖိုင်ကို pdf ဖော်မတ်ဖြင့် ပြန်လည်ရယူရန် သင့်ဖိုင်ကို pdf ကဏ္ဍသို့ စကားလုံးသို့ အပ်လုဒ်တင်ပါ။
2. OneDrive ကိုသုံးပါ။
PDF တစ်ခုတည်းဖြတ်ရန် OneDrive Web Editor ကိုလည်းအသုံးပြုနိုင်ပါသည်။ ဤသည်မှာ PDF များကိုတည်းဖြတ်ရန် OneDrive ဝဘ်ဆိုက်ကို အသုံးပြုနည်း။
1. ပထမဆုံးအနေနဲ့၊ ဝဘ်ဆိုဒ်ကို ဝင်ကြည့်ပါ။ onedrive.com သင်၏ Microsoft အကောင့်ဖြင့် လက်မှတ်ထိုးဝင်ပါ။ . ယခု သင့်ကွန်ပျူတာမှ PDF ဖိုင်ကို အပ်လုဒ်လုပ်ပါ။
2. ဒေါင်းလုဒ်လုပ်ပြီးတာနဲ့၊ ဖိုင်ကိုဖွင့်ရန် PDF ဖိုင်ကို နှစ်ချက်နှိပ်ပါ။ Word အွန်လိုင်းလျှောက်လွှာတွင်။
3. ယခုတွင်သင်ခလုတ်ကိုနှိပ်ရန်လိုအပ်သည်။ Word တွင်တည်းဖြတ်ပါ။ တည်းဖြတ်ရန်အတွက် PDF ဖိုင်ကိုဖွင့်ရန်။ Onedrive သည် သင့်အား PDF ကို Word သို့ပြောင်းရန် ခွင့်ပြုချက်တောင်းမည်ဖြစ်ပြီး ခွင့်ပြုချက်ပေးရုံသာဖြစ်သည်။
4. ပြောင်းလဲပြီးသည်နှင့် ခလုတ်ကို နှိပ်ပါ။ "လွှတ်" ပြီးလျှင် စာရွက်စာတမ်းကို စတင်တည်းဖြတ်ပါ။
တည်းဖြတ်ပြီးနောက်၊ ဖိုင်မီနူးကို နှိပ်ပြီး ဖိုင်ကို သင့်ကွန်ပြူတာတွင်သိမ်းဆည်းရန် Save option ကိုရွေးချယ်ပါ။
အခြားအွန်လိုင်း PDF တည်းဖြတ်သူကိုသုံးပါ။
Windows ကိရိယာများကဲ့သို့ပင်၊ အသုံးပြုသူများအား PDF ဖိုင်များကို အလွယ်တကူ တည်းဖြတ်နိုင်စေသည့် အင်တာနက်ပေါ်တွင် ရရှိနိုင်သော အွန်လိုင်း PDF တည်းဖြတ်သူ အများအပြားရှိသည်။ အောက်တွင်၊ သင်၏ PDF စာရွက်စာတမ်းများကို တည်းဖြတ်ရန် သင်ယခုအသုံးပြုနိုင်သည့် အကောင်းဆုံး အွန်လိုင်း PDF တည်းဖြတ်သူ သုံးဦးကို ကျွန်ုပ်တို့ ဖော်ပြထားပါသည်။
1. အစည်းအဝေး
၎င်းသည် အသုံးပြုသူများအား အင်္ဂါရပ်များစွာကို ပေးဆောင်နိုင်သည့် အကောင်းဆုံးနှင့် အစွမ်းထက်ဆုံး ဝဘ်အခြေခံ PDF တည်းဖြတ်သည့်ကိရိယာဖြစ်သည်။
Sejda ဖြင့် PDF ဖိုင်များကို တည်းဖြတ်ခြင်းသည် သင့်ဖိုင်များကို အပ်လုဒ်လုပ်ရန်သာ လိုအပ်သောကြောင့် လွယ်ကူသော လုပ်ငန်းစဉ်ဖြစ်ပြီး သင်သည် တည်းဖြတ်နိုင်သော မျက်နှာပြင်ကို ရရှိမည်ဖြစ်သည်။ Sejda PDF Editor ဖြင့်၊ သင်သည် PDF သို့ စာသားထည့်နိုင်သည်။
2. sodaPDF
SejdaPDF ကဲ့သို့ပင်၊ SodaPDF သည် မည်သည့်ဝဘ်ဘရောက်ဆာမှ သင်အသုံးပြုနိုင်သည့် အကောင်းဆုံး web-based PDF တည်းဖြတ်ကိရိယာဖြစ်သည်။ SodaPDF သည် အသုံးပြုသူများအား ကွန်ပျူတာ သို့မဟုတ် Google Drive၊ Dropbox တွင် သိမ်းဆည်းထားသော PDF ဖိုင်များကို ထည့်သွင်းနိုင်သည်။
SodaPDF သည် ကျွန်ုပ်တို့၏ ဝဘ်ဆာဗာနှင့် သင့်ဘရောက်ဆာကြားတွင် ကုဒ်ဝှက်ထားသော လင့်ခ်တစ်ခုကို ဖန်တီးရန် လုံခြုံသောနည်းပညာကို အသုံးပြုထားသောကြောင့် ဒေတာအားလုံးကို လျှို့ဝှက်ထားရန် တောင်းဆိုထားသည်။
3. PDF2GO
ကောင်းပြီ၊ သင်သည် စာသား၊ ပုံများ သို့မဟုတ် ပုံဆွဲသေတ္တာများထည့်ရန် PDF စာရွက်စာတမ်းများကို တည်းဖြတ်နိုင်သည့် အွန်လိုင်း PDF တည်းဖြတ်သူကို ရှာဖွေနေပါက Pdf2Go သည် သင့်အတွက် အကောင်းဆုံးရွေးချယ်မှုတစ်ခု ဖြစ်နိုင်သည်။
သင့်ကွန်ပျူတာမှ PDF ကို URL၊ Dropbox မှတဆင့် သို့မဟုတ် အပ်လုဒ်လုပ်နိုင်သည်။ Google Drive ကို. ထို့အပြင်၊ ဆိုက်သည် သုံးစွဲသူများအား PDF ဖိုင်များကို တည်းဖြတ်ရန်အတွက် ဆွဲယူ၍ ချပေးသည့် အင်တာဖေ့စ်ကို ပေးသည်။
ထို့ကြောင့် ဤအရာများသည် PDF တစ်ခုကို တည်းဖြတ်ရန် အကောင်းဆုံးနှင့် အလွယ်ကူဆုံးနည်းလမ်းများဖြစ်သည်။ ဤနည်းလမ်းများကို လိုက်နာခြင်းဖြင့် သင်၏ Windows ကွန်ပျူတာများပေါ်တွင် သင်၏ PDF ဖိုင်များကို တည်းဖြတ်နိုင်မည်ဖြစ်ပါသည်။ Windows ကို 10. ဒီဆောင်းပါးက သင့်အတွက် အထောက်အကူဖြစ်မယ်လို့ မျှော်လင့်ပါတယ်။ သင့်သူငယ်ချင်းတွေကိုလည်း မျှဝေပေးပါ။