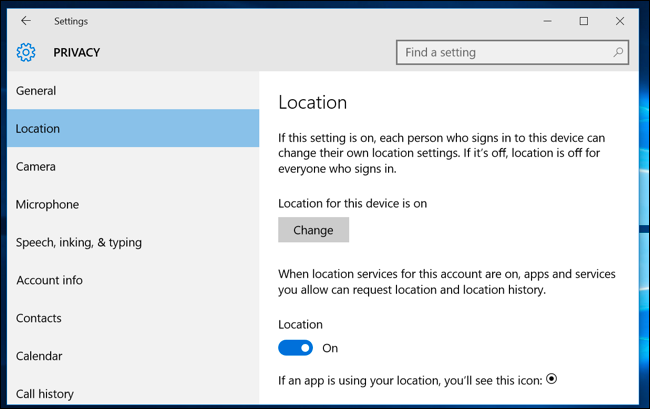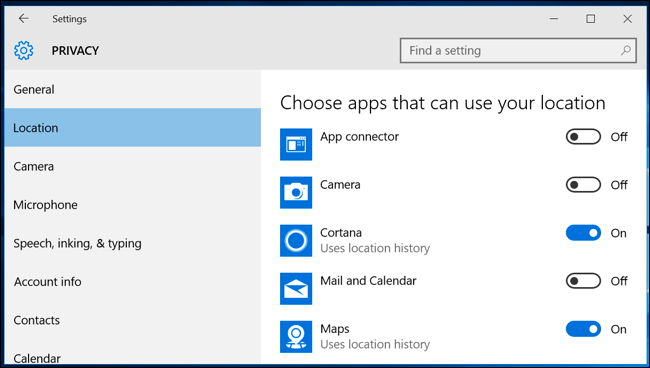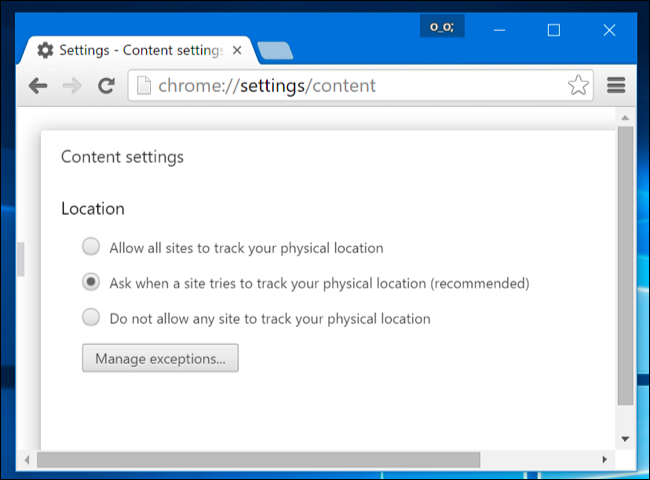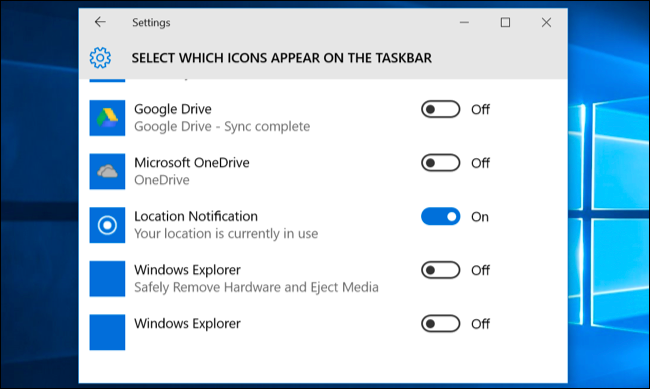Windows 10 သည် "သင်၏တည်နေရာကို မကြာသေးမီက ဝင်ရောက်ခဲ့သည်" ဟု အဘယ်ကြောင့်ဆိုသနည်း။
အက်ပ်များသည် သင်၏ရုပ်ပိုင်းဆိုင်ရာတည်နေရာကိုပြသရန် Windows 10 တည်နေရာဝန်ဆောင်မှုများကို အသုံးပြုနိုင်သည်။ "သင်၏တည်နေရာကို မကြာသေးမီက ဝင်ရောက်ခဲ့သည်" သို့မဟုတ် "သင်၏တည်နေရာကို လက်ရှိအသုံးပြုနေသည်" ဟုဖတ်သည့် စနစ်ဗန်းအိုင်ကွန်ကို သင်မြင်ရမည်ဖြစ်ပြီး ၎င်းသည် အနည်းငယ် စိတ်အနှောင့်အယှက်ဖြစ်စေနိုင်သည်။
၎င်းကို သင်မကြိုက်ပါက၊ သင်သည် တည်နေရာဝင်ရောက်ခွင့်ကို လုံးဝပိတ်နိုင်သည်၊ သင့်တည်နေရာကိုကြည့်ရှုရန် မည်သည့်အက်ပ်များခွင့်ပြုချက်ရှိသည်ကို ထိန်းချုပ်နိုင်သည်၊ သို့မဟုတ် ၎င်းသည် သင့်အား ဆက်လက်ပေါ်လာပြီး စိတ်အနှောင့်အယှက်မဖြစ်စေရန် အိုင်ကွန်ကို ဖျောက်ထားနိုင်သည်။
အပလီကေးရှင်းများသည် ကျွန်ုပ်၏တည်နေရာကို မည်သို့ပြသသနည်း၊
အက်ပ်များသည် သင်၏ရုပ်ပိုင်းဆိုင်ရာတည်နေရာကို သိရှိရန် တည်နေရာဝန်ဆောင်မှုများကို အသုံးပြုသည်။ ဥပမာ ဖွင့်ရရင် Windows 10 တွင်ပါဝင်သော Maps အက်ပ် ၊ ၎င်းသည် သင့်တည်နေရာကို ဝင်ရောက်ပြီး မြေပုံပေါ်တွင် ပြသမည်ဖြစ်သည်။ Weather အက်ပ်ကိုဖွင့်ပါက၊ ၎င်းသည် သင့်တည်နေရာကို ဝင်ရောက်ကြည့်ရှုနိုင်ပြီး သင့်ဒေသရှိ ရာသီဥတုကို ပြသနိုင်သည်။ Cortana ရောက်ရှိလာသည်။ သင့်ဆိုဒ်သို့ သက်ဆိုင်သောအချက်အလက်များကိုပြသရန် ၎င်းကိုအသုံးပြုပါ။ သင်ရိုက်သော ဓာတ်ပုံများတွင် ပထဝီဝင်တည်နေရာ အချက်အလက်ကို ထည့်သွင်းရန် Camera အက်ပ်သည် သင့်တည်နေရာကို ဝင်ရောက်ကြည့်ရှုနိုင်ပါသည်။
သင့်တွင် Windows တက်ဘလက်တစ်ခုရှိလျှင် ၎င်းတွင် GPS ကိရိယာအာရုံခံကိရိယာတစ်ခု ပါရှိနိုင်ပြီး သင့်တည်နေရာကို ရှာဖွေရန် Windows က ၎င်းကို အသုံးပြုနိုင်သည်။ သို့သော်၊ Windows သည် သင့်တည်နေရာကို တြိဂံဖွဲ့ရန် Wi-Fi ကွန်ရက်ဒေတာဘေ့စ်မှ ဒေတာများနှင့်အတူ အနီးနားရှိ Wi-Fi ကွန်ရက်များ၏ အမည်များကိုလည်း အသုံးပြုနိုင်ပါသည်။ ဤသည်မှာ Windows 10 သည် GPS အာရုံခံကိရိယာများမရှိသော ကွန်ပျူတာအများစုတွင် သင့်တည်နေရာကို ရှာဖွေနိုင်မည်ဖြစ်သည်။ Android ရော iOS ရော ပါ လုပ်နိုင်ပါတယ်။ Google ဤနည်းဖြင့် သင့်တည်နေရာကိုလည်း ခြေရာခံပါ။
Windows Location Services စနစ်မှတဆင့် အပလီကေးရှင်းများက သင့်တည်နေရာကို ဝင်ရောက်ကြည့်ရှုသည့်အခါမှသာ ဤမက်ဆေ့ချ်ကို ပေါ်လာပါမည်။ ၎င်းတွင် အဓိကအားဖြင့် Windows 10 ပါရှိသည့် အက်ပ်များနှင့် Windows Store မှ သင်ဒေါင်းလုဒ်လုပ်ထားသည့် အက်ပ်များ ပါဝင်သည်။ သမားရိုးကျ Windows desktop အပလီကေးရှင်းများသည် ဤဝန်ဆောင်မှုကို အသုံးပြု၍ သင့်ဆိုက်ကို ဝင်ရောက်ခြင်းမှ တားဆီးရန် မည်သည့်အရာမျှ မရှိသော်လည်း အများစုမှာ မလုပ်ကြပါ။ ဥပမာအားဖြင့် Google Chrome သည် ၎င်း၏ကိုယ်ပိုင် တည်နေရာဝန်ဆောင်မှုများကို အသုံးပြုသည်။ Chrome သည် အနီးနားရှိ Wi-Fi ကွန်ရက်များစာရင်းကို တိုက်ရိုက်ဝင်ရောက်ပြီး Google ၏တည်နေရာဝန်ဆောင်မှုပလပ်ဖောင်းမှတစ်ဆင့် သင့်တည်နေရာကို ဆုံးဖြတ်ပေးသည့်အတွက် ဝဘ်ဆိုက်တစ်ခုကို Chrome တွင် ဝင်ရောက်ခွင့်ပေးသောအခါတွင် Windows တည်နေရာအိုင်ကွန်ကို တွေ့ရမည်မဟုတ်ပါ။
သင့်ဆိုဒ်သို့ဝင်ရောက်ခွင့်ကို မည်သို့ပိတ်ဆို့မည်နည်း။
သင်လုံလောက်သည်ဆိုလျှင်၊ သင့်အကြောင်းကြားချက်ဧရိယာတွင် ပေါ်လာသည့် ဝဘ်ဆိုက်အိုင်ကွန်ကို နှိပ်ပြီး "Open site privacy settings" ကို ရွေးချယ်နိုင်ပါသည်။ သို့သော်၊ "သင်၏တည်နေရာကို မကြာသေးမီက ဝင်ရောက်ထားသည်" သင်္ကေတသည် လျင်မြန်စွာ မှိန်သွားနိုင်ကြောင်း ကျွန်ုပ်တို့တွေ့ရှိခဲ့သည်။
ကံကောင်းစွာဖြင့်၊ သင်သည် ဤဆက်တင်များ မျက်နှာပြင်ကို ပုံမှန်အတိုင်း ဝင်သုံးနိုင်သည်။ Start Menu ကိုဖွင့်ပြီး Settings ကိုရွေးချယ်ပါ။ ဆက်တင်များအက်ပ်ရှိ လျှို့ဝှက်ရေး > တည်နေရာသို့ သွားပါ။
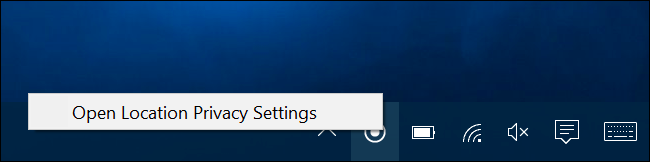
ဤနေရာတွင် တည်နေရာဝန်ဆောင်မှုများကို ပိတ်ရန် နည်းလမ်းနှစ်ခုရှိသည်။ သင့် Windows စနစ်ရှိ သုံးစွဲသူအကောင့်အားလုံးအတွက် သို့မဟုတ် သင့်အသုံးပြုသူအကောင့်အတွက်သာ တည်နေရာဝန်ဆောင်မှုများကို သင်ပိတ်ထားနိုင်သည်။
အသုံးပြုသူအကောင့်အားလုံးအတွက် တည်နေရာဝင်ရောက်ခွင့်ကို ပိတ်ရန်၊ ပြောင်းလဲရန်ခလုတ်ကို နှိပ်ပြီး ဤစက်ပစ္စည်း၏ ဆလိုက်ဒါအတွက် တည်နေရာကို ပိတ်ရန် သတ်မှတ်ပါ။ သင့်အသုံးပြုသူအကောင့်အတွက်သာ တည်နေရာဝင်ရောက်ခွင့်ကို ပိတ်ရန်၊ ပြောင်းရန် ခလုတ်ကို ပိတ်ရန် တည်နေရာဆလိုက်ကို ရိုးရှင်းစွာ သတ်မှတ်ပါ။
ဤနေရာတွင် တည်နေရာအသုံးပြုခွင့်ကို သင်ပိတ်ထားသော်လည်း၊ အချို့သော built-in Windows 10 ဝန်ဆောင်မှုများသည် သင့်တည်နေရာကို အသုံးပြုခွင့်ရှိဆဲဖြစ်သည်။ အထူးသဖြင့် သူက ကျွန်တော့်ကို စွမ်းဆောင်နိုင်ဆဲပါ။ အကြှနျုပျ၏ Device ကိုရှာပါ و ဝိုင်ဖိုင် Sense ၎င်းတို့ကို ဖွင့်ထားလျှင် သင့်တည်နေရာကို အသုံးပြုပါ။ သင့်တည်နေရာကို ဝင်ရောက်ရန် အခြားနည်းလမ်းများကို အသုံးပြုသည့် Windows desktop အပလီကေးရှင်းများသည် ဆက်လက်လုပ်ဆောင်နိုင်သည်။
သင့်တည်နေရာကို မည်သည့်အက်ပ်များက ဝင်ရောက်ကြည့်ရှုနိုင်သည်ကို ထိန်းချုပ်နည်း
သင့်တည်နေရာကို အသုံးပြုနေသည့် အက်ပ်များနှင့် အဆင်ပြေပါက၊ သို့သော် အက်ပ်များကို ပိတ်ဆို့လိုပါသည်။ သေချာပါတယ် ဒီလိုလုပ်ခြင်းအားဖြင့် သင်လုပ်နိုင်တယ်။ ဆက်တင်များအက်ပ်ရှိ ဆက်တင်များ > ကိုယ်ရေးကိုယ်တာ > တည်နေရာမျက်နှာပြင်သို့ ဦးတည်သွားပါ။ မျက်နှာပြင်အောက်ခြေသို့ဆင်းပြီး သင့်တည်နေရာကို ဝင်ရောက်ကြည့်ရှုနိုင်သော အက်ပ်များစာရင်းကို သင်တွေ့ရပါမည်။ အက်ပ်များကို ပိတ်ရန် သတ်မှတ်ပါက ၎င်းတို့သည် သင့်တည်နေရာကို အသုံးပြုခွင့်ရှိမည်မဟုတ်ပါ။
၎င်းသည် သင့်တည်နေရာကိုဝင်ရောက်ရန် Windows တည်နေရာစနစ်အသုံးပြုသည့်အက်ပ်များကိုသာ ထိန်းချုပ်ထားကြောင်း သတိရပါ။ ဥပမာအားဖြင့်၊ Google Chrome သည် ၎င်းကို တောင်းဆိုသော ဝဘ်ဆိုက်များသို့ သင့်တည်နေရာကို ပံ့ပိုးပေးနိုင်သေးသည်။ အက်ပ်တစ်ခုချင်းစီ၏ ဆက်တင်များတွင် ဤအခြားသော ပထဝီဝင်တည်နေရာအင်္ဂါရပ်များကို သင်ပိတ်ထားရပါမည် — ဥပမာအားဖြင့်၊ သင်သည် တည်နေရာအသုံးပြုခွင့်ကို ပိတ်နိုင်သည် သို့မဟုတ် Google Chrome အတွင်းရှိ သင်၏ရုပ်ပိုင်းဆိုင်ရာတည်နေရာကို ဝင်ရောက်နိုင်သည့် ဝဘ်ဆိုက်စာရင်းကို စီမံခန့်ခွဲနိုင်သည်။
ဆိုက်အိုင်ကွန်ကို ဖျောက်နည်း
သင့်တည်နေရာကို အသုံးပြုနေသည့်အက်ပ်များကို သင်စိတ်မ၀င်စားသော်လည်း တည်နေရာအိုင်ကွန်ကို သင်အချိန်တိုင်း မမြင်နိုင်သောကြောင့် ပျောက်ကွယ်သွားစေရန် အိုင်ကွန်ကို သင်ဖျောက်ထားနိုင်သည်။
Start menu မှ Settings အက်ပ်ကိုဖွင့်ပြီး System > Notifications & Actions သို့သွားပါ။ Taskbar တွင် ပေါ်လာသော အိုင်ကွန်များကို ရွေးချယ်ပါ ကိုနှိပ်ပြီး စာရင်းရှိ တည်နေရာ အသိပေးချက် ရွေးချယ်မှုသို့ အောက်သို့ ဆင်းပါ။ ၎င်းကို "ပိတ်" သို့ပြောင်းပါ။ အခြားစနစ်ဗန်းအိုင်ကွန်များကဲ့သို့ အသိပေးချက်ဧရိယာရှိ မြှားနောက်တွင် ဝှက်ထားပါမည်။
စနစ် > အကြောင်းကြားချက်များနှင့် လုပ်ဆောင်ချက်များမှ 'စနစ်အိုင်ကွန်များကို အဖွင့်အပိတ်လုပ်ရန်' ရွေးချယ်မှုကိုလည်း ရွေးချယ်နိုင်သည်။ ထိုနေရာတွင် ဆိုက်ကိုပိတ်ထားပါက၊ Taskbar ပေါ်ရှိ မြှားလေးများနောက်တွင် ဝှက်ထားမည့်အစား ၎င်းသည် လုံး၀ ပျောက်ကွယ်သွားမည်ဖြစ်ပါသည်။ သို့သော် ကျွန်ုပ်တို့၏စက်များတွင် ဤရွေးချယ်မှုသည် မီးခိုးရောင်ဖြစ်နေသောကြောင့် သင်၏ခရီးမိုင်ကွာခြားနိုင်ပါသည်။ အဲဒါကို ဖုံးကွယ်ထားရုံနဲ့ ရနိုင်ပါတယ်။
Windows 7၊ 8 သို့မဟုတ် 8.1 တွင် အလားတူ အိုင်ကွန်ကို သင်တွေ့နိုင်သည်။ ဤယခင်ဗားရှင်းများသည် Windows Location Services ကို အသုံးပြုထားသည်။ Windows 8 မှာ သင်လုပ်နိုင်တယ်။ သင်၏ PC ဆက်တင်များတွင် သင့်တည်နေရာကို ဝင်ရောက်ကြည့်ရှုနိုင်သည့် အက်ပ်များစာရင်းကို ထိန်းချုပ်ပါ။ . Windows 7 တွင် သင်သည် Start menu ကိုဖွင့်နိုင်ပြီး ရှာဖွေမှုအကွက်တွင် “အာရုံခံကိရိယာများ” ကိုရိုက်ထည့်ကာ ပေါ်လာသည့် “တည်နေရာနှင့် အခြားအာရုံခံကိရိယာများ” ကိရိယာကိုဖွင့်ကာ တည်နေရာဝင်ရောက်ခွင့်ကို ပိတ်ရန် ၎င်းကို အသုံးပြုနိုင်သည်။