စကားဝှက်ကိုမသိဘဲ Windows 10 ကို စက်ရုံမှ ပြန်လည်သတ်မှတ်ပါ။
Windows 10 တွင် Factory reset လုပ်ငန်းစဉ်သည် PC ရှိ စွမ်းဆောင်ရည်ပြဿနာများကို ဖြေရှင်းရန် အကောင်းဆုံးနည်းလမ်းများထဲမှတစ်ခုဖြစ်သည်။ Windows 10 တွင် အလွန်အစွမ်းထက်သော စွမ်းဆောင်ရည်ရှိသော်လည်း၊ တစ်ခါတစ်ရံတွင် သင့်ကွန်ပျူတာကို အသုံးပြုနေစဉ်တွင် စွမ်းဆောင်ရည်ဆိုင်ရာ ပြဿနာများ ကြုံတွေ့ရနိုင်သည်။
ဥပမာအားဖြင့်၊ သင်သည် မကြာခဏ အသုံးမပြုသော သင့်ကွန်ပျူတာပေါ်တွင် ထည့်သွင်းထားသော ပရိုဂရမ်များစွာ ရှိနေသောကြောင့် စွမ်းဆောင်ရည် ပြဿနာများ ဖြစ်ပေါ်နိုင်သောကြောင့် Windows ၏ စက်ရုံထုတ် ပြန်လည်သတ်မှတ်ခြင်းကို လုပ်ဆောင်ခြင်းဖြင့် အဆိုပါ ပြဿနာများကို လျင်မြန်စွာ ဖြေရှင်းနိုင်မည်ဖြစ်သည်။
ဤအကြောင်းအရာတွင်၊ Windows စကားဝှက်ဖြင့်ဖြစ်စေ မပါဘဲဖြစ်စေ တစ်ခုတည်းသောနည်းလမ်းတစ်ခုထက်ပို၍ သင့်အား မိတ်ဆက်ပေးထားသောကြောင့် Windows 10 ကို စက်ရုံထုတ်ပြန်လည်သတ်မှတ်နည်းကို အပြီးအပြတ်သတ်မှတ်နည်းကို လမ်းညွှန်ပေးပါသည်။
Windows 10 အတွက် Factory reset လုပ်ခြင်း။
အောက်တွင် ကျွန်ုပ်တို့သည် သင့်အား ဤလုပ်ဆောင်စရာကို လုပ်ဆောင်ရန် နည်းလမ်းတစ်ခုထက်ပိုပေးသည်၊ သင်သည် ၎င်းကို သင့်ကွန်ပျူတာ ဆက်တင်များမှတစ်ဆင့် သို့မဟုတ် လော့ခ်ချသည့်မျက်နှာပြင်တွင်ပင် ပြုလုပ်နိုင်ပြီး Windows အတွက် စကားဝှက်ကို သင်သိသည်ဖြစ်စေ မသိသည်ဖြစ်စေ ၎င်းကို လုပ်ဆောင်နိုင်သည်၊ ဤသည်မှာ အောက်ပါ ရှင်းလင်းချက်ဖြစ်သည်။
ကိုလည်းကြည့်ပါ- ပုံများတွင် ရှင်းလင်းချက်များဖြင့် Windows 10 အတွက် စကားဝှက်ကို ရုပ်သိမ်းပါ။
နည်းလမ်း 10- ဆက်တင်များမှတဆင့် Windows XNUMX ကို စက်ရုံမှ ပြန်လည်သတ်မှတ်ပါ။
ပထမနည်းလမ်းအတွက်၊ ၎င်းကိုကွန်ပျူတာဆက်တင်များမှတဆင့်လုပ်ဆောင်လိမ့်မည်၊ ထို့ကြောင့်၎င်းကိုလုပ်ဆောင်ရန်စကားဝှက်ကိုသိရန်လိုအပ်သည်။ ယခု သင့်ကွန်ပျူတာကိုဖွင့်ပြီး အောက်ပါအဆင့်များကို လိုက်နာပါ-
- ရှာဖွေမှုဘောက်စ်ရှိ ဆက်တင်များကို ရှာဖွေခြင်းဖြင့် ဆက်တင်များကို ထည့်သွင်းပြီး ကီးဘုတ်မှတစ်ဆင့် Ctrl + I ဖြတ်လမ်းကိုလည်း သင်အသုံးပြုနိုင်ပါသည်။
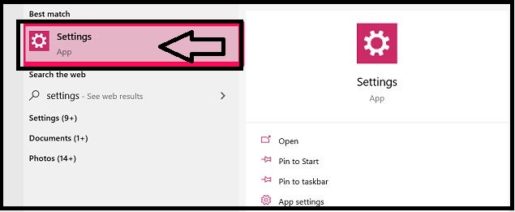
- ယခု သင့်ရှေ့ရှိ ရွေးချယ်စရာများမှ Update & Security ကို နှိပ်ပါ။
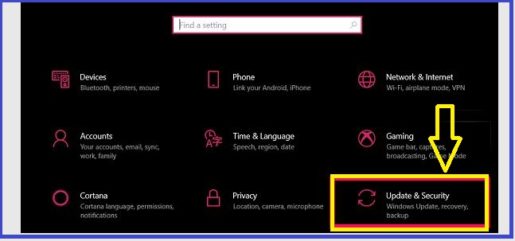
- ထို့နောက် Recovery tab ကိုရွေးချယ်ပြီး ဤ PC ကိုပြန်လည်သတ်မှတ်ခြင်းကဏ္ဍတွင် Start ကိုနှိပ်ပါ။
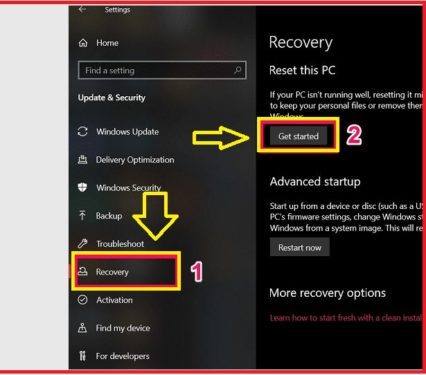
- “ကျွန်ုပ်၏ဖိုင်များကို သိမ်းဆည်းပါ” သို့မဟုတ် “အရာရာအားလုံးကို ဖယ်ရှားရန်” ဟူ၍ ရွေးချယ်ရန် ရွေးချယ်စရာ နှစ်ခုရှိကြောင်း ယခု သင်သတိပြုမိပါလိမ့်မည်။
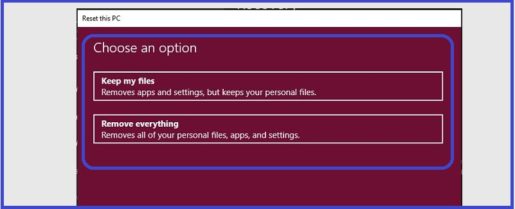
မှတ်ချက်− Windows 10 ကို စက်ရုံထုတ်တွင် ပြန်လည်သတ်မှတ်သောအခါ၊ သင့်စက်တွင် ထည့်သွင်းထားသည့် ပြင်ပဆော့ဖ်ဝဲအားလုံးကို သင်မည်ကဲ့သို့ရွေးချယ်သည်ဖြစ်စေ သင်ရွေးချယ်ပါက ဖျက်လိုက်ပါမည်။
အရာအားလုံးကို ဖယ်ရှားမည်ကို သင်ရွေးချယ်ပါက၊ သင်၏ကိုယ်ရေးကိုယ်တာဒေတာကို ဖျက်ပစ်မည်ဖြစ်ပြီး၊ စက်ပစ္စည်းပေါ်ရှိ ဒစ်များကို ဖျက်ရန် ရွေးချယ်ခွင့်ရှိသည်။ သင့်ကွန်ပြူတာ သို့မဟုတ် တစ်ခုခုကို ရောင်းချနေပါက ၎င်းသည် ကောင်းမွန်သော ရွေးချယ်မှုတစ်ခု ဖြစ်နိုင်သည်။
နောက်ဆုံးတွင်၊ ပြန်လည်သတ်မှတ်ခြင်းလုပ်ငန်းစဉ်ကိုစတင်ရန် ပြန်လည်သတ်မှတ်မည်ကိုနှိပ်ပါ၊ ထို့နောက် လုပ်ငန်းစဉ်ပြီးဆုံးရန်အတွက် အချိန်အနည်းငယ်စောင့်ပါ။
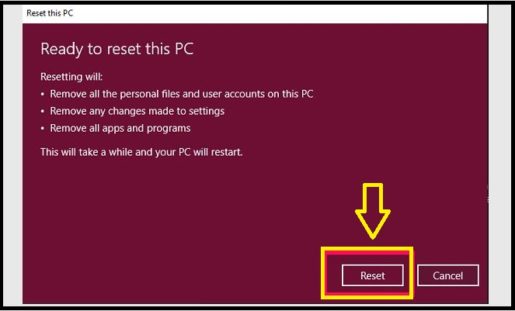
နည်းလမ်း 10- လော့ခ်မျက်နှာပြင်ဖြင့် Windows XNUMX ကို စက်ရုံမှ ပြန်လည်သတ်မှတ်ပါ။
ကွန်ပြူတာလော့ခ်မျက်နှာပြင်မှတစ်ဆင့် စက်ရုံထုတ်ပြန်သတ်မှတ်ခြင်းကို လုပ်ဆောင်ရန်၊ အောက်ပါအဆင့်များကို လိုက်နာပါ-
- သင့်ကီးဘုတ်ရှိ Shift ခလုတ်ကို နှိပ်ပြီး ဖိထားပါ၊ ထို့နောက် Restart ကို နှိပ်ပါ (ပြန်စတင်သည်).
မှတ်ချက်: Start Menu ရှိ Power Options မှတဆင့်လည်း ၎င်းကို ပြုလုပ်နိုင်သည် (စတင်).
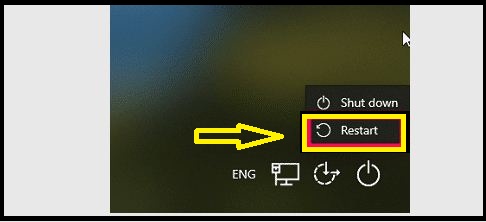
- ထို့နောက် ရွေးချယ်စရာများစွာကို တွေ့သည်အထိစောင့်ပြီး Troubleshoot ကိုနှိပ်ပါ။( troubleshoot )
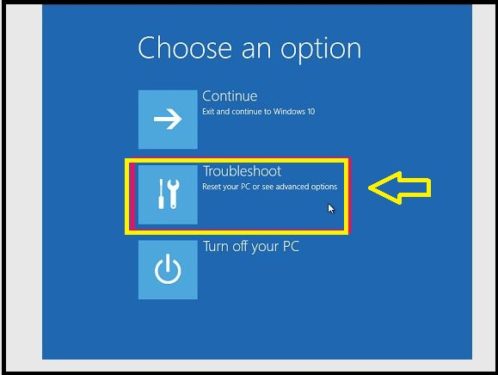
- ယခု ဤ PC ကို Reset ကိုရွေးချယ်ပါ ( ဒီ PC ကို Reset ) ယခင်အဆင့်များအတိုင်း ဆက်လုပ်ပါ။
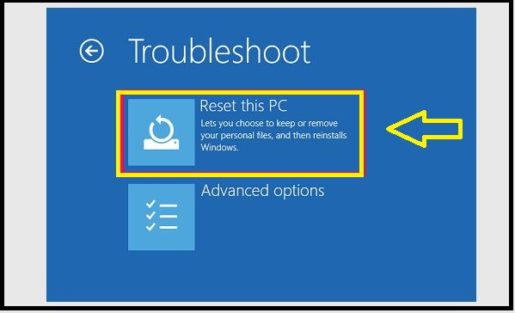
- “ငါ့ဖိုင်တွေကို သိမ်းပါ ( ငါ့အဖိုငျမြားကိုသိမ်းဆည်းထားပါ )" သို့မဟုတ် "အားလုံးကို ဖယ်ရှားပါ။" (အရာအားလုံးကိုဖယ်ရှားလိုက်ပါ )
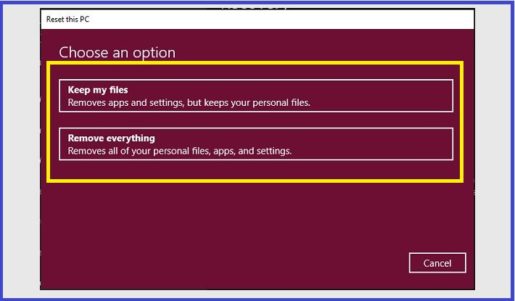
- ဆန္ဒရှိသည့်အတိုင်း ဤရွေးချယ်စရာများထဲမှ တစ်ခုကို နှိပ်ပြီး လုပ်ငန်းစဉ်ပြီးဆုံးရန်အတွက် အချိန်အနည်းငယ်စောင့်ပါ။
စကားဝှက်မပါဘဲ Windows 10 ကို စက်ရုံမှ ပြန်လည်သတ်မှတ်ပါ။
အများအားဖြင့် သင့်ကွန်ပြူတာ စကားဝှက်ကို မေ့သွားခြင်းကြောင့် ဖြစ်နိုင်ပြီး ၎င်းသည် သင့်အား ပြဿနာများစွာ ဖြစ်စေနိုင်သည်၊ ဤနေရာတွင် အသုံးပြုသူများ မေးကြသည်၊ စကားဝှက်မပါဘဲ Windows ကို ပြန်လည်စတင်နိုင်ပါသလား။
အမှန်တကယ်၊ သင်သည် ထိုသို့လုပ်ဆောင်နိုင်သော်လည်း တစ်ခုတည်းသောအားနည်းချက်မှာ လုပ်ငန်းစဉ်ပြီးမြောက်ရန် "အားလုံးဖယ်ထုတ်ရန်" ကိုရွေးချယ်ရခြင်းမှာ "Keep my files" ကိုရွေးချယ်ခြင်းဖြင့် Windows အတွက် စကားဝှက်ကိုထည့်သွင်းရန် လှုံ့ဆော်ပေးသောကြောင့်ဖြစ်သည်။
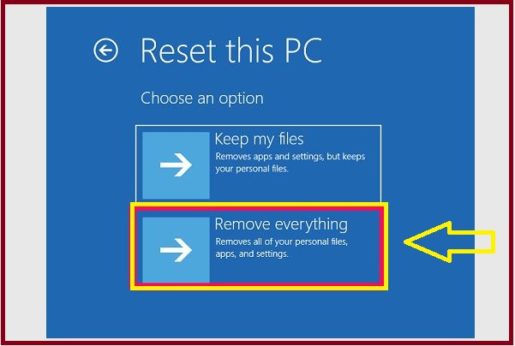
ယခု သင်သည် ယခင်အဆင့်များ (နည်းလမ်း XNUMX တွင်ပါရှိသော) ကို လုံးဝလိုက်နာပြီး အဆင့်များပြီးပါက သင့်အသုံးပြုသူအမည်နှင့် စကားဝှက်ကို ထည့်သွင်းခြင်းဖြင့် သင့်ကွန်ပျူတာကို စတင်နိုင်ပြီး အကောင့်အသစ်တစ်ခု ဖန်တီးနိုင်ပါသည်။
ပြီးပါပြီ :
Windows 10 ကို စက်ရုံမှ ပြန်လည်သတ်မှတ်ခြင်းသည် Windows ပြဿနာများကို ဖြေရှင်းရန်နှင့် ဖြေရှင်းရန် နည်းလမ်းကောင်းတစ်ခုဖြစ်သည်။ ဤနည်းလမ်း၏ထူးခြားသောအချက်မှာ စွမ်းဆောင်ရည်မြှင့်တင်ရန် အကောင်းဆုံးနည်းလမ်းဖြစ်သောကြောင့် သင်သည် မည်သည့်ပြင်ပဆော့ဝဲလ်ကိုမျှ အသုံးပြုရန်မလိုအပ်ပါ။
ဖတ်ရန်-
ကွန်ပြူတာ Windows 10 8 7 တွင် ဖိုင်တစ်ခုကို ဝှက်နည်း
windows 10 ဒုံးပျံကို အရှိန်မြှင့်ပါ။
Windows 10 တွင် Hijri မှ Gregorian သို့ ရက်စွဲကို မည်သို့ပြောင်းရမည်နည်း။
တိုက်ရိုက်ဒုံးပျံလင့်ခ်ဖြင့် Windows 10 2020 Windows နောက်ဆုံးဗားရှင်းကို ဒေါင်းလုဒ်လုပ်ပါ။
အင်စတောလုပ်တဲ့အခါ Windows ကီးမထည့်ဘဲ Windows 10 ကို ဘယ်လိုတပ်ဆင်မလဲ။
Windows 10 တွင် bluetooth အမည်ကို ပြောင်းလဲနည်း
ပုံများတွင် ရှင်းလင်းချက်များဖြင့် Windows 10 အတွက် စကားဝှက်ကို ရုပ်သိမ်းပါ။









