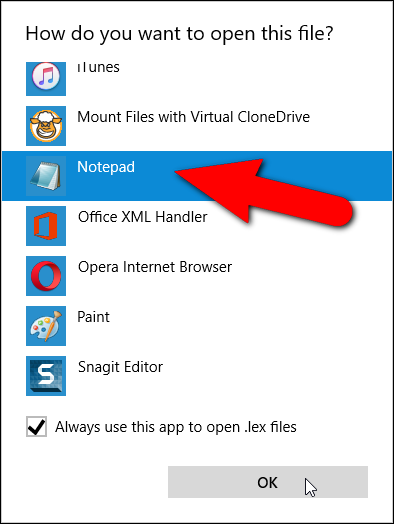Microsoft Word मा हिज्जेबाट केहि शब्दहरू कसरी बहिष्कार गर्ने
हिज्जे बहिष्करण सूची भनेको शब्दहरूको सूची हो जुन तपाईंले शब्दलाई गलत हिज्जेको रूपमा चिन्ह लगाउन जबरजस्ती गर्न सक्नुहुन्छ, मुख्य शब्दकोशमा सही हिज्जेको रूपमा सूचीबद्ध हुँदा पनि। हामीले तपाईलाई सधैँ गलत हिज्जेको रूपमा चिन्ह लगाउन चाहने शब्दहरूको अनुकूलन सूची कसरी थप्ने भनेर देखाउने छौँ।
उदाहरणका लागि, यदि तपाइँ "प्रयोग" को सट्टा "दावी" वा "patent" को सट्टा "अभिभावक" टाइप गर्न झुकाव गर्नुहुन्छ भने, एक नियमित हिज्जेले सोच्दछ कि "मुकदमा" र "मूल" को हिज्जे सही छ, जबकि यो विरलै गरिन्छ। लेखिएको हो। वा हुनसक्छ तपाइँ शैली दिशानिर्देशहरू पछ्याउँदै हुनुहुन्छ र शब्दहरूको विशिष्ट हिज्जे प्रयोग गर्दै हुनुहुन्छ, जस्तै "थिएटर" को सट्टा "थिएटर"। यी उदाहरणहरूमा, तपाईंले बहिष्करण सूचीमा शब्दहरू "सूट," "उत्पत्ति," र "थिएटर" थप्न सक्नुहुन्छ ताकि तिनीहरू मुख्य शब्दकोशबाट बहिष्कृत हुन्छन् र जे भए पनि गलत हिज्जेको रूपमा चिन्ह लगाइन्छ।
गलत हिज्जेको रूपमा चिन्ह लगाउनुको मतलब यो होइन कि तिनीहरू स्वचालित रूपमा सच्याइनेछन्। यदि तपाइँ वास्तवमा कुनै पनि विशेष अवस्थामा यी शब्दहरू मध्ये कुनै एक प्रयोग गर्न चाहानुहुन्छ भने, तपाइँ प्रत्येक पटक हिज्जे जाँचले फ्ल्याग गर्दा शब्दलाई बेवास्ता गर्ने कि नगर्ने छनौट गर्न सक्नुहुन्छ। बहिष्करण सूची मुख्य शब्द शब्दकोशबाट शब्दहरू "हटाउन" को लागी एक राउंडअबाउट तरीका हो।
बहिष्करण सूची फाइलहरू मानक पाठ फाइलहरू हुन्। तपाईले यसलाई कुनै पनि पाठ सम्पादक जस्तै नोटप्याड, वा वर्ड आफैं (जबसम्म तपाइँ यसलाई पाठ-मात्र ढाँचामा बचत गर्न सक्नुहुन्छ) सँग सम्पादन गर्न सक्नुहुन्छ। Word स्थापना गर्दा, कम्तिमा एउटा बहिष्करण सूची फाइल सिर्जना गरिएको थियो। यी फाइलहरू सुरुमा खाली छन्, शब्दहरू थपिने प्रतीक्षामा छन्। हाम्रो बहिष्करण सूची फाइलहरू हाम्रो Windows 10 प्रणालीमा निम्न स्थानमा अवस्थित छन्। तपाईको प्रणालीमा तपाईको प्रयोगकर्ता नामको साथ "लोरी" लाई बदल्नुहोस्।
C:\प्रयोगकर्ता\Lori\AppData\Roaming\Microsoft\Uproof
तपाईंले प्रयोग गरिरहनुभएको Windows को संस्करणमा निर्भर गर्दै, बहिष्करण सूची फाइलहरूको स्थान फरक हुन सक्छ। यदि तपाइँ बहिष्करण सूची फाइलहरू कहाँ फेला पार्ने बारे निश्चित हुनुहुन्न भने, तपाइँ फाइल एक्सप्लोरर (वा विन्डोज एक्सप्लोरर) विन्डोमा फाइलहरू खोज्न सक्नुहुन्छ। सबै फाइलहरू "ExcludeDictionary" बाट सुरु हुनेछन् र ".lex" एक्स्टेन्सनसँग अन्त्य हुनेछन्। त्यसोभए, यदि तपाईंले "ExcludeDictionary *.lex" खोज्नुभयो भने, तपाईंले फाइलहरू फेला पार्नु पर्छ (यो "ExcludeDictionary" पछिको तारा चिन्ह हो)।
एकचोटि तपाईंले बहिष्करण सूची फाइलहरूको स्थान फेला पार्नुभयो, तपाईंले धेरै फाइलहरू देख्न सक्नुहुन्छ। तपाईलाई कुन प्रयोग गर्ने कसरी थाहा छ? फाइलको नाम तपाईंलाई ठ्याक्कै त्यो पहिचान गर्न मद्दत गर्न डिजाइन गरिएको हो। फाइल नामको मुख्य भागमा दुई-अक्षरको भाषा कोड समावेश छ, जस्तै अंग्रेजीको लागि "EN" र फ्रान्सेलीको लागि "FR"। भाषा कोड पछि, "भाषाको LCID" भनिने चार अल्फान्यूमेरिक (हेक्साडेसिमल) अंकहरू छन्। यसले बहिष्करण फाइलले कभर गर्ने विशिष्ट भाषा बोलीलाई संकेत गर्छ। त्यहाँ पूर्ण सूची छ भाषाहरूको लागि LCID कोडहरू , तर यो सूचीले भाषा कोडहरू समावेश गर्दैन। त्यहाँ छ भाषा कोडहरूको सूची , तर यो अघिल्लो सूची जस्तै पूर्ण छैन।
तलको छविमा देखाइए अनुसार हामीले हाम्रो प्रणालीमा दुई फाइलहरू भेट्टायौं। हामीसँग अंग्रेजीमा एउटा फाइल मात्र छ, तर नाममा "EN" भएको एकभन्दा बढी फाइल हुन सक्छ। यदि त्यसो हो भने, हामी फाइल नामको पहिलो भागमा (विस्तार अघि) अन्तिम चार वर्णहरू संकेत गर्नेछौं र सूचीमा रहेको "भाषा - देश/क्षेत्र" वस्तुहरूसँग यी क्यारेक्टरहरू मिलाउनेछौं। LCID कोडहरू भाषाको लागि तपाईंले प्रयोग गरिरहनु भएको फाइल फेला पार्नुहोस्। हाम्रो उदाहरणमा, "EN" भाषा कोड हो र "0409" US अंग्रेजी को लागि LCID हो, त्यसैले हामी "ExcludeDictionaryEN0409.lex" फाइल प्रयोग गर्नेछौं।
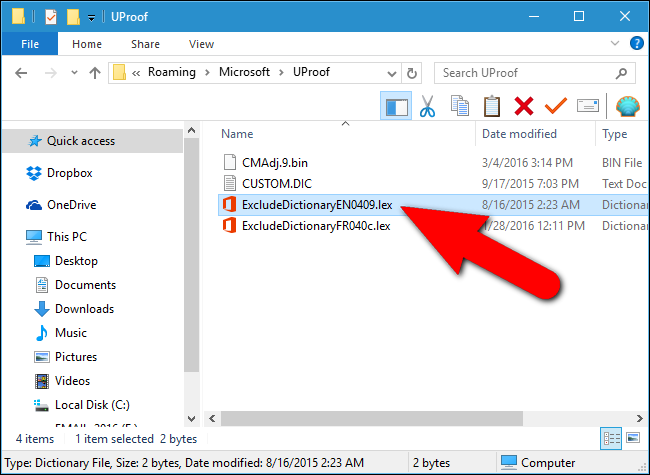
एकचोटि तपाईंले प्रयोग गर्नको लागि बहिष्करण सूची फाइल चयन गर्नुभयो भने, फाइलमा दायाँ क्लिक गर्नुहोस् र पपअप मेनुबाट "खोल्नुहोस्" चयन गर्नुहोस्।
तपाइँ फाइल कसरी खोल्न चाहनुहुन्छ भनेर सोध्ने संवाद प्रदर्शन गर्दछ। "थप एपहरू" मा क्लिक गर्नुहोस्।
सूची तल स्क्रोल गर्नुहोस् र नोटप्याड चयन गर्नुहोस्। यदि तपाइँ सधैं ".lex" फाइलहरू सम्पादन गर्न नोटप्याड प्रयोग गर्न चाहनुहुन्छ भने, "लेक्स फाइलहरू खोल्न यो एप सधैं प्रयोग गर्नुहोस्" चेक बाकसमा क्लिक गर्नुहोस् ताकि त्यहाँ बाकसमा चेक चिन्ह छ। त्यसपछि ठीक क्लिक गर्नुहोस्।
बहिष्करण सूची फाइल खुल्छ र सुरुमा खाली छ। तपाईंले बहिष्करण सूचीमा थप्न चाहनुभएको शब्दहरू टाइप गर्नुहोस्, प्रत्येक पङ्क्तिमा एक शब्द राखेर। तपाईंले शब्दलाई गलत हिज्जेको रूपमा फ्ल्याग गर्न चाहनुभएको शब्दका सबै रूपहरू समावेश गर्न निश्चित हुनुहोस्। उदाहरणका लागि, हामीले "थिएटर" शब्दको लागि तीनवटा रूपहरू र "अभिभावकहरू" शब्दका लागि दुई रूपहरू समावेश गरेका छौं।
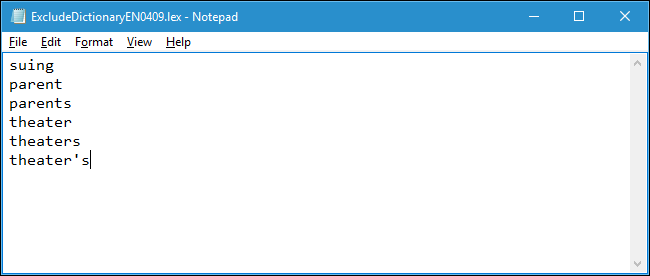
तपाईंले सूचीमा थपेपछि, फाइल बचत गर्नुहोस्।
यदि बहिष्करण सूची फाइल परिवर्तन भइरहेको बेला Word खुला छ भने, परिवर्तनहरू अझै प्रभावकारी हुनेछैनन्। बहिष्करण सूची फाइलको भर्खरै थपिएका सामग्रीहरू हेर्नको लागि Word बन्द र पुन: खोलिएको हुनुपर्छ।
जब तपाइँ हिज्जे जाँच गर्दा बहिष्करण सूचीमा कुनै पनि शब्दहरू फेला पार्न र फ्ल्याग गर्नुहुन्छ, तपाइँ सही हिज्जे निर्धारण गर्न सक्षम नहुन सक्नुहुन्छ। यद्यपि, यदि तपाईले टाइप गर्दा स्वचालित रूपमा हिज्जे जाँच गर्ने विकल्प सक्षम पारिएको छ भने, तपाईले बहिष्करण सूची फाइलमा थप्नुभएका शब्दहरू तल रातो squiggly रेखाहरू देख्नुहुनेछ, तपाईले आफ्नो कागजातमा ती शब्दहरूलाई ध्यान दिन र परिवर्तन गर्न अनुमति दिनुहुन्छ।
Word मा हिज्जे उपकरण अनुकूलन गर्न अर्को तरिका अनुकूलन शब्दकोश प्रयोग गर्न हो। यी पाठ फाइलहरू हुन् जसले तपाईंलाई हिज्जे जाँचकर्ता शब्दहरू थप्न अनुमति दिन्छ जुन मुख्य शब्दकोशमा छैन तर तपाईं गलत हिज्जेको रूपमा चिन्ह लगाउन चाहनुहुन्न। तपाईले हिज्जेलाई मुख्य शब्दकोशमा मात्र सीमित गर्न सक्नुहुन्छ। यो उपयोगी छ यदि तपाईंले अनुकूल शब्दकोशहरू सिर्जना गर्नुभयो जुन तपाईं हाल प्रयोग गर्न चाहनुहुन्न तर मेटाउन चाहनुहुन्न।