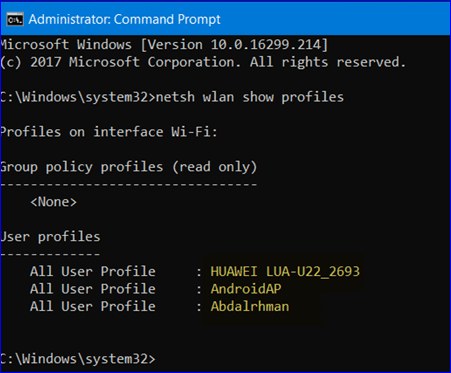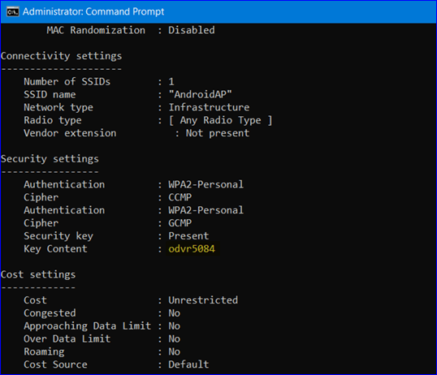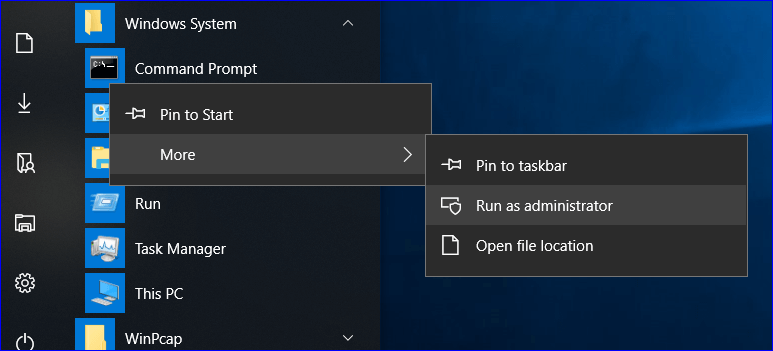रूट बिना बचत गरिएको वाइफाइ पासवर्ड पत्ता लगाउनुहोस्
तपाइँ कसरी ल्यापटप नेटवर्कमा पहिले बचत गरिएको Wi-Fi पासवर्ड पुन: प्राप्ति गर्न सक्नुहुन्छ? कहिलेकाहीं हामीले कार्यस्थल, घर वा अन्य कुनै ठाउँबाट Wi-Fi नेटवर्क बचत गर्छौं, तर हामी शब्द बचत गर्न बिर्सन्छौं, र जब हामी फेरि ठाउँमा फर्कन्छौं, घर, कार्यालय वा क्याफे, Wi-Fi खुल्दैन।
किनभने तपाईंले Wi-Fi शब्द बिर्सनुभएको छ, तर कुरा धेरै सरल छ, तपाईंले लेखलाई पछ्याउनुहोस् र तपाईंले Wi-Fi सञ्चालन गर्दा सामना गर्ने समस्याको समाधान पाउनुहुनेछ, किनकि तपाईंले कुनै पनि Wi- लाई डिकोड गर्न सक्नुहुन्छ। प्रोग्रामहरू प्रयोग नगरिकन फाई नेटवर्क…
सफ्टवेयर बिना वाइफाइ पासवर्ड प्रकट गर्नुहोस्
हामीले पहिलो लेखमा उल्लेख गरेझैं तपाईले Wi-Fi पासवर्ड बिर्सने समस्या समाधान गर्न सक्नुहुन्छ, जुन CMD आदेशहरू मार्फत हुन्छ, र यो आदेशले तपाईको ल्यापटप भित्र प्रदर्शित Wi-Fi नेटवर्कको सबै डाटा र जानकारी प्रदर्शन गर्दछ, तपाईसँग भएका सबै। त्यसका लागि स्टार्ट मेनुमा जानुहोस् त्यसपछि विन्डोज सिस्टम फाइलमा क्लिक गर्नुहोस्, तपाइँको लागि शब्दको मुनि एउटा मेनु खुल्नेछ, कमांड प्रम्प्ट शब्दमा क्लिक गर्नुहोस्, क्लिक गरेपछि, एउटा सानो विन्डो देखा पर्नेछ, More शब्दमा क्लिक गर्नुहोस्, अर्को विन्डो। तपाईको लागि खुल्नेछ, रन एज एडमिनिस्ट्रेटरमा क्लिक गर्नुहोस्, तपाईको आदेशहरूको लागि एउटा लहर देखा पर्नेछ।
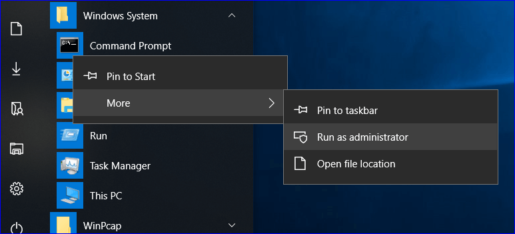
बचत गरिएका नेटवर्कहरूको पासवर्डहरू जान्न
कमाण्ड प्रम्प्ट देखा परेपछि, netsh wlan show profiles टाइप गर्नुहोस्, त्यसपछि Enter थिच्नुहोस्, र क्लिक गरेपछि, यसले तपाईंलाई विगतमा प्रयोग गरिएका अघिल्लो Wi-Fi नेटवर्कहरू देखाउनेछ। , तर चरणहरू राम्ररी पूरा गर्न, शब्द प्रोफाइल नाम बदल्नुहोस्। नेटवर्कको साथ तपाईले Wi-Fi जान्न चाहानुहुन्छ, जस्तै हामीले पहिले कुरा गर्यौं, र त्यसपछि आदेश टाइप गर्नुहोस्:
netsh wlan देखाउनुहोस् प्रोफाइल नाम = "प्रोफाइल-नाम" कुञ्जी = स्पष्ट
र त्यसपछि Enter शब्दमा क्लिक गर्नुहोस्, र तपाईंले यसको पासवर्ड जान्न चाहनु भएको नेटवर्कको बारेमा सबै डाटा प्रदर्शित हुनेछ र सक्रिय हुनेछ, केवल शब्द सुरक्षा सेटिङहरूमा जानुहोस्, तपाईंले कुञ्जी सामग्री शब्द फेला पार्नुहुनेछ, यसमा पासवर्ड छ। Wi-Fi र नेटवर्क चलाउन, र यो नेटवर्क सञ्चालन र सजिलै संग पासवर्ड थाहा थियो।