यो पोष्टले Windows 11 प्रयोग गर्दा नयाँ प्रयोगकर्ताहरूलाई टच किबोर्डको साइज परिवर्तन गर्ने चरणहरू देखाउँछ। कम्प्युटरहरूको लागि विभिन्न प्रकारका किबोर्डहरू छन्। सबैभन्दा सामान्य प्रकार भनेको तपाईको कम्प्युटरमा प्लग गर्ने भौतिक बाह्य किबोर्ड हो।
Windows 11 एक अन-स्क्रिन किबोर्ड (OSK) वा टच किबोर्डको साथ पनि आउँछ जुन भौतिक किबोर्डको ठाउँमा प्रयोग गर्न सकिन्छ। यी भर्चुअल किबोर्डहरू Windows टचस्क्रिन यन्त्रहरू र ट्याब्लेट मोडमा भएका यन्त्रहरूमा उपयोगी छन्।
Windows 11 मा टच किबोर्डको साइज परिवर्तन गर्नुहोस्
यदि तपाइँ प्राय: बिल्ट-इन टच किबोर्ड प्रयोग गर्नुहुन्छ र मानक आकार तपाइँको लागि धेरै सानो छ भने, तपाइँ यसलाई पुन: आकार दिन र यसलाई ठूलो बनाउन सक्नुहुन्छ, तलका चरणहरूले तपाइँलाई यो कसरी गर्ने भनेर देखाउनेछ। साना स्क्रिन र साना औंलाहरू भएकाहरूका लागि, तिनीहरूले किबोर्डको साइज पनि घटाउन सक्छन्।
तपाईलाई जुनसुकै कुराले खुसी बनाउँछ, Windows 11 ले तपाइँलाई तपाइँको वातावरण अनुरूप टच किबोर्ड समायोजन गर्न दिन्छ।
नयाँ Windows 11 नयाँ प्रयोगकर्ता डेस्कटपको साथमा धेरै नयाँ सुविधाहरूको साथ आउँछ, जसमा केन्द्रीय स्टार्ट मेनु, टास्कबार, गोलाकार कुना विन्डोज, विषयवस्तुहरू र रङहरू छन् जसले कुनै पनि विन्डोज प्रणालीलाई आधुनिक देखिने र महसुस गर्नेछ।
यदि तपाइँ Windows 11 ह्यान्डल गर्न असमर्थ हुनुहुन्छ भने, यसमा हाम्रा पोष्टहरू पढ्न जारी राख्नुहोस्।
Windows 11 मा टच किबोर्ड रिसाइज सुरु गर्न, यी चरणहरू पालना गर्नुहोस्:
Windows 11 मा टच किबोर्डको साइज कसरी परिवर्तन गर्ने
माथि उल्लेख गरिए अनुसार, Windows 11 प्रयोग गर्दा टच किबोर्डको आकार बदल्न सकिन्छ। यसका लागि, तलका चरणहरू प्रयोग गर्नुहोस्।
Windows 11 सँग यसको अधिकांश सेटिङहरूको लागि केन्द्रीय स्थान छ। प्रणाली कन्फिगरेसनदेखि नयाँ प्रयोगकर्ताहरू सिर्जना गर्न र विन्डोज अद्यावधिक गर्न, सबै कुरा बाट गर्न सकिन्छ प्रणाली सेटिङहरू उनको भाग।
प्रणाली सेटिङहरू पहुँच गर्न, तपाईं बटन प्रयोग गर्न सक्नुहुन्छ विन्डोज + i सर्टकट वा क्लिक गर्नुहोस् सुरु ==> सेटिङ तलको छविमा देखाइएको अनुसार:
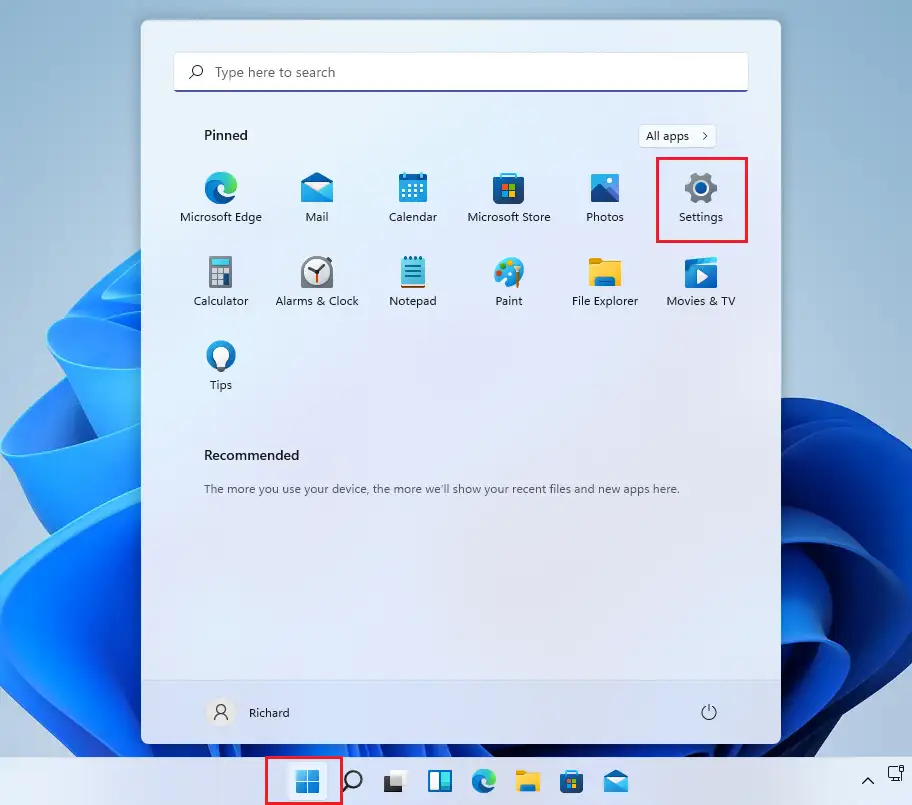
वैकल्पिक रूपमा, तपाइँ प्रयोग गर्न सक्नुहुन्छ खोज बाकस टास्कबारमा र खोज्नुहोस् सेटिंग्स । त्यसपछि यसलाई खोल्न चयन गर्नुहोस्।
विन्डोज सेटिङ फलक तलको छवि जस्तै देखिनु पर्छ। विन्डोज सेटिङहरूमा, क्लिक गर्नुहोस् निजीकरणर चयन गर्नुहोस् किबोर्ड टच गर्नुहोस् तलको छविमा देखाइएको तपाईंको स्क्रिनको दायाँ भागमा।
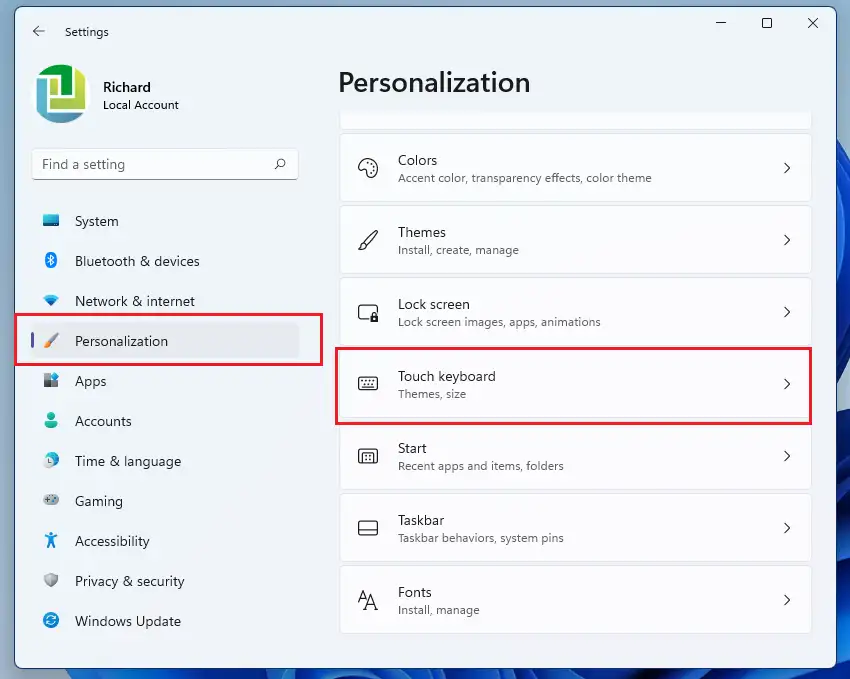
टच किबोर्ड सेटिङ फलकमा, अन-स्क्रिन भर्चुअल किबोर्डको साइज समायोजन गर्न किबोर्ड साइज स्लाइडर प्रयोग गर्नुहोस्। पूर्वनिर्धारित आकार हो " 100 "।
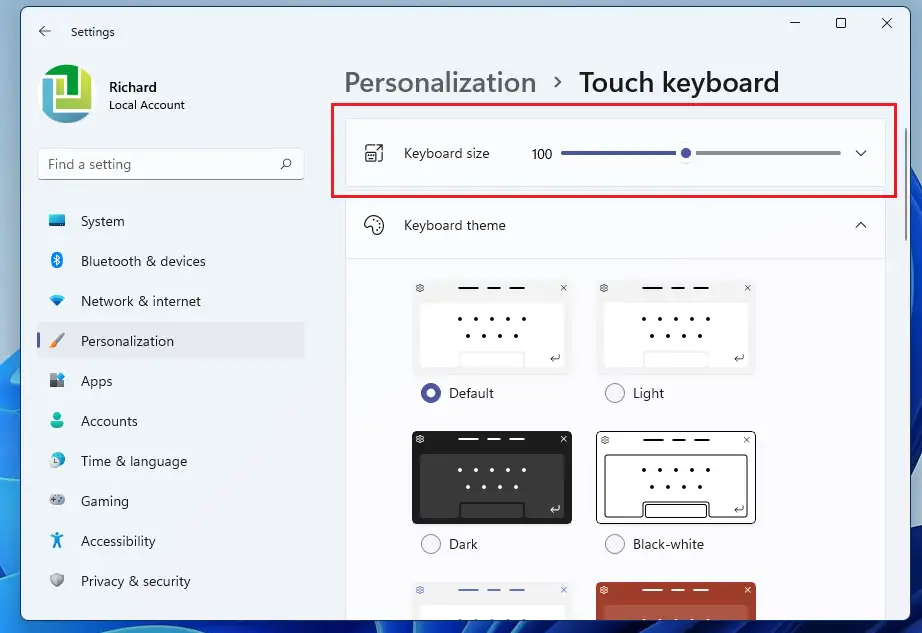
प्रत्येक चरणमा, टच किबोर्डको साइज बढ्नुपर्छ वा घटाउनुपर्छ।
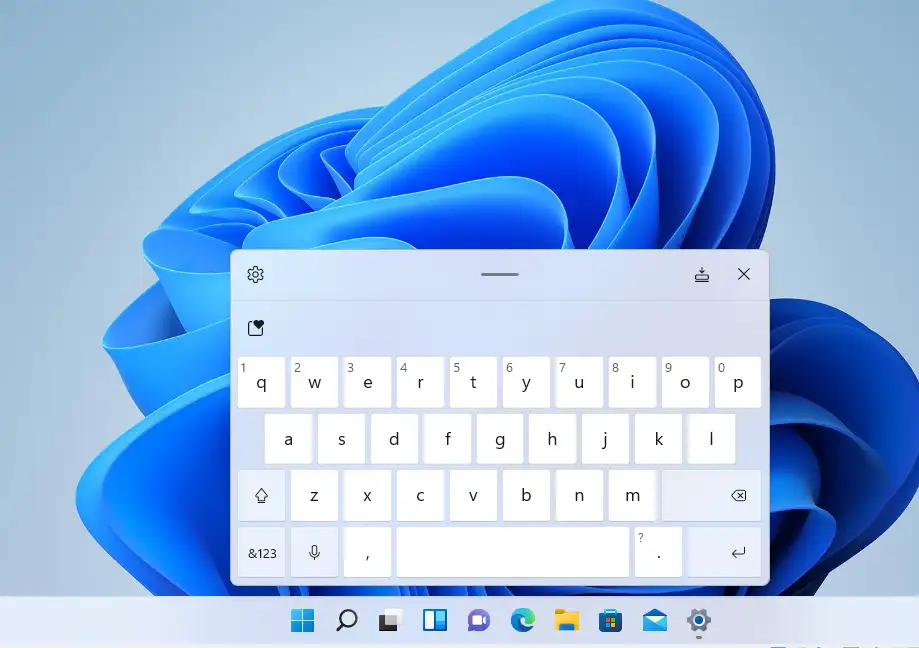
जब तपाईं सक्नुभयो, बाहिर निस्कनुहोस्। सेटिङ्हरू फलकमा, तपाईंले अन्य विषयवस्तुहरू चयन गर्न सक्नुहुन्छ जुन तपाईंलाई मन पर्न सक्छ।
निष्कर्ष:
यो पोष्टले Windows 11 प्रयोग गर्दा टच किबोर्ड वा अन-स्क्रिन किबोर्डको साइज कसरी परिवर्तन गर्ने भनेर देखाएको छ। यदि तपाईंले माथि कुनै त्रुटि फेला पार्नुभयो भने, कृपया रिपोर्ट गर्न तलको टिप्पणी फारम प्रयोग गर्नुहोस्।







