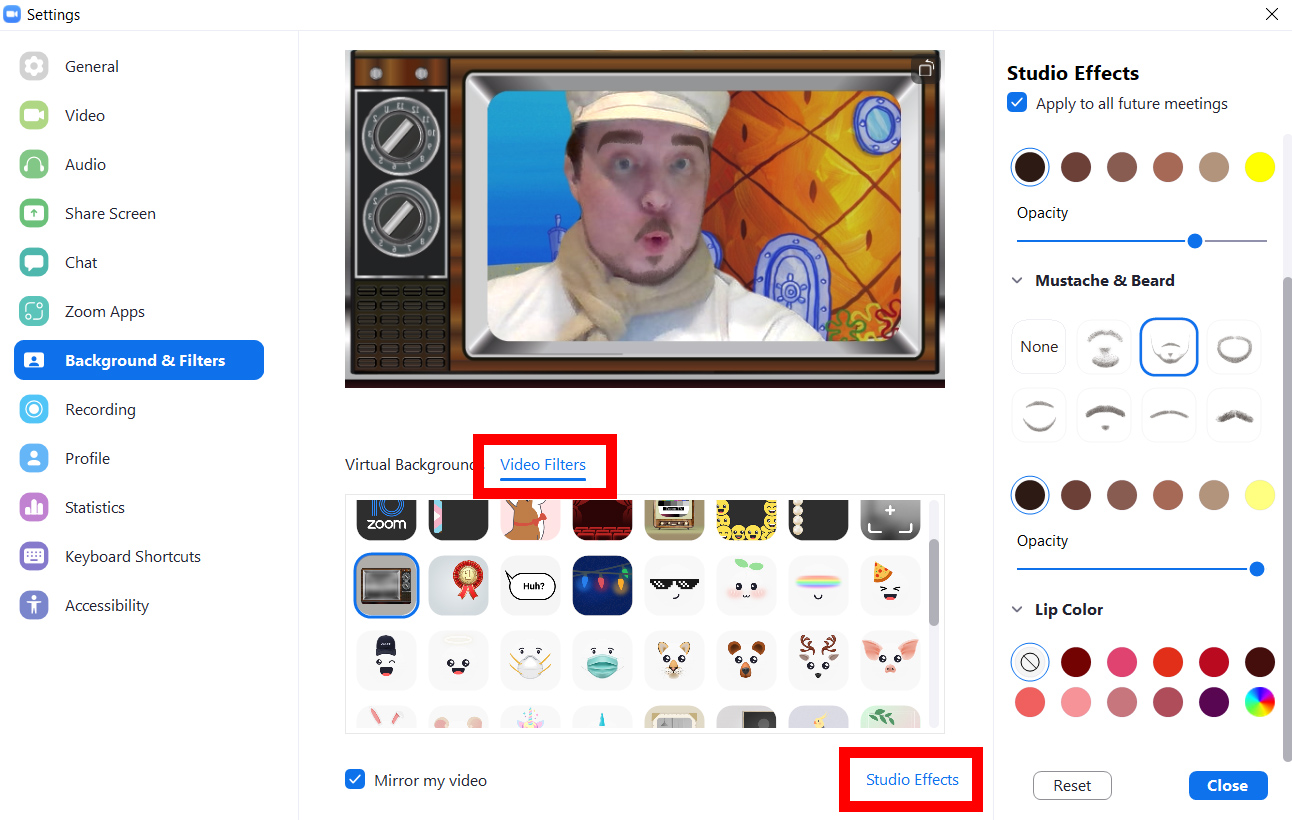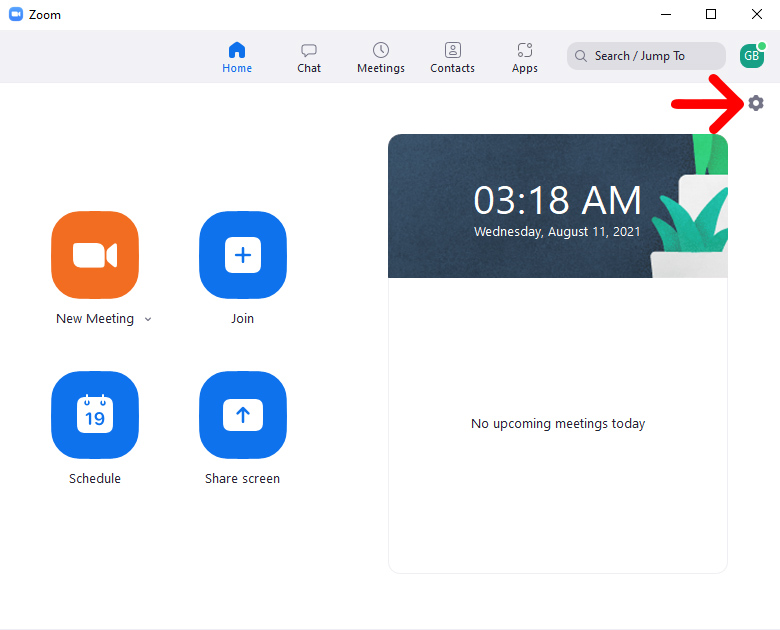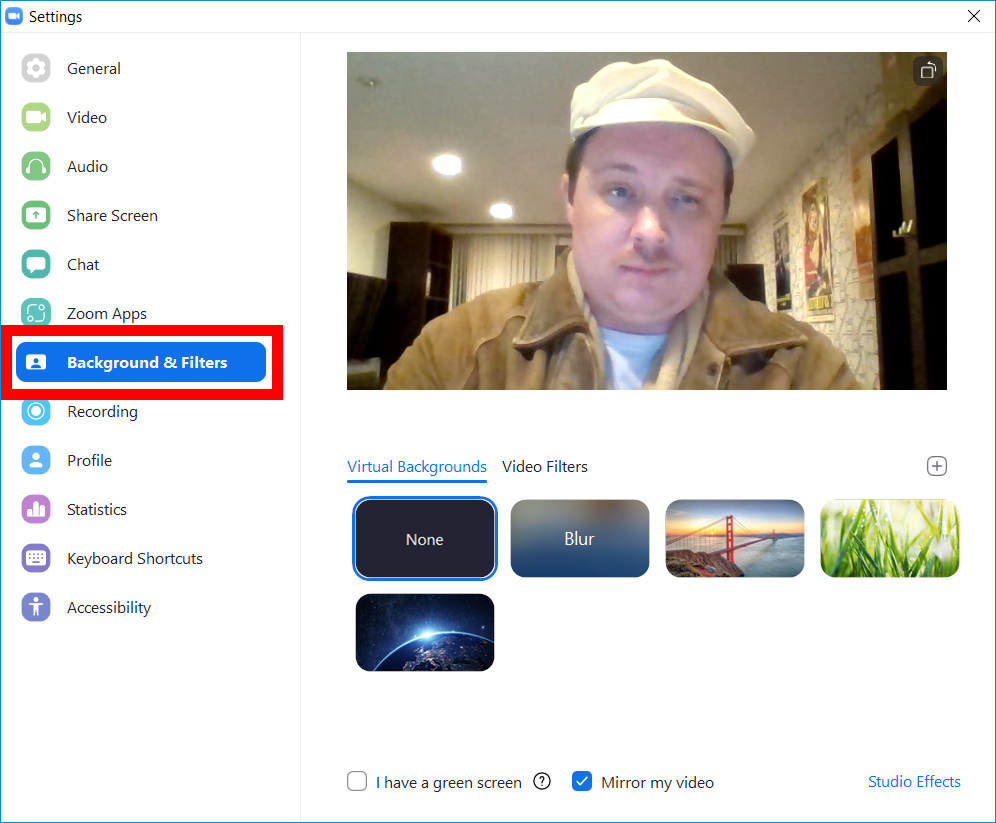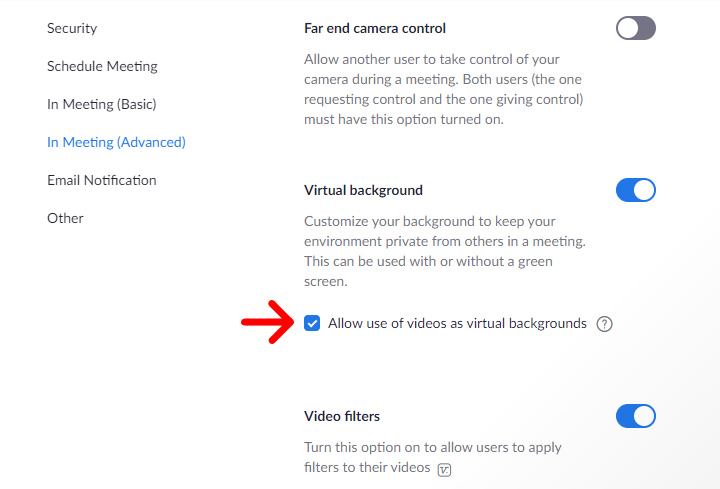Zoom मा तपाइँको पृष्ठभूमि कसरी परिवर्तन गर्ने भनेर जान्न आजकल लगभग आवश्यक छ। यो सुविधाले तपाइँलाई तपाइँको गन्दा कोठा लुकाउन मात्र मद्दत गर्दैन, तर तपाइँलाई तपाइँको बैठकहरूमा कुरा गर्न को लागी केहि रमाइलो पनि दिन्छ। जुममा कसरी भर्चुअल पृष्ठभूमि थप्ने, बैठक अघि र बखत, र भिडियो फिल्टरहरू र स्टुडियो प्रभावहरू कसरी प्रयोग गर्ने भन्ने बारे तपाइँको भिडियोलाई थप अनुकूलन गर्न यहाँ छ।
जुममा तपाइँको बैठक अघि भर्चुअल पृष्ठभूमि कसरी थप्ने
Zoom मा पृष्ठभूमि थप्नको लागि, डेस्कटप एप खोल्नुहोस् र माथिल्लो दायाँ कुनामा रहेको गियर आइकनमा क्लिक गर्नुहोस्। त्यसपछि चयन गर्नुहोस् पृष्ठभूमि र फिल्टरहरू बायाँ साइडबारबाट। अन्तमा, छवि चयन गर्नुहोस् वा प्लस चिन्ह > क्लिक गर्नुहोस् एउटा तस्वीर थप्नुहोस् आफ्नो पृष्ठभूमि अपलोड गर्न।
- Zoom डेस्कटप एप खोल्नुहोस् र साइन इन गर्नुहोस्। यदि तपाइँसँग पहिले नै डेस्कटप एप छैन भने, तपाइँ यसलाई Zoom बाट डाउनलोड गर्न सक्नुहुन्छ यहाँ .
- त्यसपछि विन्डोको माथिल्लो दायाँ कुनामा रहेको गियर आइकनमा क्लिक गर्नुहोस्।
- अर्को, चयन गर्नुहोस् पृष्ठभूमि र फिल्टरहरू . तपाईंले यसलाई बायाँ साइडबारमा फेला पार्न सक्नुहुन्छ।
- अन्तमा, पूर्वनिर्धारित जुम छविहरू मध्ये एकबाट भर्चुअल पृष्ठभूमि चयन गर्नुहोस् वा आफ्नो अपलोड गर्न प्लस साइनमा क्लिक गर्नुहोस्।
तपाईंले पृष्ठभूमिलाई परिवर्तन नगरी धमिलो पार्न ब्लर चयन गर्न सक्नुहुन्छ, तर यसले क्यामेराबाट धेरै नजिक वा टाढा भएका वस्तुहरूलाई पनि ब्लर गर्नेछ, जसमा तपाईंले समात्नु भएको छ।
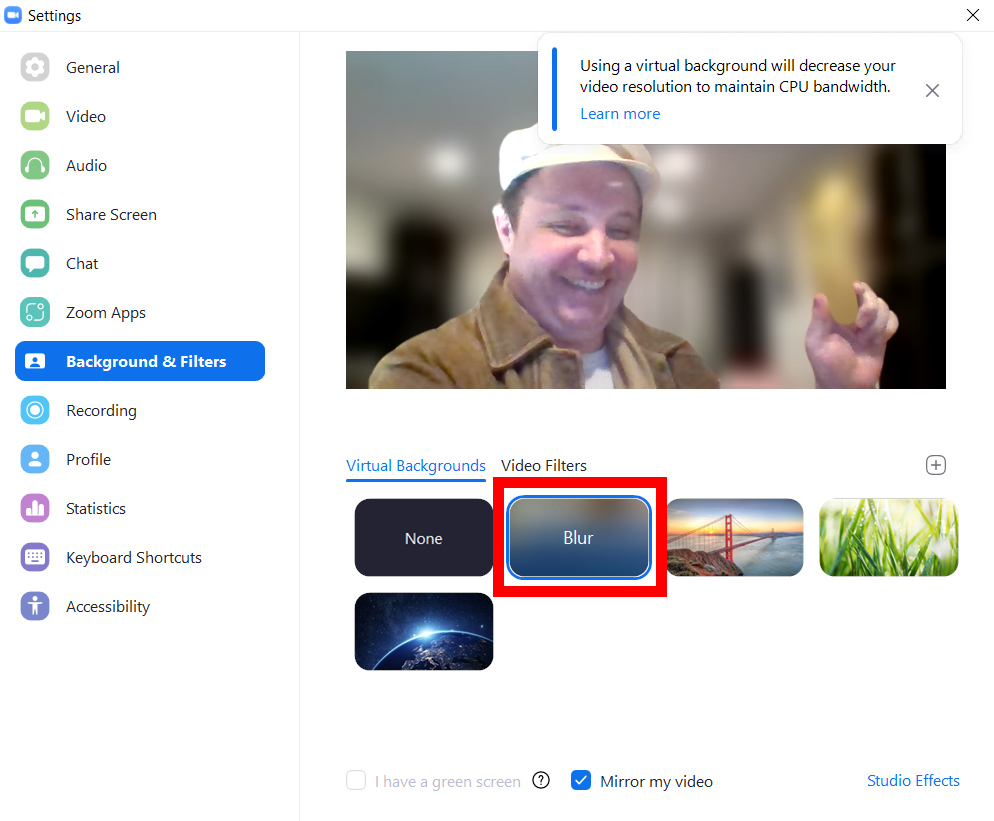
जब जुमले तपाईंलाई धेरै पूर्वनिर्धारित पृष्ठभूमिहरू दिँदैन, तपाईं यसको सट्टा आफ्नो कुनै पनि फोटोहरू प्रयोग गर्न सक्नुहुन्छ। यो गर्नको लागि, जुम विन्डोको दायाँ छेउमा रहेको प्लस चिन्हमा क्लिक गर्नुहोस्। त्यसपछि क्लिक गर्नुहोस् एउटा तस्वीर थप्नुहोस् र आफ्नो फाइलबाट एउटा छवि चयन गर्नुहोस्।
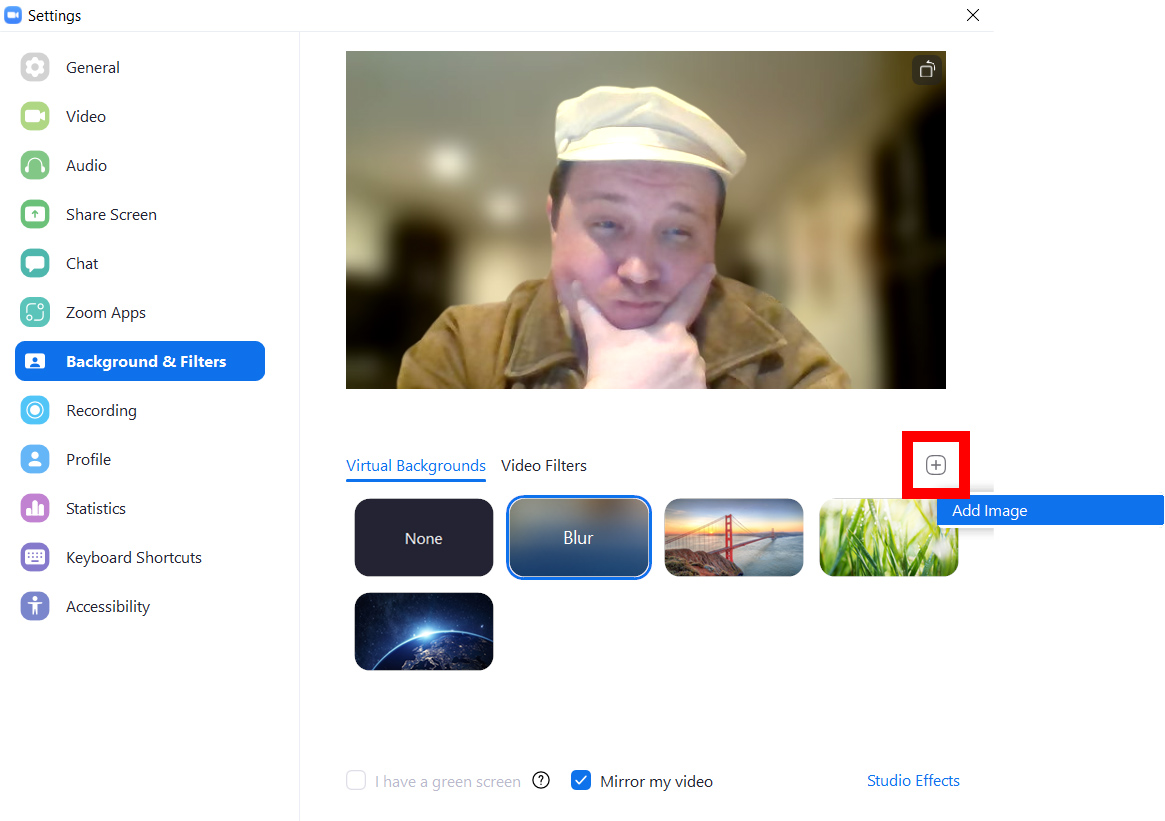
एकचोटि तपाईंले जूममा छवि थप्नुभएपछि, तपाईंको पृष्ठभूमि परिवर्तन गर्न यसलाई चयन गर्नुहोस्। तपाइँ वालपेपरको रूपमा प्रयोग गर्न धेरै छविहरू थप्न सक्नुहुन्छ, र ती सबै तपाइँले अर्को पटक एप खोल्दा त्यहाँ हुनेछन्।
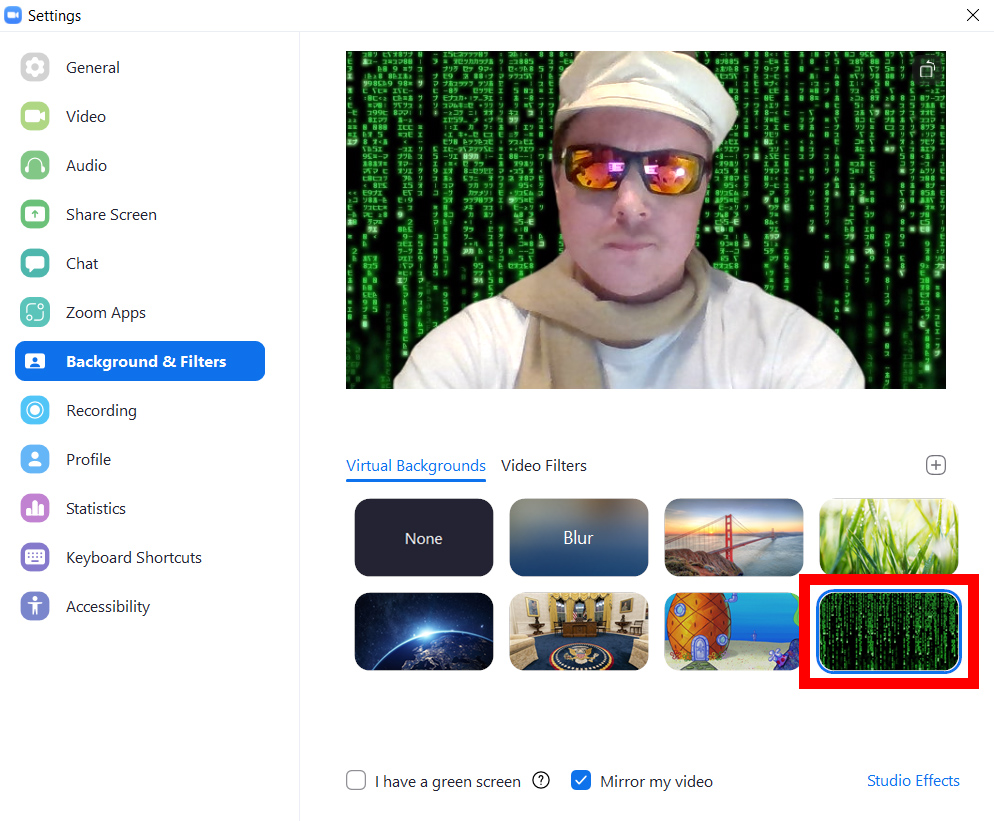
नोट: यदि तपाईंको वालपेपरले राम्ररी काम गरिरहेको छैन, र यसले तपाईंको लुगामा रगत बगिरहेको छ वा त्यहाँ खाली ठाउँहरू छन् भने, छेउमा रहेको बक्सलाई अनचेक गर्ने प्रयास गर्नुहोस्। मसँग हरियो स्क्रिन छ।
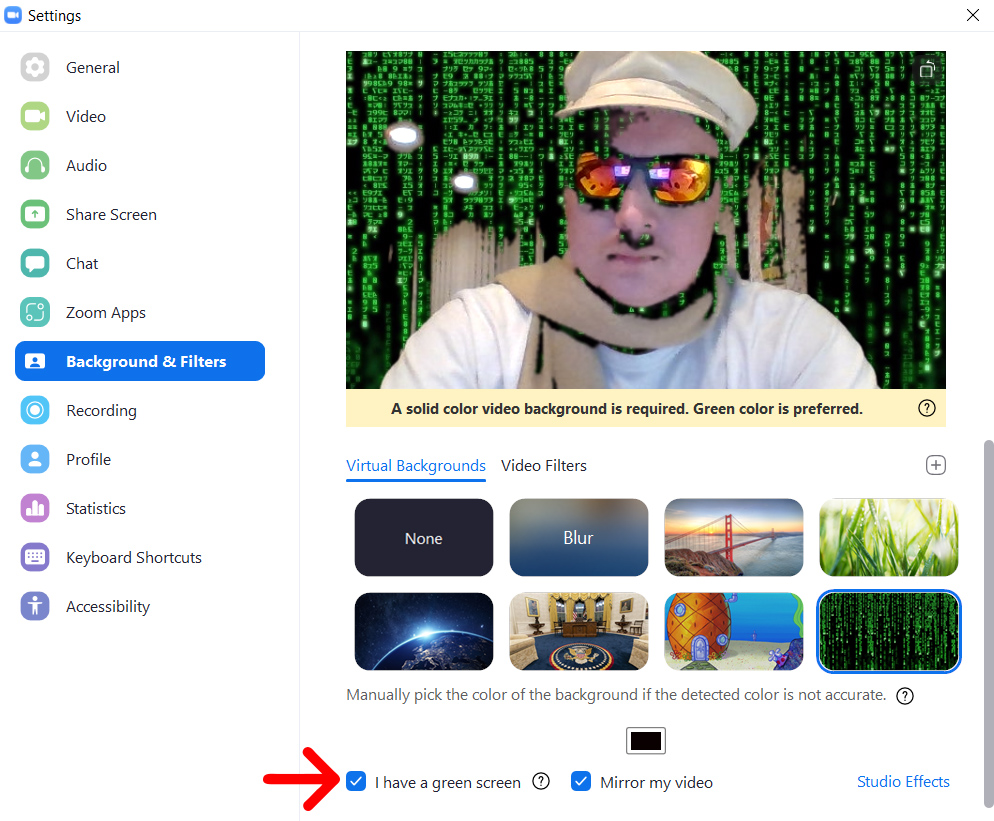
यदि तपाईं पर्खाल वा एउटा ठोस रङको कागजको अगाडि बसिरहनुभएको छ भने मात्र यो बाकस जाँच गर्नुपर्छ (हरियो पृष्ठभूमि उत्तम छ)। त्यसपछि माथिको रङ बक्समा क्लिक गर्नुहोस् भिडियो फ्लिप मेरो र रङ क्लिक गर्नुहोस् जुन तपाइँ तपाइँको कर्सर संग तपाइँको पृष्ठभूमिबाट हटाउन चाहानुहुन्छ।
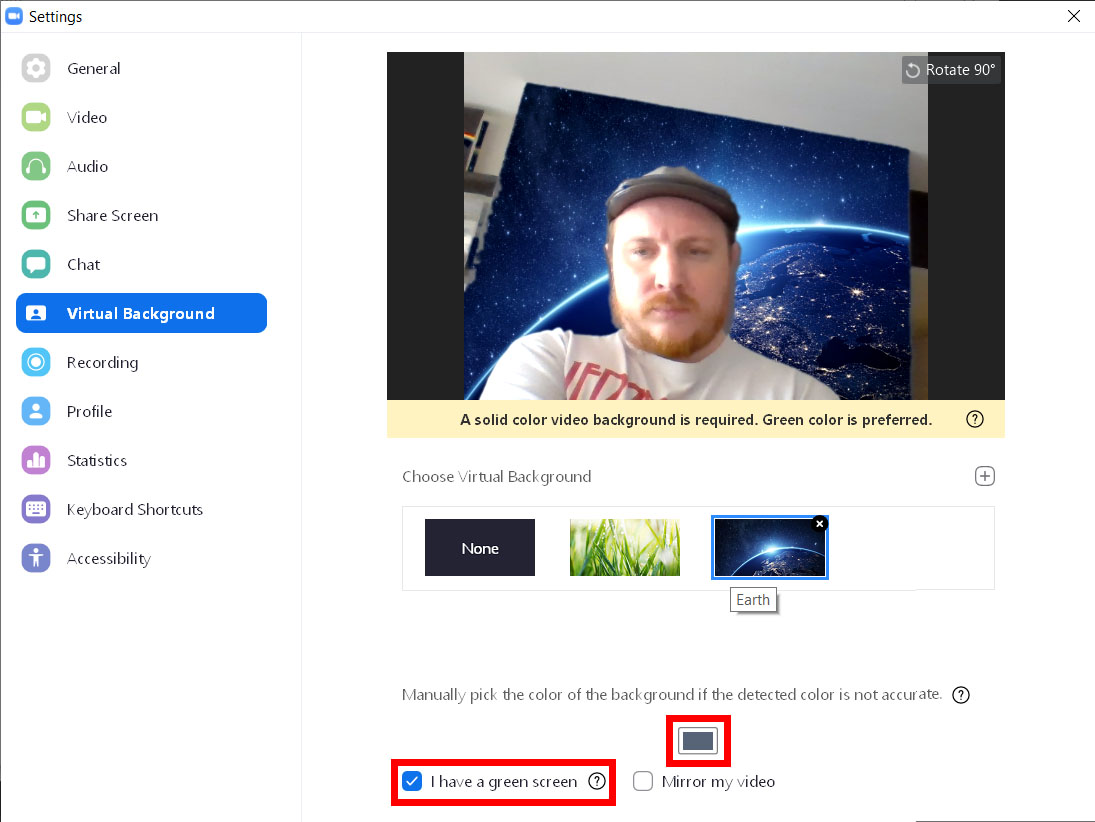
यो बाकस क्लिक गर्नाले तपाइँको भिडियो विन्डोमा कर्सर लक हुनेछ। एकचोटि तपाईंले आफ्नो पृष्ठभूमिको कुनै भागमा क्लिक गर्नुभएपछि, त्यो रङ नजिकैको तपाईंको भिडियोमा भएका सबै कुरा तपाईंले रोज्नुभएको जूम पृष्ठभूमिसँग बदलिनेछ।
त्यसकारण, तपाइँ तपाइँको पृष्ठभूमि जस्तै रंग को कुनै पनि लुगा लगाउन चाहनुहुन्न, अन्यथा यो गायब हुनेछ। उत्कृष्ट परिणामहरूको लागि, पृष्ठभूमि पनि उज्यालो र समान रूपमा उज्यालो हुनुपर्छ।
जुम बैठकको समयमा भर्चुअल पृष्ठभूमि कसरी थप्ने
तपाईं पहिले नै जूम बैठकमा हुँदा भर्चुअल पृष्ठभूमि थप्नको लागि, तपाईंको विन्डोको तल्लो बायाँ कुनामा क्यामेरा प्रतिमाको छेउमा रहेको माथि एरो आइकनमा क्लिक गर्नुहोस्। त्यसपछि चयन गर्नुहोस् पूर्वनिर्धारित पृष्ठभूमि छान्नुहोस् र तपाइँ प्रयोग गर्न चाहानु भएको पृष्ठभूमि चयन गर्नुहोस्।
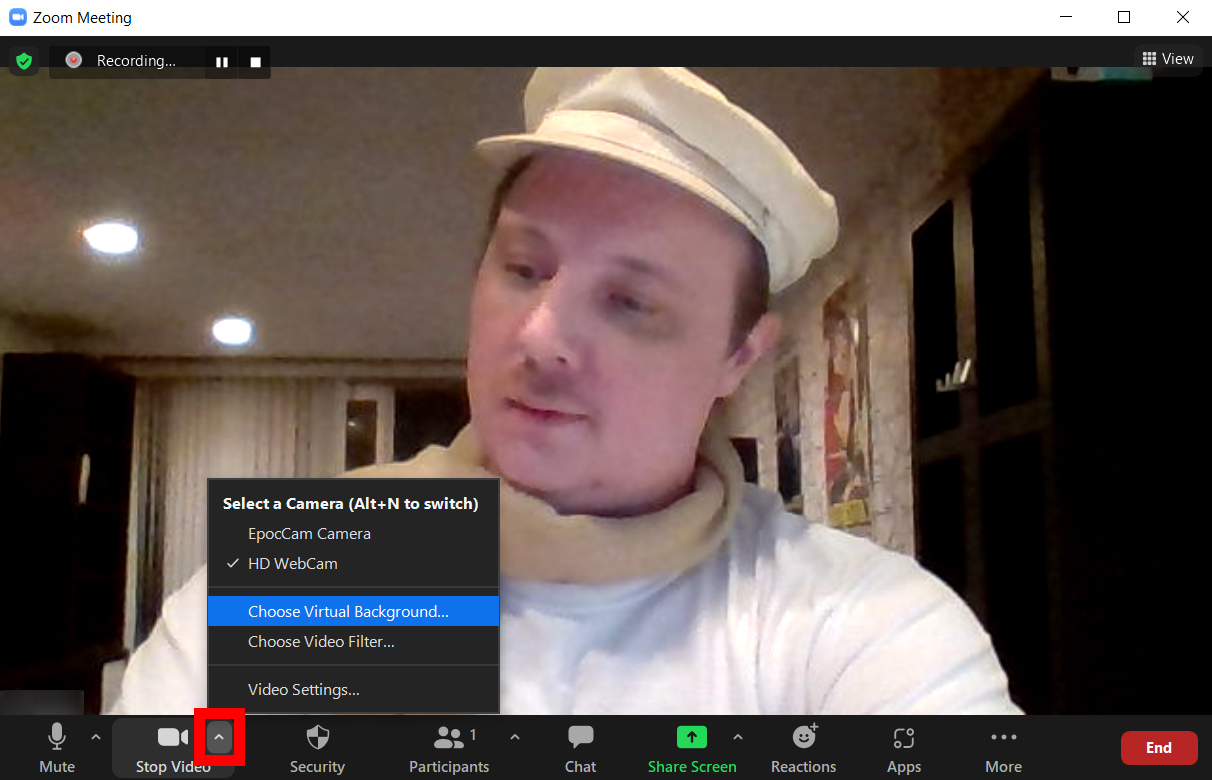
जुममा भिडियो फिल्टरहरू र स्टुडियो प्रभावहरू कसरी थप्ने
Zoom मा तपाइँको पूर्वनिर्धारित पृष्ठभूमि परिवर्तन गर्नुको अतिरिक्त, तपाइँ तपाइँको भिडियो र तपाइँको उपस्थिति पनि परिवर्तन गर्न सक्नुहुन्छ। भिडियो फिल्टरहरूको साथ, तपाईंले आफ्नो भिडियोको रंग परिवर्तन गर्न सक्नुहुन्छ, आफ्नो अनुहारमा सनग्लासहरू थप्न सक्नुहुन्छ, र टिभी भित्र आफ्नो भिडियो फ्रेम गर्न सक्नुहुन्छ। स्टुडियो इफेक्टको साथ, तपाईं अनुहारको कपाल थप्न र आफ्नो ओठको रङ परिवर्तन गर्न सक्नुहुन्छ।