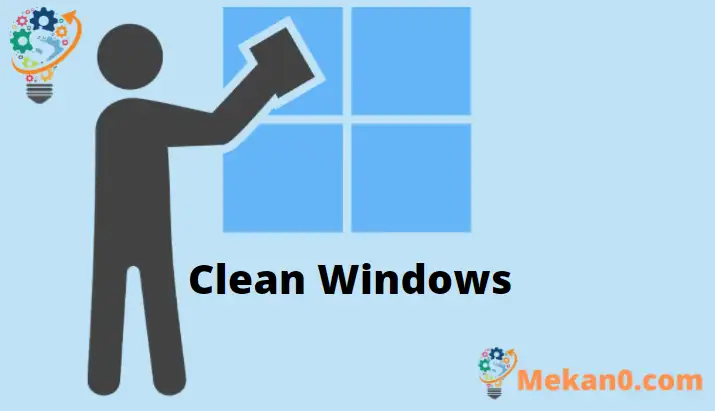Windows 10 र Windows 11 स्वचालित रूपमा सफा गर्नुहोस्
नियमित रूपमा रिसाइकल बिन मेटाउने र तपाईंको Windows 10 PC बाट अनावश्यक अस्थायी फाइलहरू हटाउनाले यसको कार्यसम्पादन सुधार गर्न मद्दत गर्दछ र तपाईंको हार्ड ड्राइभमा थप ठाउँ खाली गर्न पनि सक्छ। यद्यपि यो म्यानुअल रूपमा गर्न सकिन्छ, यसलाई सेट गर्न र यसलाई बिर्सनु राम्रो हुन्छ ताकि तपाईंले रिसायकल बिन र अस्थायी इन्टरनेट फाइलहरू खाली गर्न निरन्तर सम्झाउनु पर्दैन।
यो छोटो ट्युटोरियलले विद्यार्थी र नयाँ प्रयोगकर्ताहरूलाई कम्प्युटर कन्फिगर गर्ने तरिका देखाउँछ विन्डोज ११ स्वचालित रूपमा रिसायकल बिन, डाउनलोड गरिएका फोल्डरहरू र इन्टरनेट फाइलहरू सहित अस्थायी फाइलहरू खाली गर्दछ। यी फाइलहरू स्वचालित रूपमा पृष्ठभूमिमा एपहरूद्वारा सिर्जना गरिन्छन्। यी अस्थायी फाइलहरू डाउनलोड गरिएको डाटा प्रयोग गरेर प्रदर्शन सुधार गर्न अनुप्रयोगहरू द्वारा प्रयोग गरिन्छ।
यद्यपि, यी डाउनलोड गरिएका फाइलहरू नियमित रूपमा हटाइएन भने समस्याहरू पनि हुन सक्छ।
रिसायकल बिन स्वचालित रूपमा खाली गर्न र अस्थायी फाइलहरू खाली गर्न, तलका चरणहरू पालना गर्नुहोस्
पहिले, स्टार्ट बटनमा क्लिक गर्नुहोस् र चयन गर्नुहोस् सेटिंग्स " तल देखाइएको रूपमा
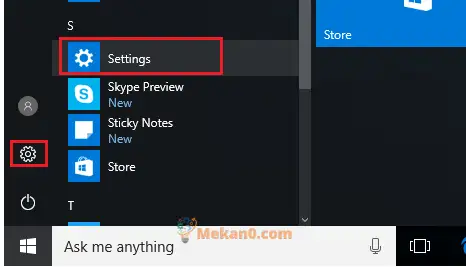
त्यसपछि प्रणालीहरूबाट चयन गर्नुहोस् सेटिङहरू ==> भण्डारण वस्तुहरूको सूचीको बाँयामा। भण्डारण सेन्सर अन्तर्गत, बटनलाई सक्रिय गर्नुहोस्। यसो गर्नाले रिसाइकल बिनमा रहेका अस्थायी फाइलहरू र सामग्रीहरू जस्ता तपाईंलाई नचाहिने फाइलहरूबाट छुटकारा पाउँदा स्वतः ठाउँ खाली हुनेछ।
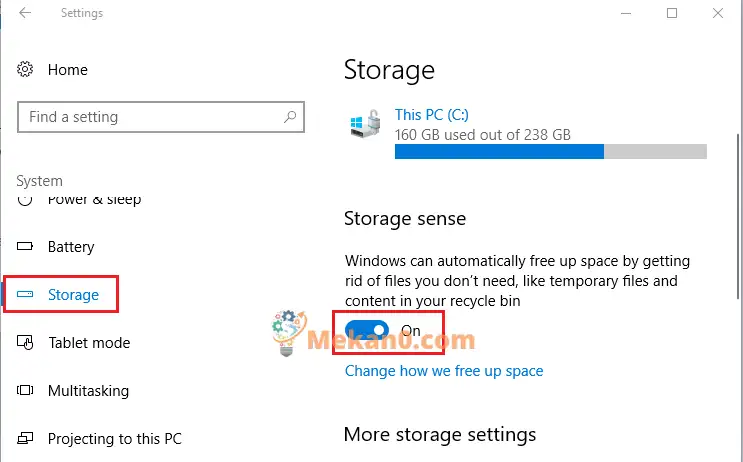
अस्थायी फाइलहरू खाली गर्न र तुरुन्तै रिसायकल बिन खाली गर्न, ट्याप गर्नुहोस् थप भण्डारण सेटिङहरू , त्यसपछि ट्याप गर्नुहोस् अहिले सफाई .
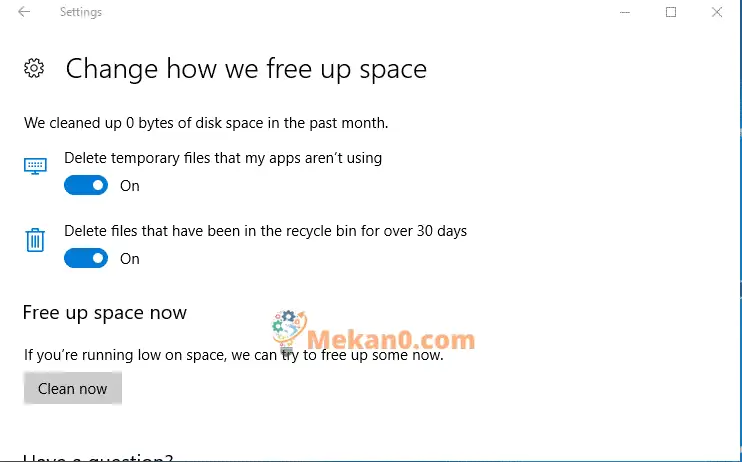
तपाईंले पहिले रद्दीटोकरीमा नपठाईकनै फाइललाई तुरुन्तै स्थायी रूपमा मेटाउन सक्नुहुन्छ। स्थायी रूपमा फाइल मेटाउन:
तपाईंले मेटाउन चाहनुभएको वस्तु चयन गर्नुहोस्।
थिच्नुहोस् र होल्ड गर्नुहोस् एउटा साँचो सिफ्ट , त्यसपछि थिच्नुहोस् एउटा साँचो मेटाउन किबोर्डमा। तपाईंले यसलाई अन्डू गर्न सक्नुहुन्न, तपाईंले फाइल वा फोल्डर मेटाउन चाहनुहुन्छ भनेर पुष्टि गर्न सोधिनेछ।
यसरी एक व्यक्तिले Windows 10 लाई स्वचालित रूपमा रद्दीटोकरी खाली गर्न र आफ्नो डेस्कटपबाट अस्थायी फाइलहरू सफा गर्न सेटअप गर्छ।