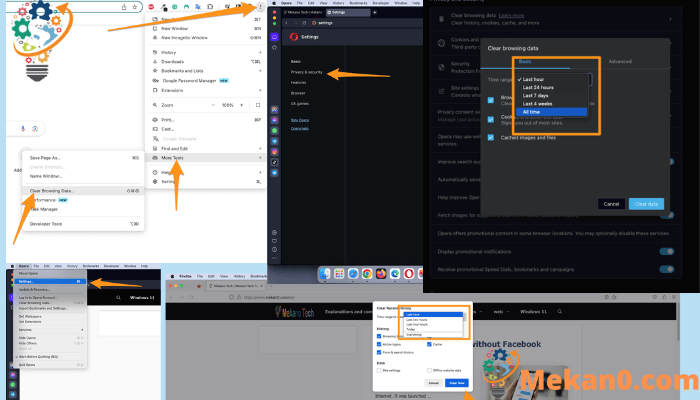सबै ब्राउजरहरूको लागि क्यास र खाली इतिहास कसरी खाली गर्ने क्रोम و सफारी و फायरफक्स و Edge
तपाइँको ब्राउजिङ इतिहास मेटाउनु तपाइँको गोपनीयता को रक्षा गर्न मद्दत गर्न सक्छ, र यो विशेष गरी महत्वपूर्ण छ यदि तपाइँ साझा वा सार्वजनिक कम्प्युटर प्रयोग गर्दै हुनुहुन्छ र तपाइँ लग इन हुनुहुन्छ। थप रूपमा, तपाईंले थप सटीक खोज परिणामहरू प्राप्त गर्न सक्नुहुन्छ र हार्ड ड्राइभ ठाउँ खाली गर्न सक्नुहुन्छ, जसले ब्राउजिङ गति बढाउँछ। यो गर्नको लागि, तपाईंले Google Chrome, Safari, Firefox, र Microsoft Edge जस्ता विभिन्न वेब ब्राउजरहरूमा आफ्नो ब्राउजर इतिहास खाली गर्न सक्नुहुन्छ।
क्रोममा क्यास कसरी खाली गर्ने
क्रोम ब्राउजरमा कुकीहरू र अन्य इतिहास मेटाउन, तपाईंले विन्डोको माथिल्लो दायाँ कुनामा तीनवटा थोप्लाहरू आइकनमा क्लिक गर्न आवश्यक छ, त्यसपछि "इतिहास" मेनुमा जानुहोस् र त्यसपछि "ब्राउजिङ डेटा खाली गर्नुहोस्"। त्यस पछि, तपाईंले ड्रप-डाउन सूचीबाट एक विशेष मिति दायरा चयन गर्नुपर्छ, "कुकीहरू र अन्य साइट डेटा" विकल्प छान्नुहोस्, र त्यसपछि "डेटा खाली गर्नुहोस्" मा क्लिक गर्नुहोस्। थप रूपमा, कुनै पनि साइटको लागि व्यक्तिगत ब्राउजिङ इतिहास इतिहास पृष्ठ मार्फत मेटाउन सकिन्छ।
- गुगल क्रोम ब्राउजर खोल्नुहोस्
- माथिल्लो दायाँ कुनामा तीनवटा थोप्लाहरूमा क्लिक गर्नुहोस् । यसलाई बटनको रूपमा पनि चिनिन्छ Google Chrome लाई अनुकूलित र नियन्त्रण गर्नुहोस्।
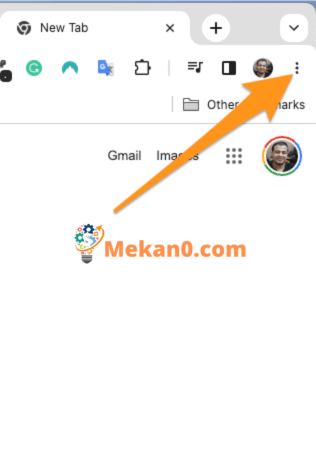
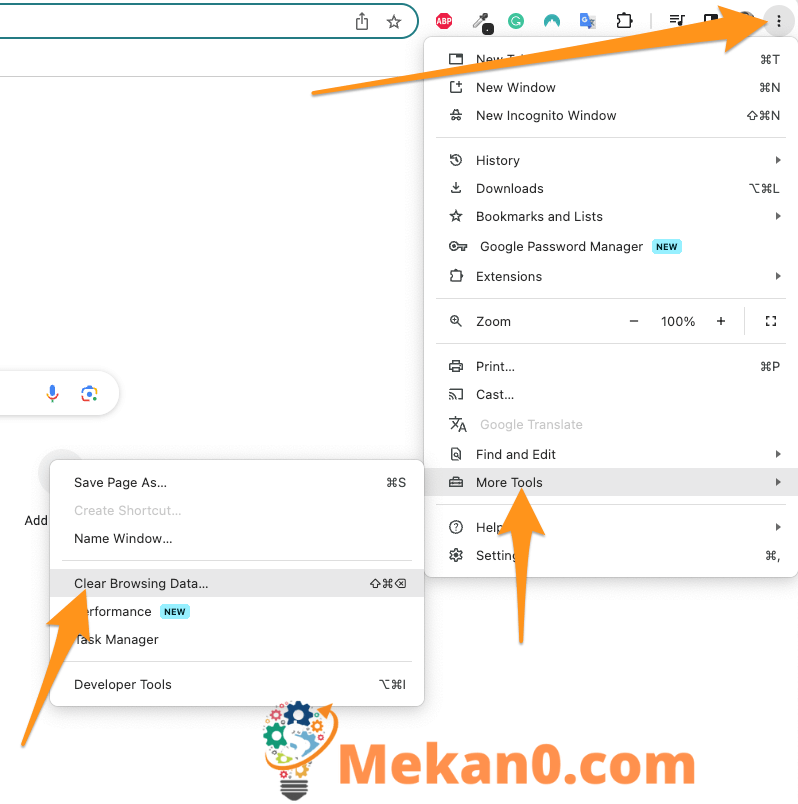

नोट: तपाइँ प्रत्येक साइटको छेउमा बाकसहरू जाँच गरेर र त्यसपछि विन्डोको माथिल्लो-दायाँ कुनामा रहेको मेटाउने बटनमा क्लिक गरेर यहाँ विशिष्ट पृष्ठहरूको लागि इतिहास खाली गर्न सक्नुहुन्छ। तपाईं पङ्क्तिमा धेरै वस्तुहरू चयन गर्न Shift कुञ्जी पनि प्रयोग गर्न सक्नुहुन्छ।
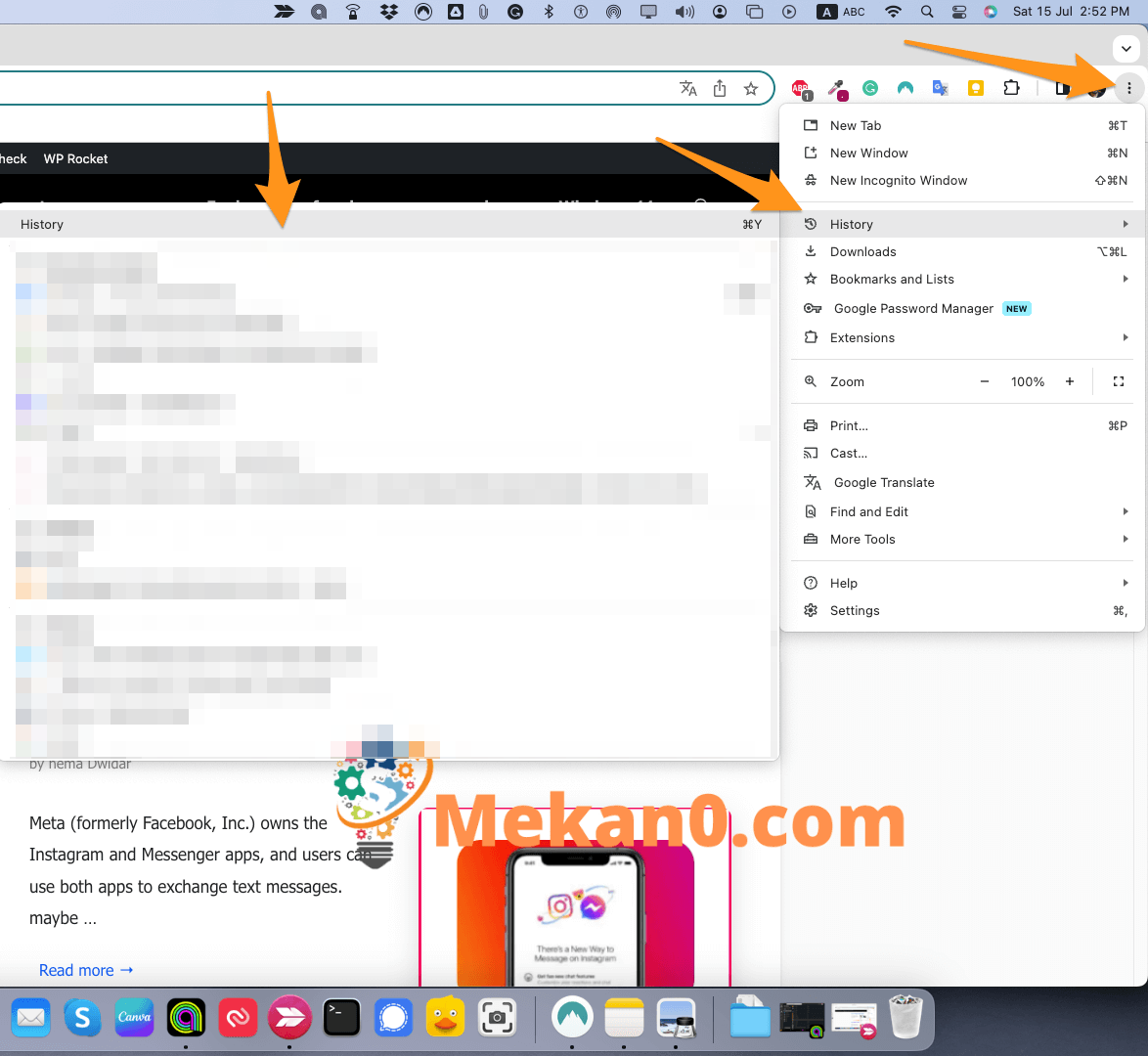

सफारीमा क्यास कसरी खाली गर्ने
सफारीमा आफ्नो ब्राउजिङ इतिहास र क्यास खाली गर्न सफारी खोल्नुहोस् र ट्याप गर्नुहोस् इतिहास> सबै इतिहास देखाउनुहोस् एप्पल मेनु बारबाट। त्यसपछि बटन क्लिक गर्नुहोस् ईतिहास खाली गर्नुहोस् माथिल्लो दायाँ कुनामा र समय दायरा चयन गर्नुहोस्। अन्तमा, ट्याप गर्नुहोस् स्पष्ट इतिहास .
- सफारी खोल्नुहोस्।
- क्लिक गर्नुहोस् लग> सबै अभिलेखहरू देखाउनुहोस् एप्पल मेनु पट्टी मा। यदि तपाईं सफारी एपमा हुनुहुन्छ भने मात्र तपाईंले यो विकल्प देख्नुहुनेछ।
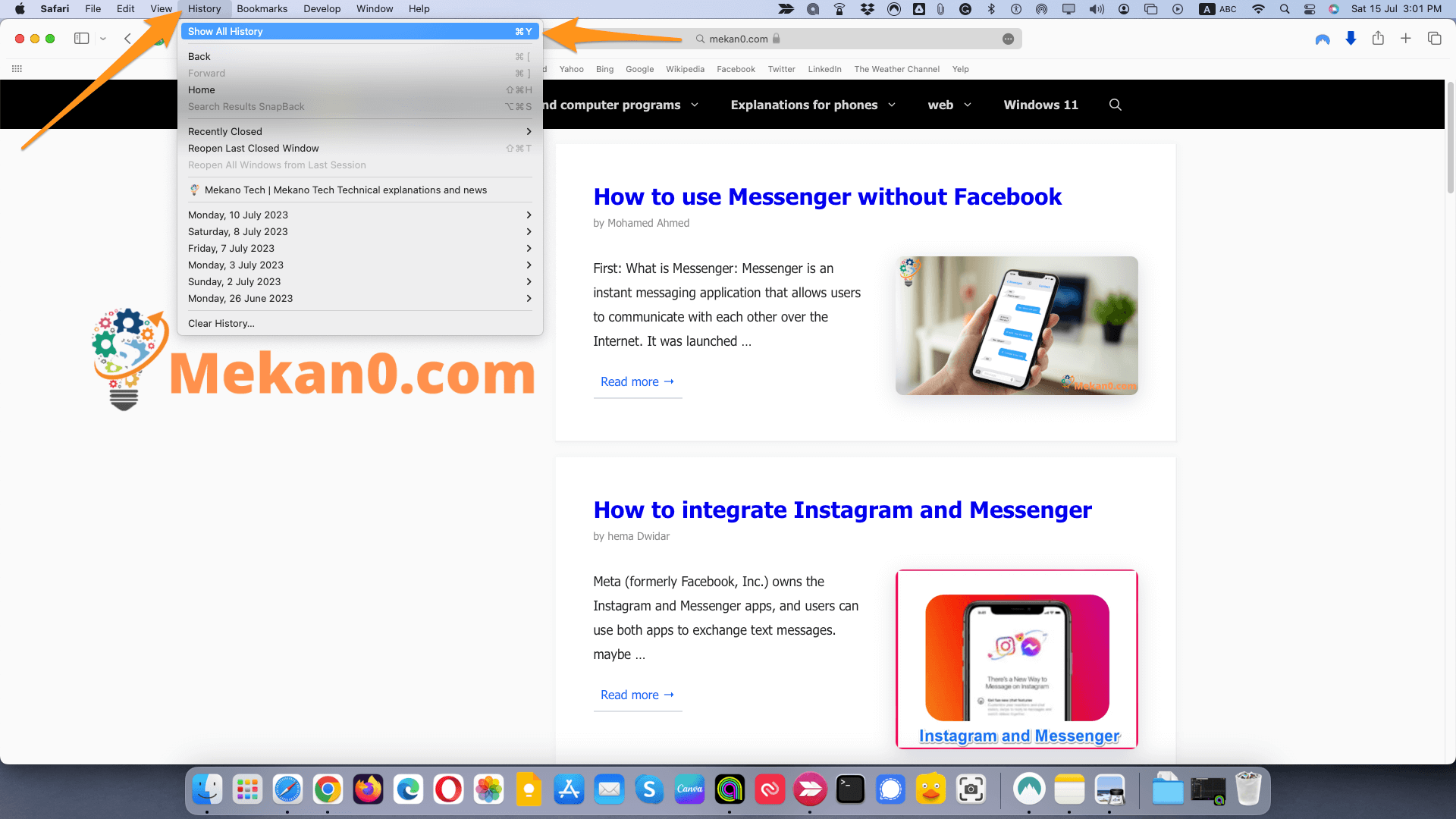
नोट: तपाईंले यो पृष्ठ खोल्नको लागि आफ्नो किबोर्डमा Command + Y थिच्न सक्नुहुन्छ।
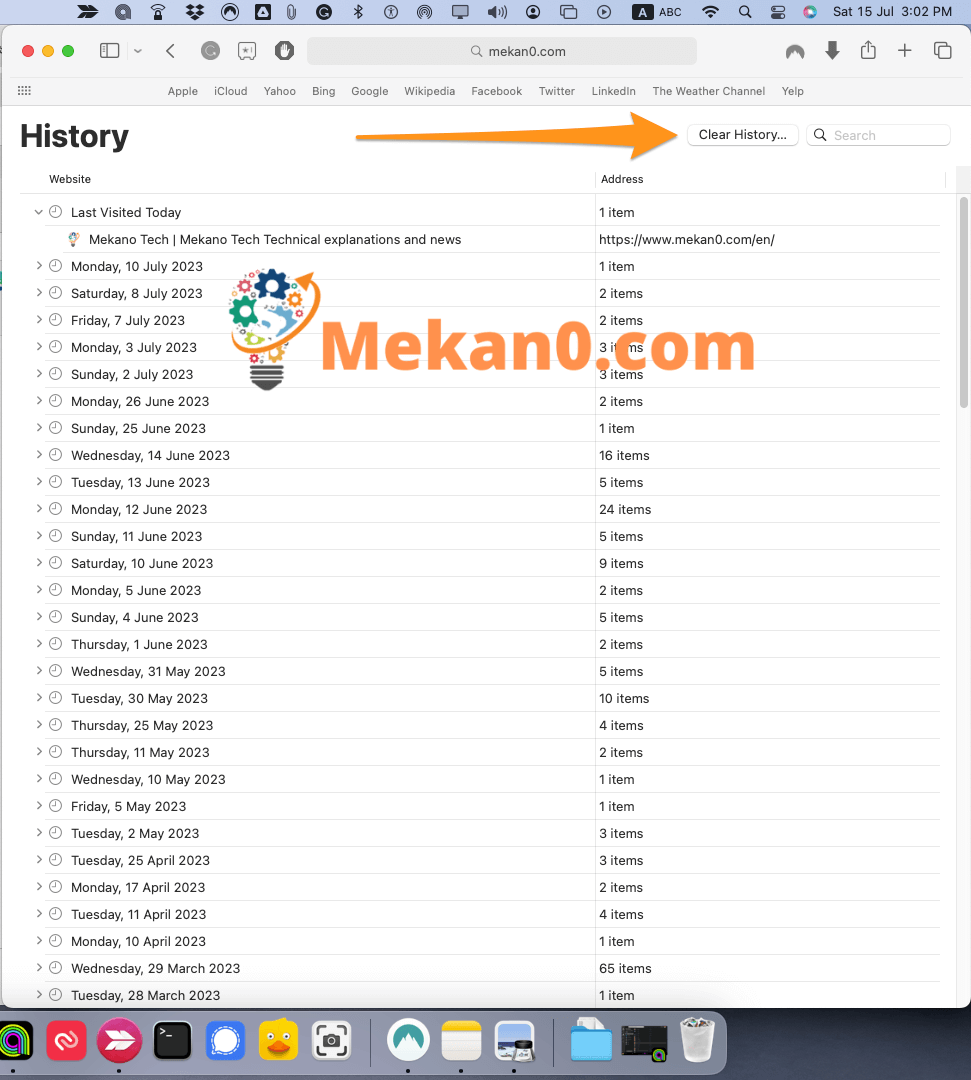
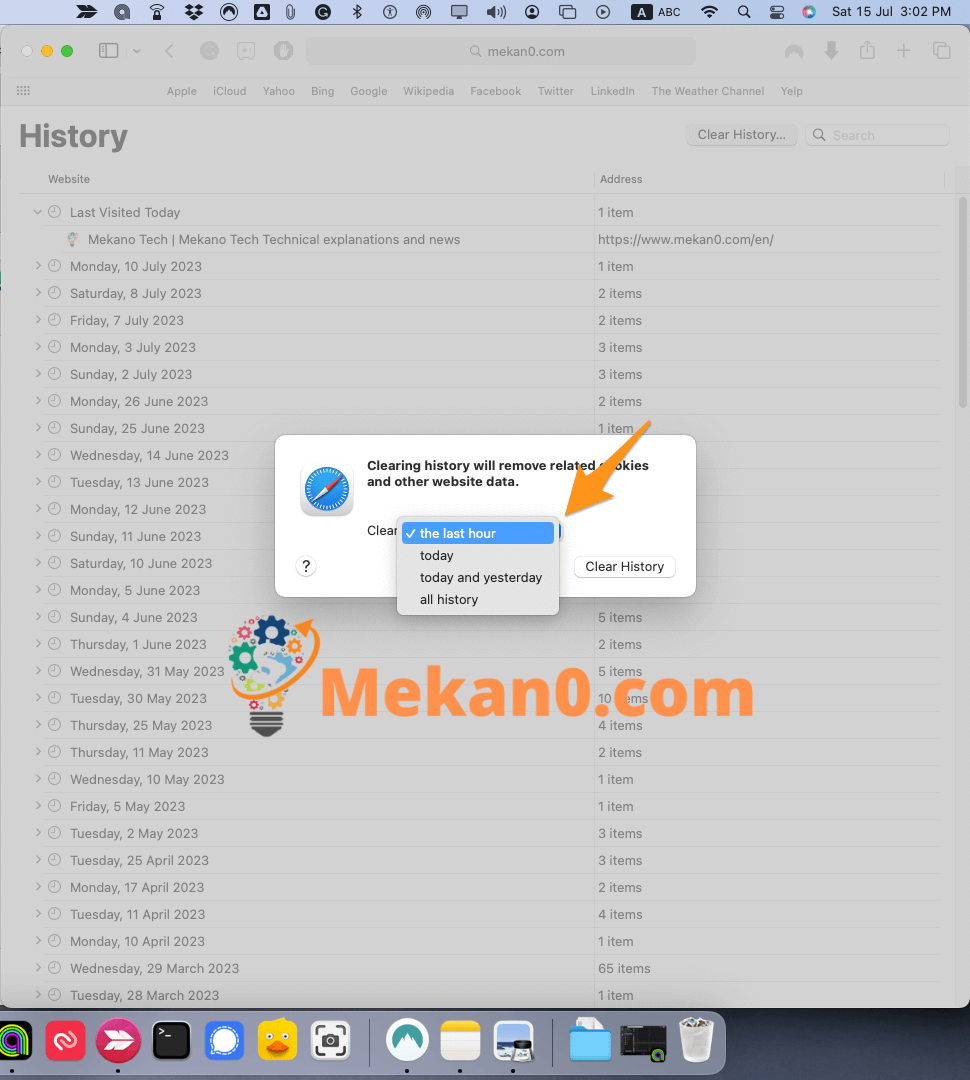
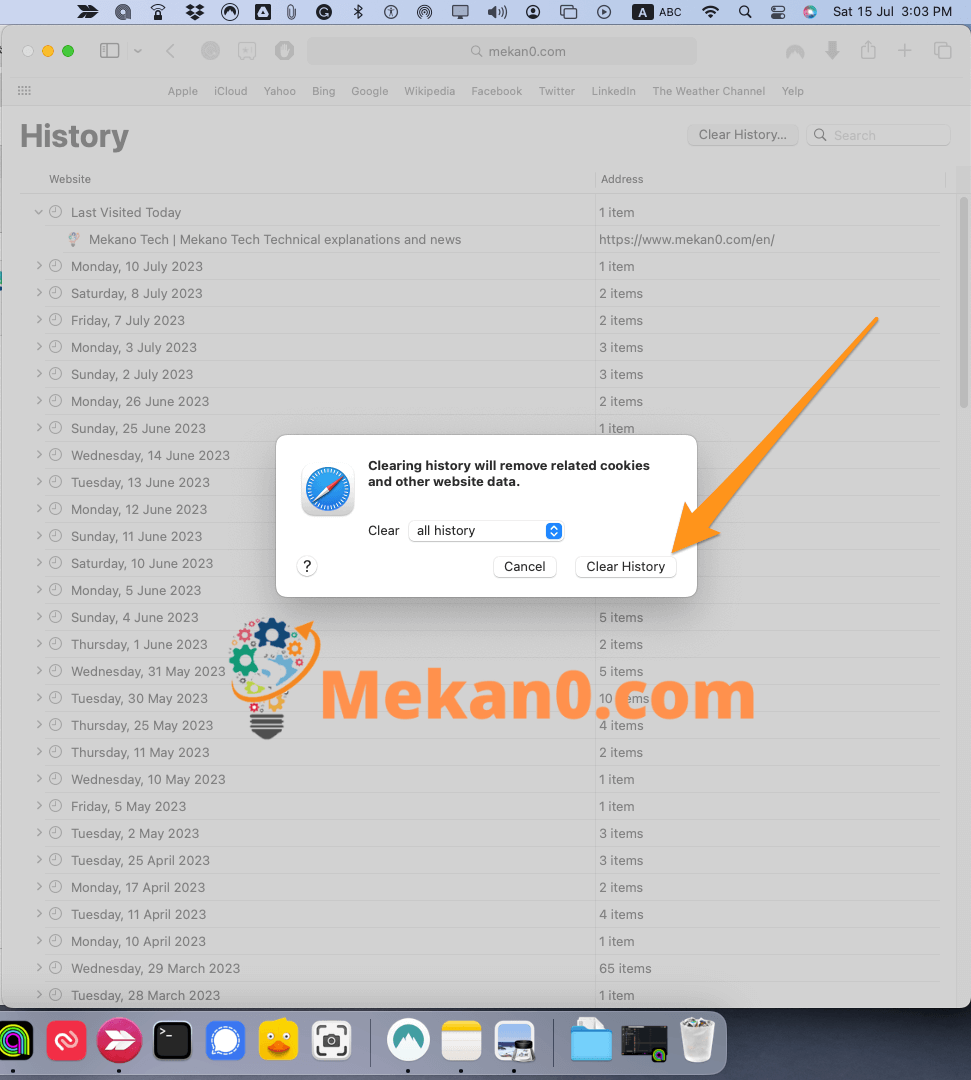
तपाईंले साइट वा मितिमा दायाँ क्लिक गरेर र चयन गरेर यस विन्डोमा व्यक्तिगत साइटहरूको इतिहास पनि मेटाउन सक्नुहुन्छ मेटाउन । यदि तपाइँ ट्र्याकप्याड प्रयोग गर्दै हुनुहुन्छ भने, तपाइँ ट्र्याकप्याडमा क्लिक गर्दा नियन्त्रण कुञ्जी होल्ड गरेर दायाँ क्लिक गर्न सक्नुहुन्छ।
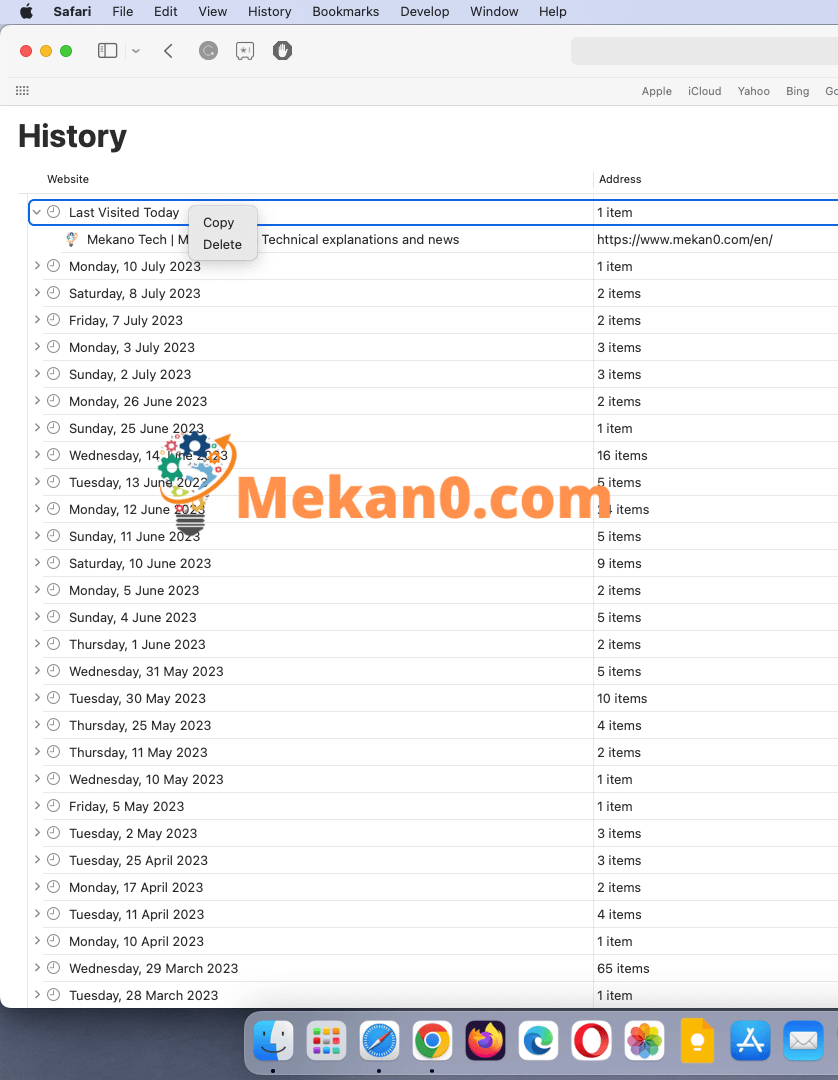
फायरफक्समा इतिहास कसरी खाली गर्ने
फायरफक्समा इतिहास खाली गर्न, लाइब्रेरी आइकनमा क्लिक गर्नुहोस् र जानुहोस् इतिहास> हालको इतिहास खाली गर्नुहोस्। ड्रपडाउन सूचीबाट समय दायरा छान्नुहोस्। बक्स जाँच गर्नुहोस्" ब्राउज र डाउनलोड इतिहास र क्लिक गर्नुहोस् अब स्क्यान गर्नुहोस्"।
- मोजिला फायरफक्स खोल्नुहोस् .
- त्यसपछि विन्डोको माथिल्लो-दायाँ कुनामा तीन रेखाहरू आइकनमा क्लिक गर्नुहोस्।
- अर्को, इतिहास मा क्लिक गर्नुहोस् .
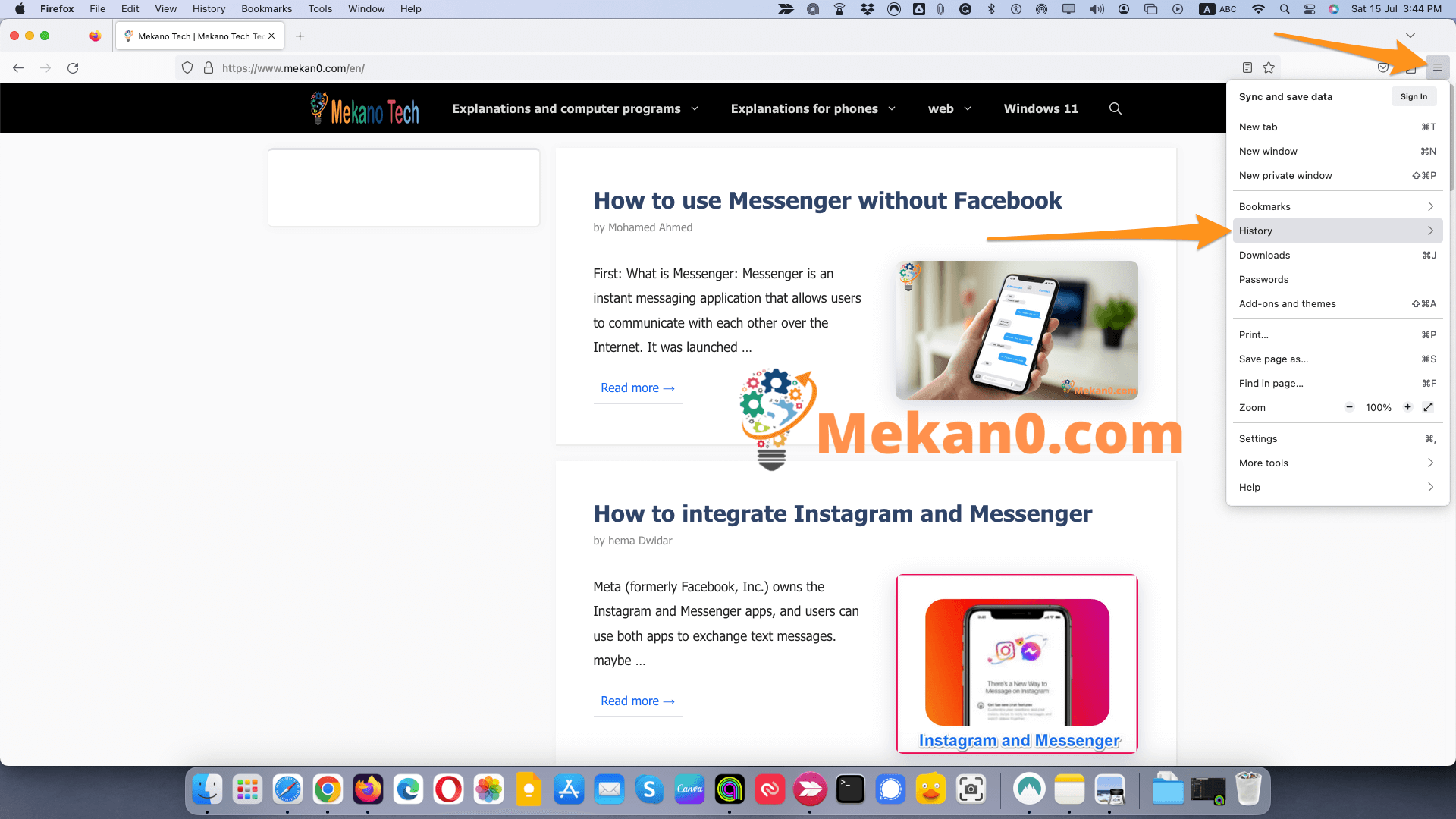
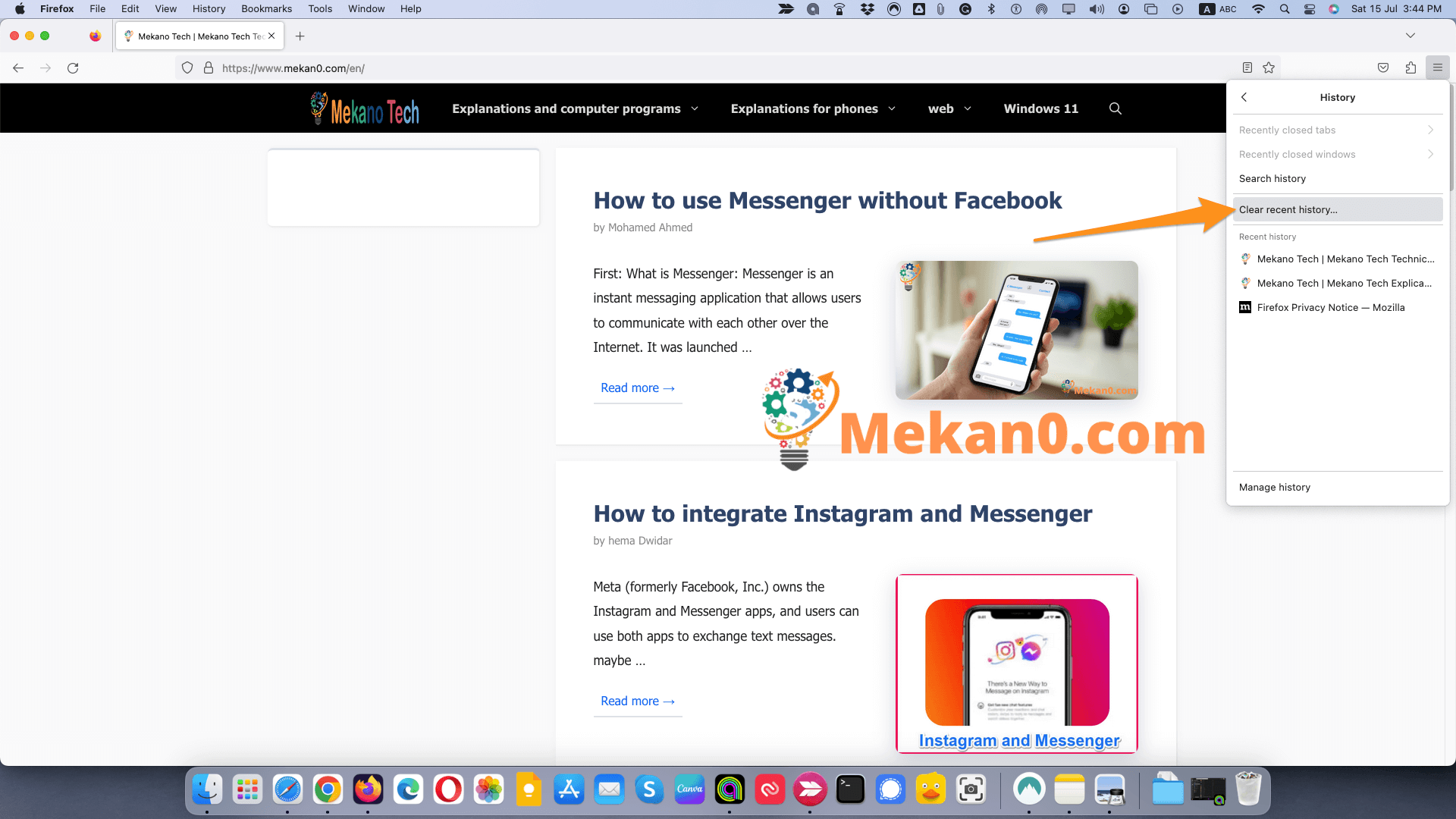
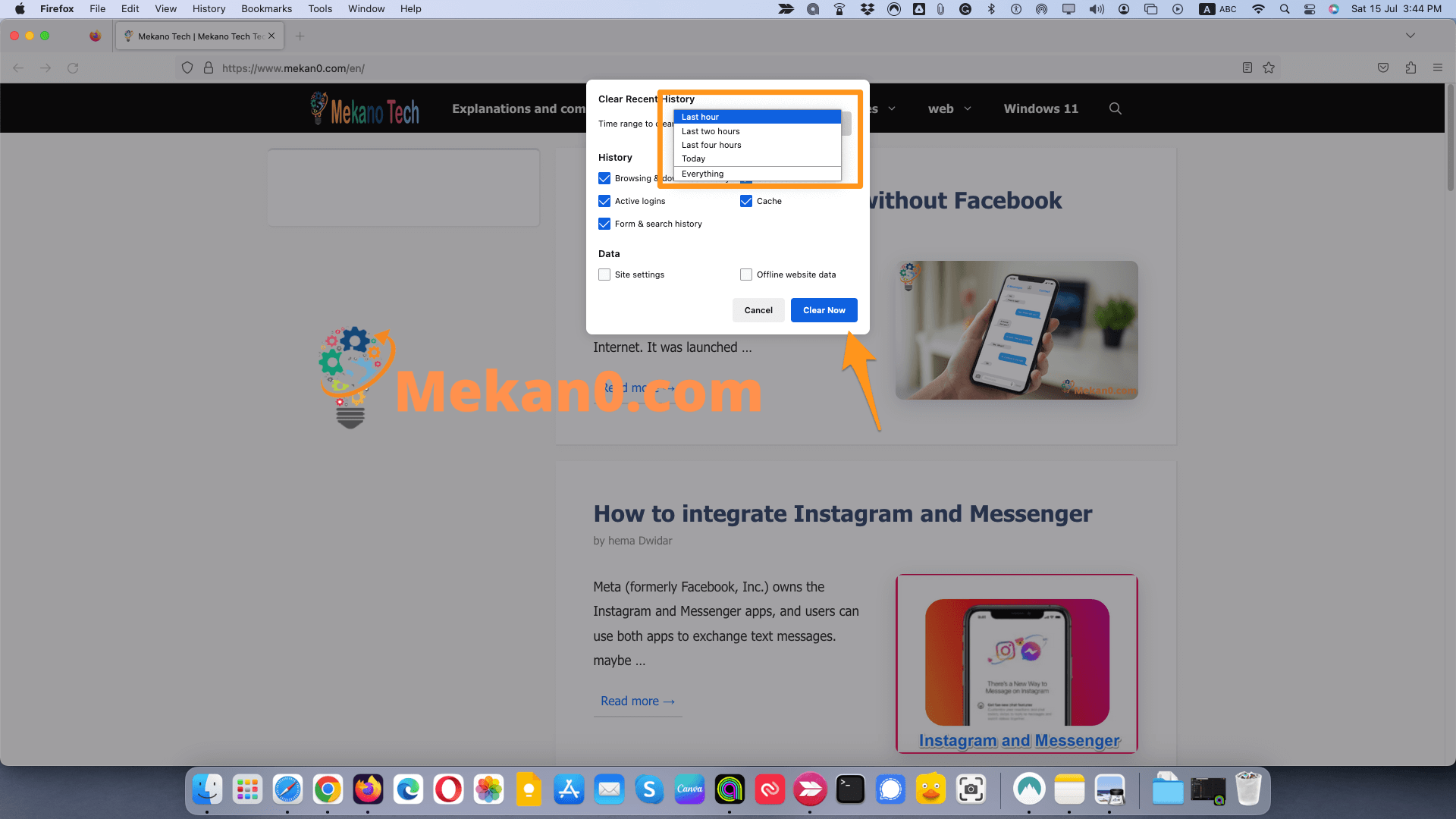
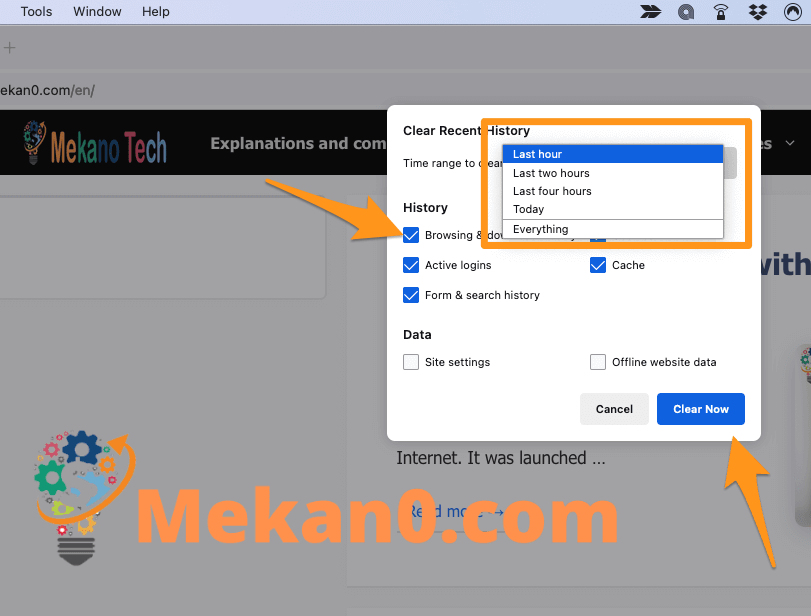
नोट: यो विकल्पले डाउनलोड विन्डोमा रहेका फाइलहरू साथै तपाईंको ब्राउजिङ इतिहासबाट पनि मेटाउनेछ।
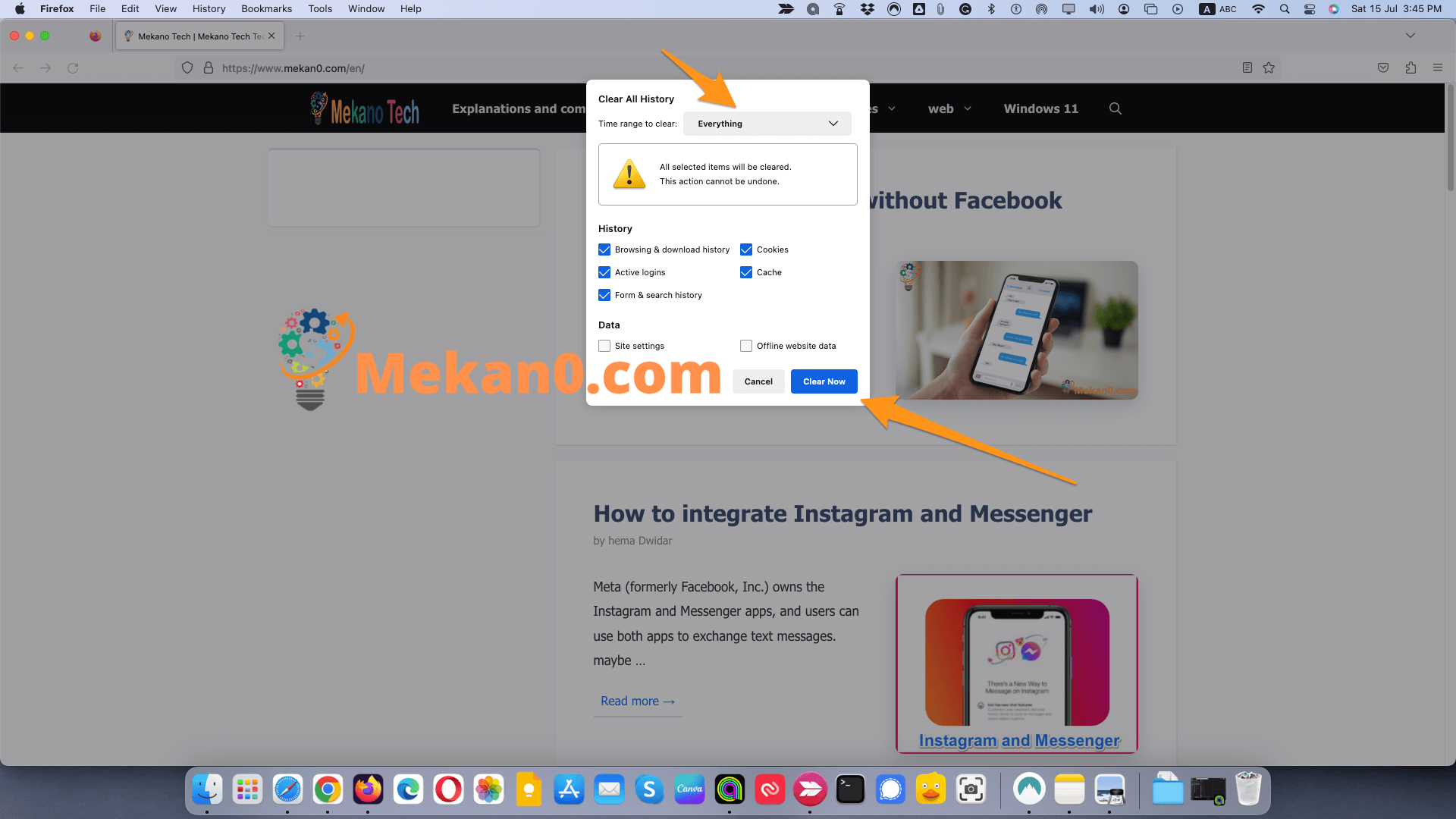
Microsoft Edge मा इतिहास कसरी खाली गर्ने
माइक्रोसफ्ट एजबाट इतिहास खाली गर्न, विन्डोको माथिल्लो-दायाँ कुनामा रहेको तीन-डट आइकनमा क्लिक गर्नुहोस्। त्यसपछि जानुहोस् गोपनीयता र सेवाहरू। खण्डमा ब्राउजि data डाटा खाली गर्नुहोस् , क्लिक गर्नुहोस् तपाईंले के खाली गर्न चाहनुहुन्छ छान्नुहोस्। ड्रपडाउन सूचीबाट समय दायरा छान्नुहोस्। चेक बाकस ब्राउजिङ इतिहास र क्लिक गर्नुहोस् अहिले स्क्यान गर्नुहोस्।
नोट: यी निर्देशनहरू नयाँ क्रोमियम माइक्रोसफ्ट एजका लागि हुन्। यदि तपाइँ नयाँ किनारा कसरी डाउनलोड गर्ने भनेर जान्न चाहनुहुन्छ भने, हाम्रो लेख यहाँ हेर्नुहोस्।
- माइक्रोसफ्ट एज खोल्नुहोस्।
- शीर्ष दायाँमा तीन-डट प्रतिमा क्लिक गर्नुहोस् .
- त्यसपछि क्लिक गर्नुहोस् सेटिंग्स .
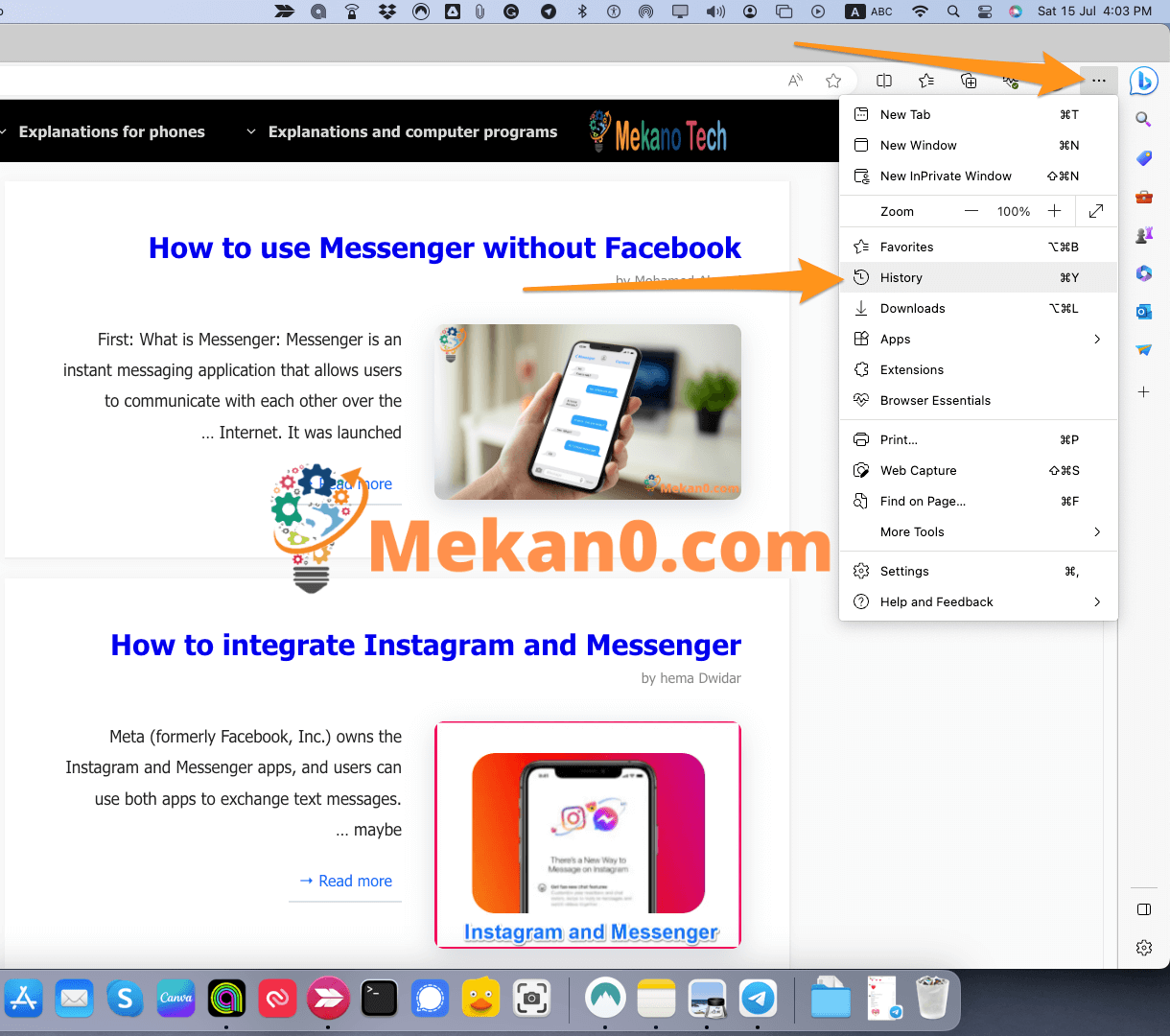
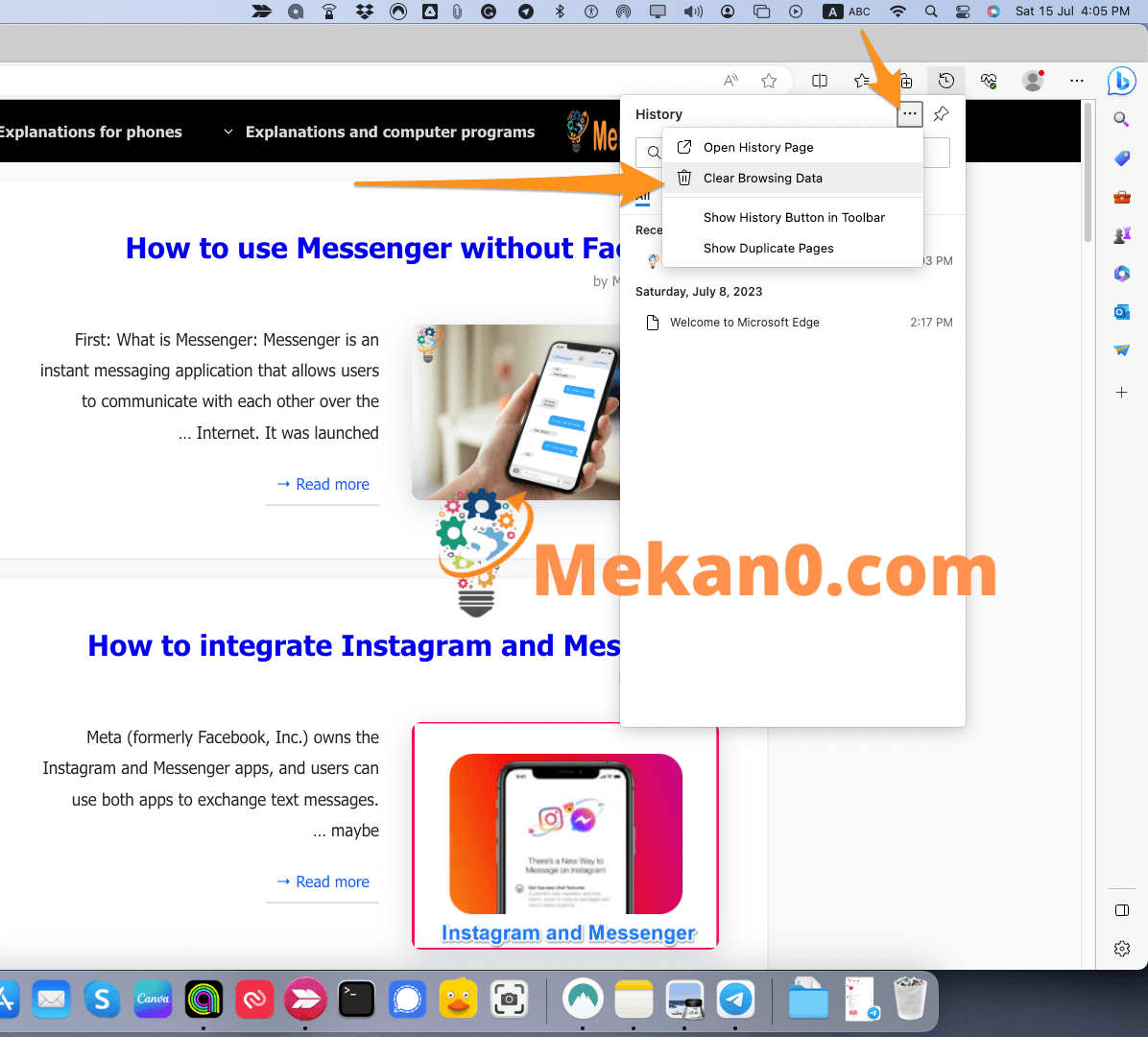
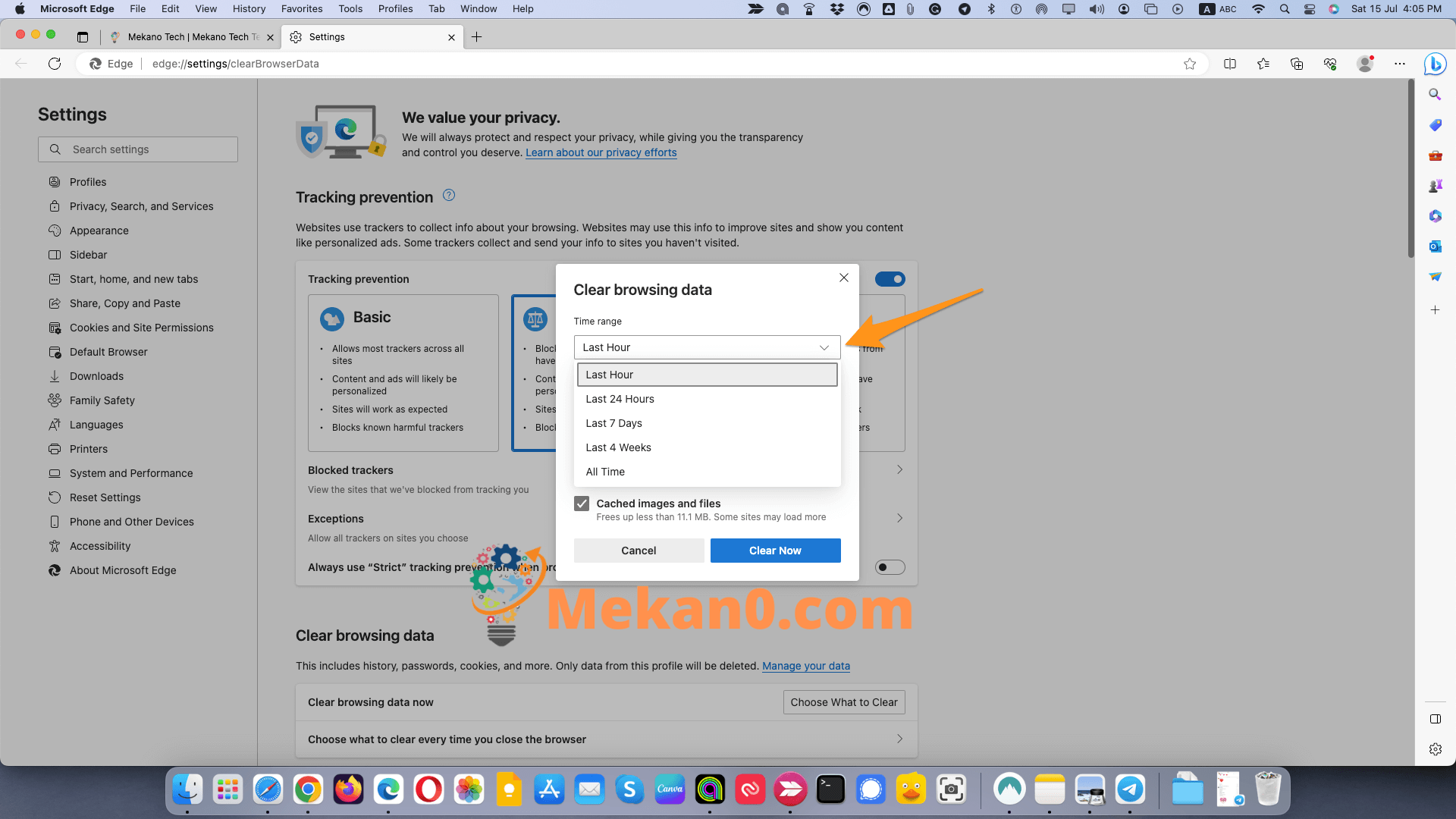
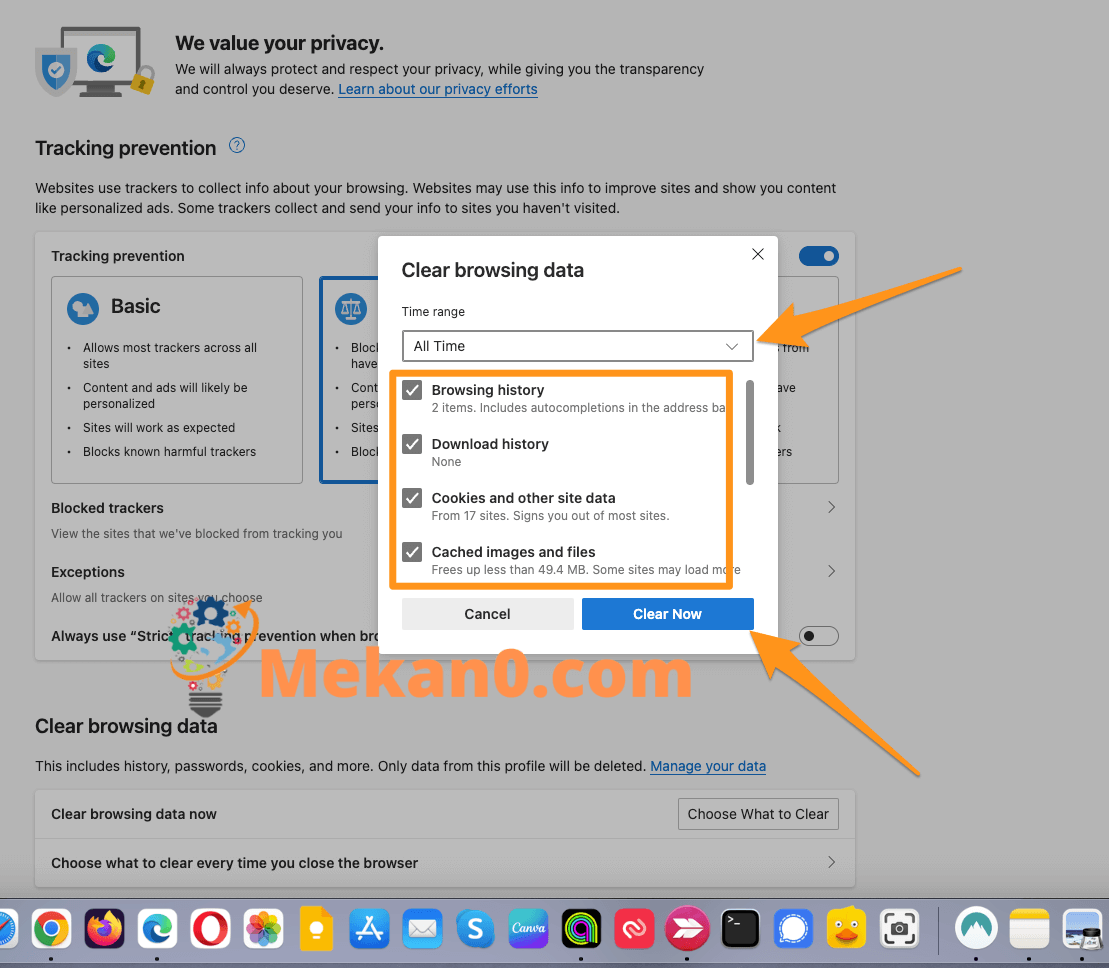
ओपेरा ब्राउजरमा क्यास कसरी खाली गर्ने
ओपेरा ब्राउजरमा क्यास खाली गर्न, निम्न चरणहरू पालना गर्न सकिन्छ:
- ओपेरा ब्राउजर खोल्नुहोस् र विन्डोको माथिल्लो दायाँ कुनामा रहेको "थप" प्रतिमा (तीन थोप्लाहरू) मा क्लिक गर्नुहोस्।
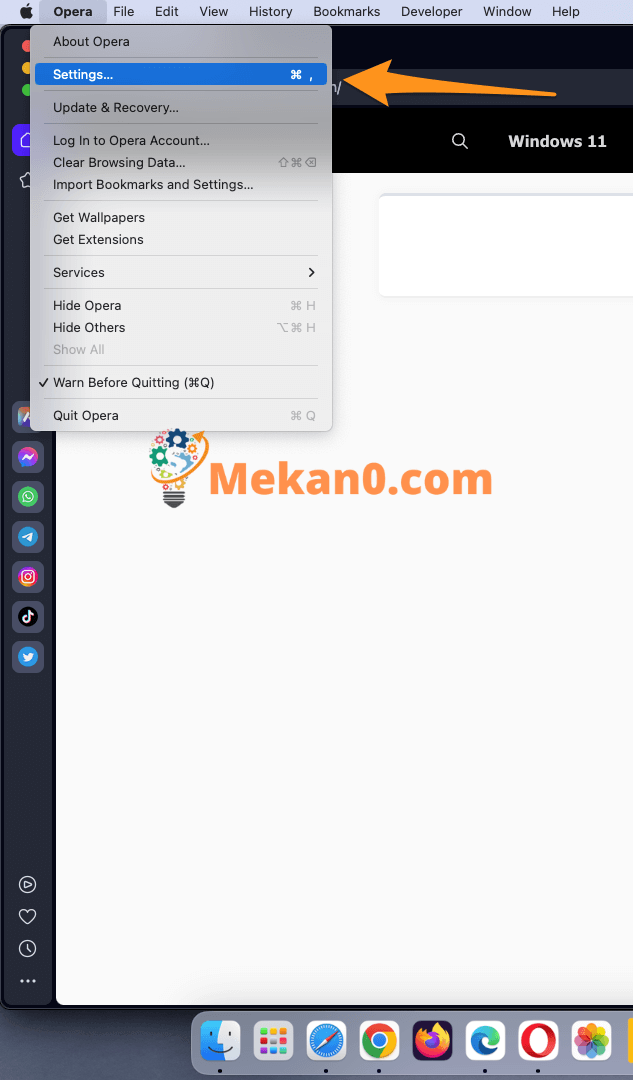
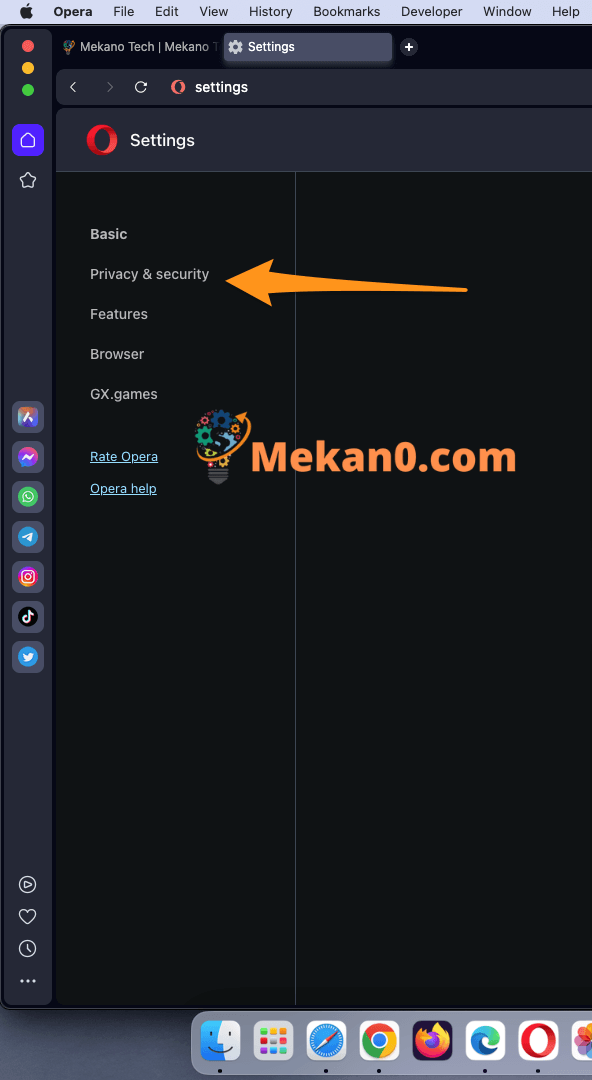
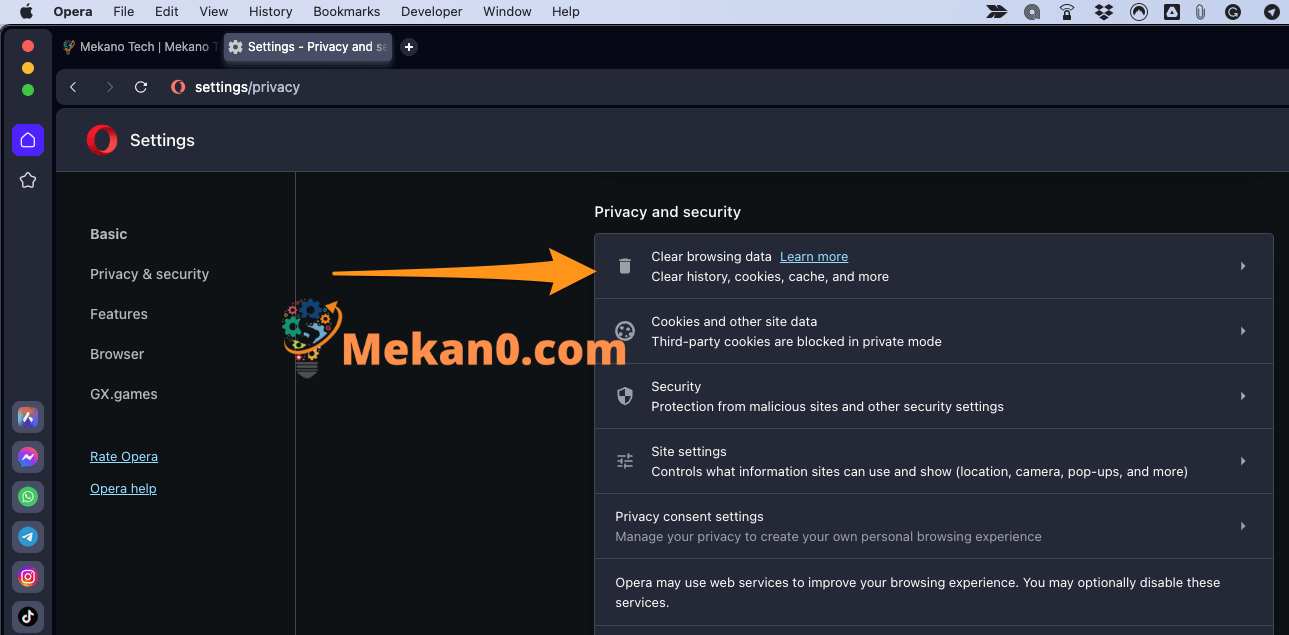
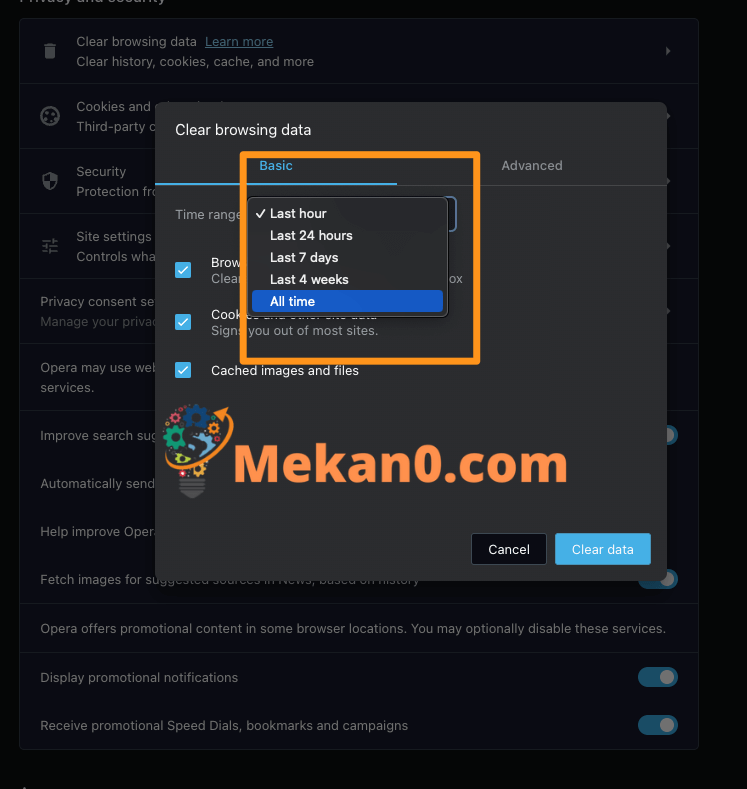
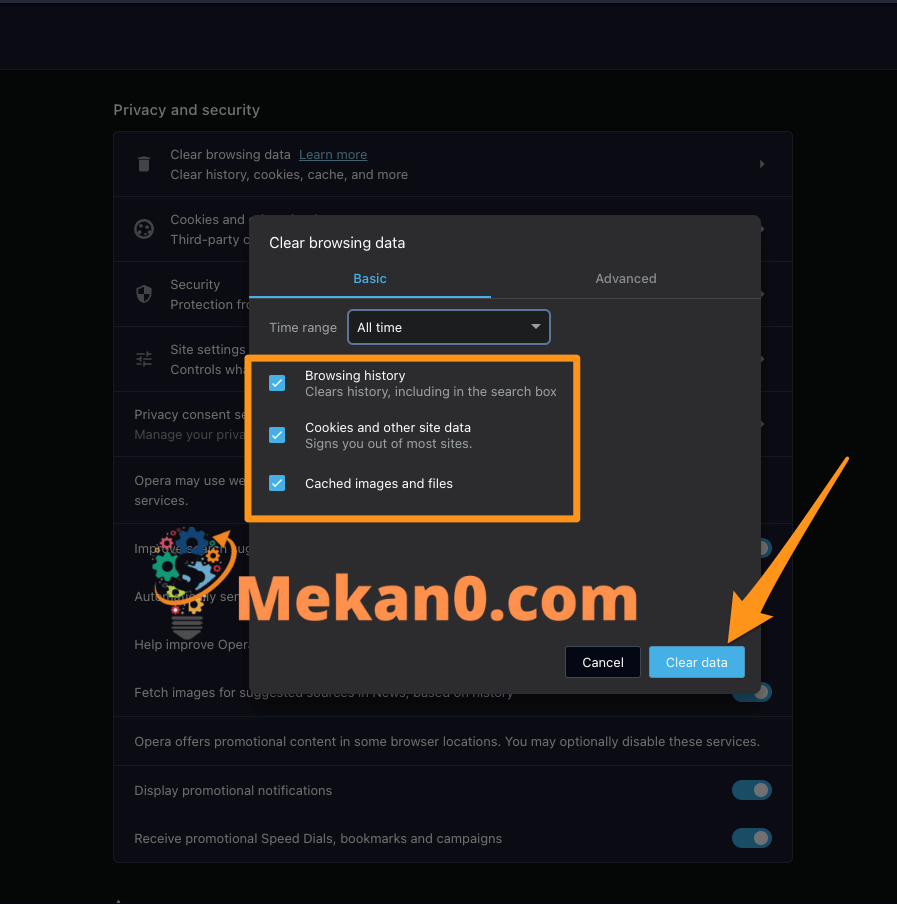
यी चरणहरू पूरा गरेपछि, सबै अस्थायी फाइलहरू ओपेरा ब्राउजरबाट हटाइनेछ।
ब्राउजरहरूमा क्यास खाली गर्ने फाइदाहरू
त्यहाँ धेरै फाइदाहरू छन् जुन ब्राउजरहरूमा क्यास खाली गर्दा प्राप्त गर्न सकिन्छ, जसमध्ये सबैभन्दा महत्त्वपूर्ण निम्न हुन्:
- ब्राउजिङ गति बढाउनुहोस्: यदि तपाईंको क्यास फाइलहरू र डाटाले भरिएको छ भने, यसले ब्राउजिङ गति र पृष्ठहरू छिटो लोड गर्ने क्षमतालाई नकारात्मक रूपमा असर गर्न सक्छ। तर क्यास खाली गर्दा, ब्राउजिङ छिटो र अधिक कुशल हुन सक्छ।
- गोपनीयता सुरक्षा: क्यासले केही व्यक्तिगत जानकारी समावेश गर्न सक्छ, जस्तै भ्रमण गरिएका वेबसाइटहरू, इमेल ठेगानाहरू, र पासवर्डहरू। तर क्यास क्लियरिङ संग, यो डाटा मेटाइन्छ र प्रयोगकर्ता गोपनीयता सुरक्षित छ।
- त्रुटि र समस्याहरू बेवास्ता गर्नुहोस्: केही अस्थायी फाइलहरूले ब्राउजरमा त्रुटिहरू र समस्याहरू निम्त्याउन सक्छ। तर क्यास खाली गरेर, यी धेरै समस्याहरू समाधान गर्न सकिन्छ र भविष्यमा हुनबाट जोगिन सकिन्छ।
- कम्प्युटर प्रदर्शन सुधार: केही अस्थायी फाइलहरूले हार्ड डिस्क ठाउँ खपत गर्न सक्छ, जसले गर्दा तपाईँको कम्प्युटर ढिलो हुन सक्छ। तर नियमित क्यास क्लियरिङ संग, तपाईं आफ्नो कम्प्युटर को राम्रो प्रदर्शन प्राप्त गर्न सक्नुहुन्छ।
- राम्रो ब्राउजिङ अनुभव प्राप्त गर्नुहोस्: जब क्यास नियमित रूपमा खाली गरिन्छ, एक राम्रो र सहज ब्राउजिङ अनुभव प्राप्त गर्न सकिन्छ, जसले वेब ब्राउज गर्दा उत्पादकता र आराम सुधार गर्न मद्दत गर्दछ।
- त्यहाँ धेरै लाभहरू प्राप्त गर्न सकिन्छ क्यास खाली गर्नुहोस् ब्राउजरहरूमा अस्थायी, जसमध्ये सबैभन्दा महत्त्वपूर्ण हो:
- ब्राउजिङ गति बढाउनुहोस्: यदि तपाईंको क्यास फाइलहरू र डाटाले भरिएको छ भने, यसले ब्राउजिङ गति र पृष्ठहरू छिटो लोड गर्ने क्षमतालाई नकारात्मक रूपमा असर गर्न सक्छ। तर क्यास खाली गर्दा, ब्राउजिङ छिटो र अधिक कुशल हुन सक्छ।
- गोपनीयता सुरक्षा: क्यासले केही व्यक्तिगत जानकारी समावेश गर्न सक्छ, जस्तै भ्रमण गरिएका वेबसाइटहरू, इमेल ठेगानाहरू, र पासवर्डहरू। तर क्यास क्लियरिङ संग, यो डाटा मेटाइन्छ र प्रयोगकर्ता गोपनीयता सुरक्षित छ।
- त्रुटि र समस्याहरू बेवास्ता गर्नुहोस्: केही अस्थायी फाइलहरूले ब्राउजरमा त्रुटिहरू र समस्याहरू निम्त्याउन सक्छ। तर क्यास खाली गरेर, यी धेरै समस्याहरू समाधान गर्न सकिन्छ र भविष्यमा हुनबाट जोगिन सकिन्छ।
- कम्प्युटरको कार्यसम्पादनमा सुधार गर्नुहोस्: केही अस्थायी फाइलहरूले हार्ड डिस्क ठाउँ लिन सक्छ, जसले गर्दा तपाईंको कम्प्युटर ढिलो हुन्छ। तर नियमित क्यास क्लियरिङ संग, तपाईं आफ्नो कम्प्युटर को राम्रो प्रदर्शन प्राप्त गर्न सक्नुहुन्छ।
- राम्रो ब्राउजिङ अनुभव प्राप्त गर्नुहोस्: जब क्यास नियमित रूपमा खाली गरिन्छ, एक राम्रो र सहज ब्राउजिङ अनुभव प्राप्त गर्न सकिन्छ, जसले वेब ब्राउज गर्दा उत्पादकता र आराम सुधार गर्न मद्दत गर्दछ।
सामान्य प्रश्नहरु
क्यास एउटा स्थान हो जहाँ अस्थायी वेब फाइलहरू (जस्तै छविहरू, अडियो फाइलहरू, कुकीहरू, आदि) तपाइँको कम्प्युटरमा भण्डारण गरिएका छन् पहिले भ्रमण गरिएका वेब पृष्ठहरूको प्रदर्शनलाई गति दिन।
हो, ब्राउजरको कार्यसम्पादन सुधार गर्न र आफ्नो कम्प्युटरमा भण्डारण ठाउँ खाली गर्न नियमित रूपमा क्यास खाली गर्न सिफारिस गरिन्छ।
क्यास ब्राउजरको सेटिङमा गएर, "क्लियर ब्राउजिङ डाटा" वा "क्लियर क्यास" विकल्प खोजेर, तपाईंले मेटाउन चाहेको डाटा छनोट गरी "क्लियर" वा "डिलिट" मा क्लिक गरेर ब्राउजरमा खाली गर्न सकिन्छ। टांक।
क्यास खाली गर्नाले प्रयोगकर्ता नाम र पासवर्ड चाहिने साइटहरूमा लग इनलाई असर गर्न सक्छ, त्यसैले यो आवश्यक पर्ने साइटहरूको लागि तपाईंको प्रयोगकर्ता नाम र पासवर्ड बचत गर्न महत्त्वपूर्ण छ।
क्यास खाली गर्दा तपाईंको ब्राउजर सेटिङहरू र प्राथमिकताहरूलाई असर गर्न सक्छ, त्यसैले तपाईंले मेटाउन चाहनुभएको डाटालाई सावधानीपूर्वक चयन गर्नुपर्छ।
मेटाइएका अस्थायी फाइलहरू मेटिएपछि पुन: प्राप्ति गर्न सकिँदैन, त्यसैले तपाईंले "खाली" वा "मेट्नुहोस्" बटनमा क्लिक गर्नु अघि तपाईंले मेटाउन चाहनुभएको डाटा पुष्टि गर्नुपर्छ।
हो, इतिहास सदाका लागि केही ब्राउजरहरूमा मेटाउन सकिन्छ, "इतिहास खाली गर्नुहोस्" को सट्टा "ब्राउजिङ डेटा खाली गर्नुहोस्" चयन गरेर र कुकीहरू (कुकीहरू), अस्थायी फाइलहरू (क्यास) र अन्य डेटा सहित तपाईंले मेटाउन चाहनुभएको सबै प्रकारका डाटाहरू चयन गरेर। तपाईंले यो डाटा स्थायी रूपमा नमेटाउन सावधान रहनु पर्छ, किनकि यसले केही महत्त्वपूर्ण जानकारी गुमाउन सक्छ। तसर्थ, तपाईले मेटाउन चाहनुभएको डाटा सुनिश्चित गर्न र महत्त्वपूर्ण वा महत्त्वपूर्ण डाटा मेटाइएको छैन भनेर सुनिश्चित गर्न सल्लाह दिइन्छ।
धेरै डाटा सुरक्षित रूपमा मेटाउन सकिन्छ, र यसमा समावेश छ:
कुकीहरू: कुकीहरू, जुन प्रयोगकर्ताको कम्प्युटरमा भ्रमण गरिएका वेबसाइटहरूद्वारा भण्डारण गरिएका डाटा हुन्, सुरक्षित रूपमा मेटाउन सकिन्छ।
अस्थायी डाटा (क्यास): अस्थायी डाटा सुरक्षित रूपमा मेटाउन सकिन्छ र प्रयोगकर्ताको कम्प्युटरमा तस्बिरहरू, सम्पर्क प्रोफाइलहरू, र अन्यहरू सहित भ्रमण गरिएका साइटहरूद्वारा भण्डार गरिएको डाटा हो।
लगहरू र इतिहास: लगहरू र इतिहास सुरक्षित रूपमा मेटाउन सकिन्छ जुन प्रयोगकर्ताको कम्प्युटरमा गरिएका गतिविधिहरू र भ्रमण गरिएका साइटहरू बारे डाटा हो।
फाइलहरू डाउनलोड गर्नुहोस्: डाउनलोड फाइलहरू सुरक्षित रूपमा मेटाउन सकिन्छ र प्रयोगकर्ताको कम्प्युटरमा डाउनलोड गरिएका डाटा फाइलहरू हुन्।
एड-अन र एक्सटेन्सनहरू: एड-अन र विस्तारहरू सुरक्षित रूपमा हटाउन सकिन्छ र थप कार्यक्षमता प्रदान गर्न ब्राउजरमा स्थापना गरिएका अतिरिक्त कार्यक्रमहरू हुन्।
उपकरण र सेटिङहरू: उपकरणहरू र सेटिङहरू सुरक्षित रूपमा मेटाउन सकिन्छ र प्रयोगकर्ताको कम्प्युटरमा स्थापना गरिएका सेटिङहरू र उपकरणहरू बारे डाटा हुन्।
तपाइँ सचेत हुनुपर्दछ कि यस डेटा मध्ये केहि मेटाउँदा ब्राउजर प्रयोग गर्दा प्रयोगकर्ताको अनुभवलाई असर गर्न सक्छ, र केहि साइटहरूमा पुन: लग इन गर्न आवश्यक हुन सक्छ। त्यसकारण, तपाईंले महत्त्वपूर्ण वा महत्त्वपूर्ण डेटा मेटाइएको छैन भनेर सुनिश्चित गर्नुपर्छ।
केहि महत्वपूर्ण र महत्त्वपूर्ण डाटा सुरक्षित गरिनु पर्छ, र यसमा समावेश छ:
एट्याचमेन्टहरू: अपलोड गरिएका एट्याचमेन्टहरू सुरक्षित हुनुपर्छ, त्यसैले तिनीहरू पछिको समयमा प्रयोग गर्न सकिन्छ।
व्यक्तिगत फाइलहरू: महत्त्वपूर्ण व्यक्तिगत फाइलहरू राख्नुहोस्, जस्तै कार्य फाइलहरू वा व्यक्तिगत फोटोहरू।
पासवर्डहरू: पासवर्डहरू सुरक्षित राख्नुपर्छ, किनकि तिनीहरू वेबसाइटहरूमा व्यक्तिगत खाताहरू पहुँच गर्न प्रयोग गरिन्छ।
सेटिङ्हरू: महत्त्वपूर्ण सेटिङहरू, जस्तै कार्यक्रमहरू, अनुप्रयोगहरू र ब्राउजरहरूका लागि सेटिङहरू, सुरक्षित हुनुपर्छ।
कार्यक्रमहरू र अनुप्रयोगहरू चलाउने फाइलहरू: कार्यक्रमहरू र अनुप्रयोगहरू चलाउने फाइलहरू सुरक्षित हुनुपर्छ, त्यसैले तिनीहरू पछि प्रयोग गर्न सकिन्छ।
महत्त्वपूर्ण कागजातहरू: महत्त्वपूर्ण कागजातहरू, जस्तै आधिकारिक कागजातहरू र रिपोर्टहरू, सुरक्षित हुनुपर्छ।
अडियो र भिडियो फाइलहरू: महत्त्वपूर्ण अडियो र भिडियो फाइलहरू, जस्तै शैक्षिक भिडियोहरू वा व्याख्यानहरू, सुरक्षित हुनुपर्छ।
यो डाटा सुरक्षित रूपमा बचत गर्न सावधानी अपनाउनु पर्छ, र यसलाई कुनै पनि समयमा पहुँचको लागि बाह्य हार्ड डिस्क वा क्लाउड भण्डारण सेवा (जस्तै गुगल ड्राइभ वा ड्रपबक्स) मा भण्डारण गर्न सकिन्छ।
तपाईंलाई मन पर्न सक्छ:
गुगल क्रोमलाई छिटो र थप सुरक्षित बनाउन १० सजिलो चरणहरू - एक व्यापक गाइड
प्रोग्राम वा एड-अन बिना फायरफक्स ब्राउजरमा सुरक्षित साइटहरूबाट कसरी प्रतिलिपि गर्ने सिक्नुहोस्
यात्राको लागि उत्तम ChatGPT प्लगइनहरू
ब्राउजरहरूमा Google अनुवाद विस्तारको व्याख्या र स्थापना - एक पूर्ण गाइड
फोन र कम्प्युटरमा OneDrive मा फोटोहरू कसरी सम्पादन गर्ने
अन्तिम शब्द
सामान्यतया, तपाईंले ब्राउजर प्रदर्शन सुधार गर्न र आफ्नो कम्प्युटरमा भण्डारण ठाउँ खाली गर्न नियमित रूपमा आफ्नो ब्राउजर क्यास र इतिहास खाली गर्नुपर्छ। तपाईले यस लेखमा उल्लेख गरिएका चरणहरू प्रयोग गरेर सजिलैसँग सबै ब्राउजरहरूको क्यास र इतिहास खाली गर्न सक्नुहुन्छ।
हामी हाम्रा सबै आगन्तुकहरूलाई यस विषयमा आफ्नो विचार र अनुभवहरू टिप्पणी गर्न र साझा गर्न आमन्त्रित गर्दछौं। के तपाइँ क्यास र ब्राउजर इतिहास खाली गर्न फरक विधि प्रयोग गर्नुहुन्छ? के तपाइँसँग सल्लाह वा अनुभव छ जुन तपाइँ साझा गर्न चाहानुहुन्छ? कृपया तल टिप्पणी गर्नुहोस् र छलफलमा भाग लिनुहोस्।
हाम्रो वेबसाइट भ्रमण गर्नुभएकोमा धन्यवाद र हामी आशा गर्दछौं कि यो लेख तपाईंको लागि उपयोगी थियो। टेक्नोलोजी र इन्टरनेटको बारेमा थप जानकारी र उपयोगी सुझावहरूको लागि हाम्रो वेबसाइटलाई पुन: भ्रमण गर्न नहिचकिचाउनुहोस्।