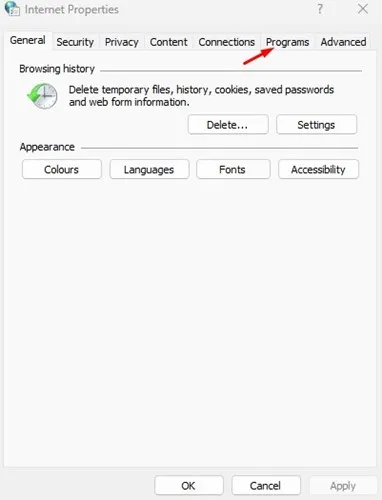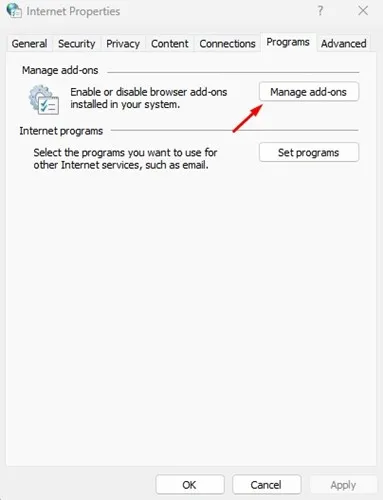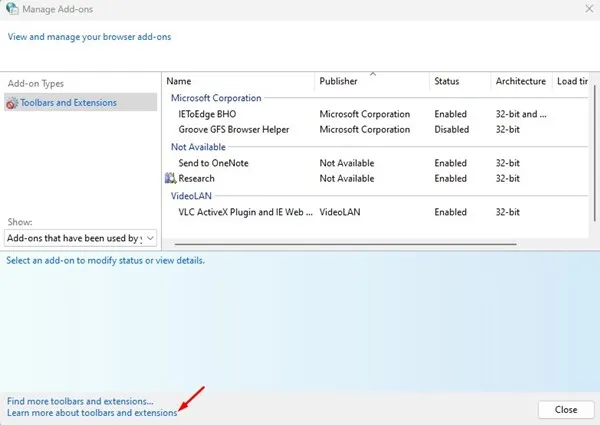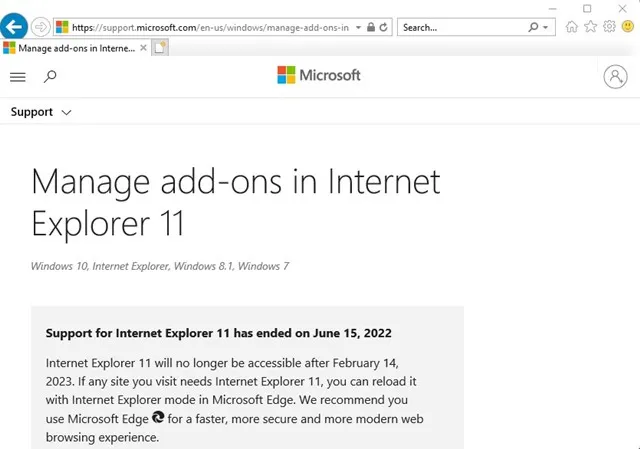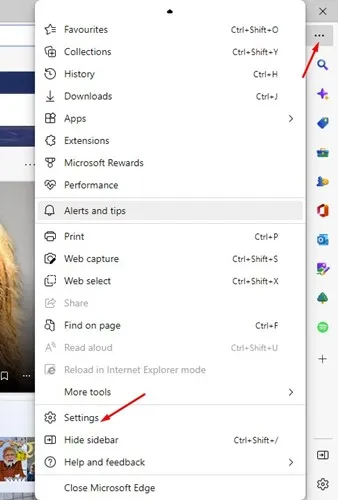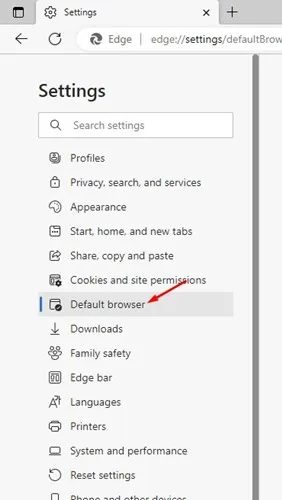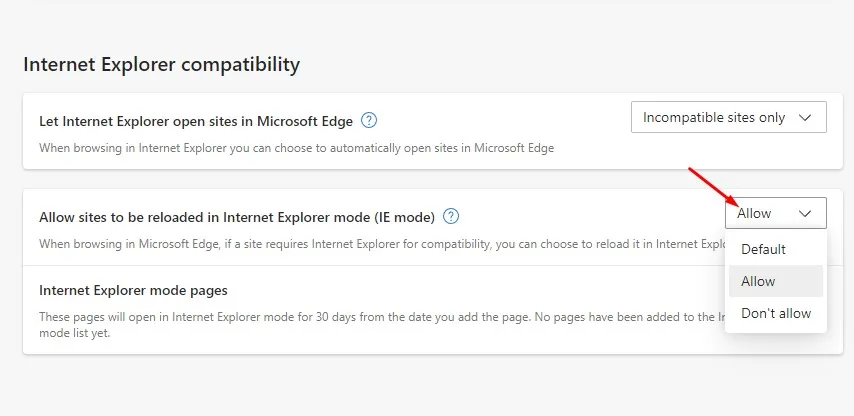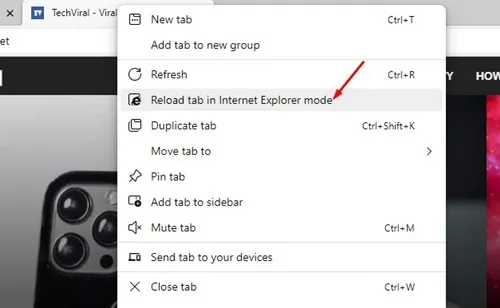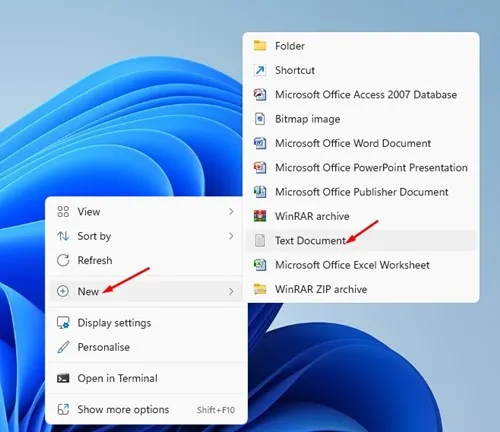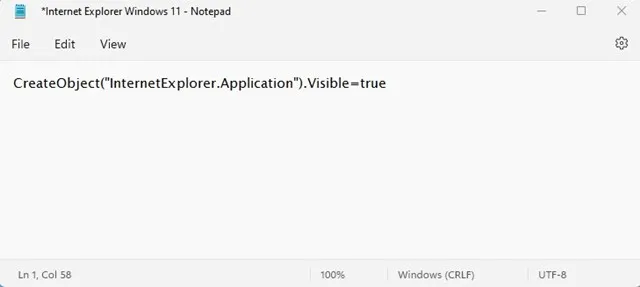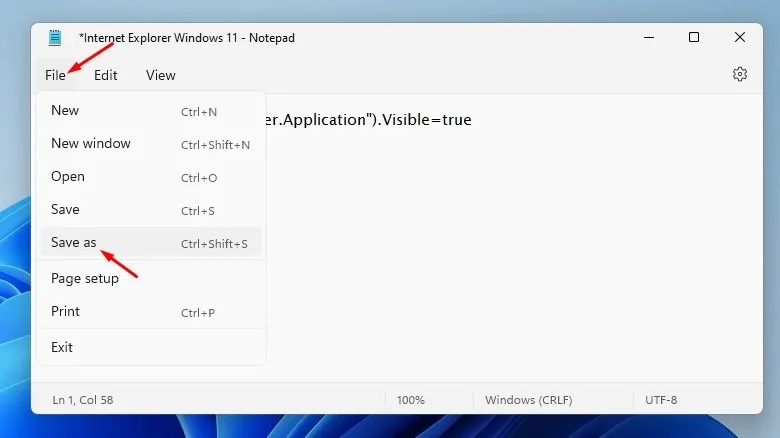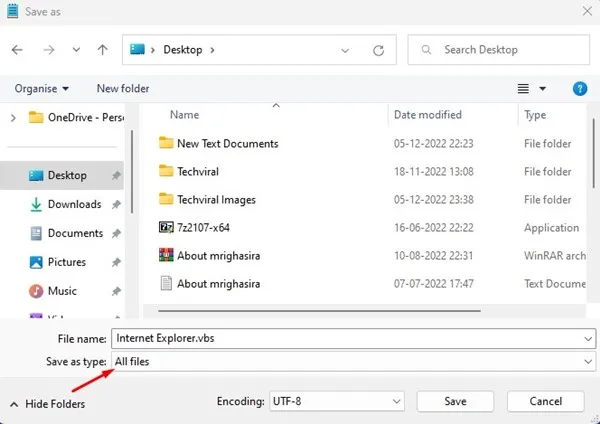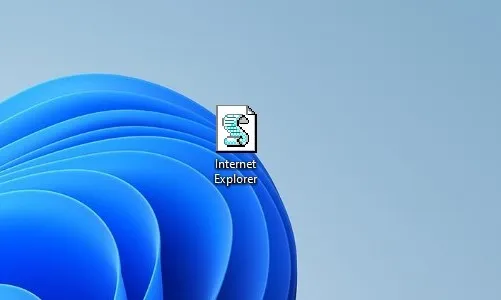Microsoft ले 15 जुन, 2022 मा Internet Explorer को लागि समर्थन समाप्त गर्यो। यो कदम राम्रोको लागि लिइएको भए पनि धेरै प्रयोगकर्ताहरू अझै पनि आफ्नो Windows 11 PC मा Internet Explorer प्रयोग गर्न चाहन्छन्।
जबकि त्यहाँ वेब ब्राउज गर्न को लागी इन्टरनेट एक्सप्लोरर भन्दा राम्रो विकल्पहरू छन्, सरकारहरू र धेरै वित्त कम्पनीहरूलाई अझै पनि इन्टरनेट एक्सप्लोरर चाहिन्छ।
माइक्रोसफ्टले इन्टरनेट एक्सप्लोररलाई आधिकारिक रूपमा सेवानिवृत्त गरेको छ र माइक्रोसफ्ट एज भनिने नयाँ सुविधायुक्त वेब ब्राउजर प्रस्तुत गरेको छ। त्यति मात्र होइन, तर Windows को लागि Microsoft Edge ब्राउजरमा IE मोड पनि छ जसले तपाईंलाई इन्टरनेट एक्सप्लोरर चाहिने पुराना वेबसाइटहरू लोड गर्न दिन्छ।
Windows 11 मा इन्टरनेट एक्सप्लोरर सक्षम गर्नुहोस्
त्यसोभए, यदि तपाइँ Windows 11 मा इन्टरनेट एक्सप्लोरर सक्षम गर्ने तरिकाहरू खोज्दै हुनुहुन्छ भने, तपाइँ सही पृष्ठमा अवतरण गर्नुभएको छ। तल, हामीले यसलाई सक्षम गर्ने केही सरल तरिकाहरू साझा गरेका छौं इन्टरनेट एक्सप्लोरर र Windows 11 मा यसको प्रयोग । सुरु गरौं।
महत्त्वपूर्ण: केहि विधिहरूले Windows 11 को नवीनतम संस्करणमा काम नगर्न सक्छ। यद्यपि, यदि तपाइँ Windows 11 को स्थिर संस्करण प्रयोग गर्दै हुनुहुन्छ भने ती सबैले काम गर्नेछन्।
1) इन्टरनेट विकल्पहरूबाट इन्टरनेट एक्सप्लोरर सुरु गर्नुहोस्
यद्यपि माइक्रोसफ्टले इन्टरनेट एक्सप्लोररको लागि समर्थन समाप्त गरेको छ, वेब ब्राउजर अझै पनि अपरेटिङ सिस्टममा अवस्थित छ। यद्यपि, तपाईंले यसलाई Windows खोज वा नियन्त्रण प्यानलमा फेला पार्नुहुनेछैन।
तपाईंले पहुँच गर्न इन्टरनेट विकल्पहरूमा भर पर्नु पर्छ Windows 11 मा लुकेको इन्टरनेट एक्सप्लोरर । इन्टरनेट विकल्पहरूबाट इन्टरनेट एक्सप्लोरर कसरी सुरु गर्ने भनेर यहाँ छ।
1. पहिले, Windows 11 खोजीमा क्लिक गर्नुहोस् र इन्टरनेट विकल्पहरू टाइप गर्नुहोस्। त्यस पछि, क्लिक गर्नुहोस् इन्टरनेट विकल्प देखा पर्ने अनुप्रयोगहरूको सूचीबाट।
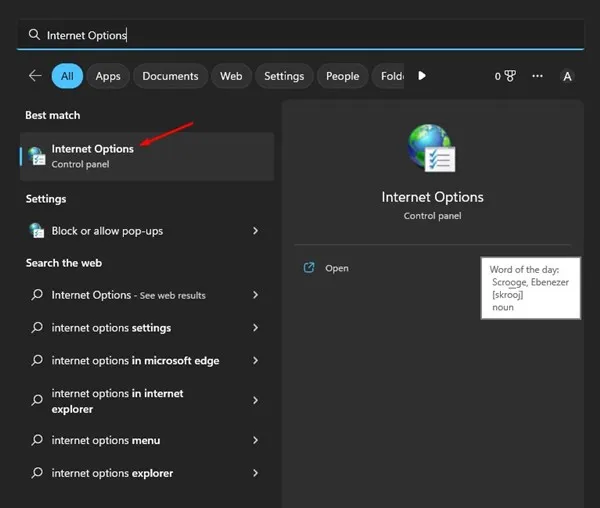
2. इन्टरनेट विकल्पहरूमा क्लिक गर्दा इन्टरनेट गुणहरू खुल्नेछ। यहाँ, ट्याबमा स्विच गर्नुहोस् सफ्टवेयर तल देखाइएको रूपमा।
3. बटन क्लिक गर्नुहोस् कार्यक्रमहरूमा एड-अनहरू प्रबन्ध गर्नुहोस्।
4. एड-अनहरू प्रबन्ध गर्नुहोस् विन्डोमा, लिङ्कमा क्लिक गर्नुहोस् उपकरणपट्टी र विस्तारहरू बारे थप जान्नुहोस् तल्लो बायाँ कुनामा।
5. यसले इन्टरनेट एक्सप्लोरर सुरु गर्नेछ। तपाईं अब प्रयोग गर्न सक्नुहुन्छ इन्टरनेट एक्सप्लोरर पूर्ण तपाईको Windows 11 प्रणालीमा।
त्यसोभए, यो Windows 11 कम्प्युटरमा इन्टरनेट एक्सप्लोरर पहुँच गर्ने सबैभन्दा सजिलो तरिका हो।
2) Edge मा IE मोडमा इन्टरनेट एक्सप्लोरर प्रयोग गर्नुहोस्
Microsoft Edge को नवीनतम संस्करणमा IE मोड सुविधा छ जसले वेब ब्राउजरलाई लाखौं लिगेसी वेबसाइटहरूसँग उपयुक्त बनाउँछ। यदि कुनै साइटलाई इन्टरनेट एक्सप्लोरर चाहिन्छ भने, तपाइँ ती साइटहरू पहुँच गर्न किनारामा IE मोड प्रयोग गर्न सक्नुहुन्छ।
1. पहिले, आफ्नो कम्प्युटरमा Edge ब्राउजर सुरु गर्नुहोस्। त्यस पछि, क्लिक गर्नुहोस् तीन अंक र चयन गर्नुहोस् सेटिंग्स .
2. सेटिङहरूमा, ट्याबमा स्विच गर्नुहोस् ब्राउजर।
3. अर्को, दायाँ छेउमा, ड्रप-डाउन मेनुमा क्लिक गर्नुहोस् " साइटहरूलाई इन्टरनेट एक्सप्लोरर मोड (IE मोड) मा पुन: लोड गर्न अनुमति दिनुहोस् "चयन गर्नुहोस्" अनुमति दिनुहोस् "।
4. एकपटक सकिएपछि, बटनमा क्लिक गर्नुहोस् रिबुट गर्नुहोस् वेब ब्राउजर पुन: सुरु गर्न।
5. पुन: सुरु गरेपछि, तपाईंले इन्टरनेट एक्सप्लोररमा प्रयोग गर्न चाहनुभएको वेबसाइट खोल्नुहोस्। ट्याबमा दायाँ क्लिक गर्नुहोस् र चयन गर्नुहोस् "इन्टरनेट एक्सप्लोरर मोडमा ट्याब रिफ्रेस गर्नुहोस्"
यो नै हो! यसले तुरुन्तै वेबसाइटलाई IE मोडमा खोल्नेछ। जब साइट IE मोडमा खुल्छ, तपाईंले URL पट्टीको बायाँ छेउमा इन्टरनेट एक्सप्लोरर आइकन पाउनुहुनेछ।
नोट: यदि तपाईंले Microsoft Edge ब्राउजरमा IE मोड फेला पार्न सक्नुहुन्न भने, तपाईंले Microsoft Edge को लागि अद्यावधिकहरू स्थापना गर्न आवश्यक छ। यो सुविधा एज ब्राउजरको नवीनतम संस्करणमा मात्र उपलब्ध छ।
3) VBS सर्टकट मार्फत Windows 11 मा इन्टरनेट एक्सप्लोरर खोल्नुहोस्
VBS Script ले तपाइँलाई Windows 11 मा यसको मूल प्रयोगकर्ता इन्टरफेसमा इन्टरनेट एक्सप्लोरर खोल्न अनुमति दिन्छ। यद्यपि, VBS स्क्रिप्टले पछिल्लो Windows 11 मा काम नगर्न सक्छ। VBS सर्टकट कसरी बनाउने भन्ने यहाँ छ। Windows 11 मा इन्टरनेट एक्सप्लोरर खोल्न .
1. डेस्कटपमा खाली ठाउँमा दायाँ क्लिक गर्नुहोस् र चयन गर्नुहोस् नयाँ > पाठ कागजात .
2. तपाईलाई आवश्यक छ लिपि टाँस्नुहोस् Notepad मा खुल्छ।
CreateObject("InternetExplorer.Application").Visible=true
3. एकपटक सकिएपछि, मेनुमा क्लिक गर्नुहोस् " एउटा फाइल र विकल्प चयन गर्नुहोस् यसरी राख "।
4. Save As प्रोम्प्टमा, फाइल नाम प्रविष्ट गर्नुहोस् " इन्टरनेट एक्सप्लोरर vbs ।" प्रकारको रूपमा बचत गर्नुहोस्, चयन गर्नुहोस् " सबै फाइलहरू ।" तपाईंले फाइललाई कुनै पनि नाम दिन सक्नुहुन्छ; यो .vbs एक्सटेन्सनको साथ समाप्त भएको निश्चित गर्नुहोस्।
5. अब, आफ्नो डेस्कटप स्क्रिनमा जानुहोस् र क्लिक गर्नुहोस् VBS फाइलमा डबल क्लिक गर्नुहोस् जुन तपाईंले सिर्जना गर्नुभयो। यसले तपाइँको Windows 11 PC मा Internet Explorer खोल्नेछ।
यो नै हो! तपाइँ इन्टरनेट एक्सप्लोरर खोल्न Windows 11 मा VBS फाइल सिर्जना गर्न सक्नुहुन्छ।
यो पनि पढ्नुहोस्: Microsoft खाता बिना Windows 11 कसरी स्थापना गर्ने
त्यसोभए, तपाइँको Windows 11 PC मा इन्टरनेट एक्सप्लोरर खोल्ने यी तीनवटा सजिलो तरिकाहरू छन्। हामीले साझा गरेका विधिहरू पछ्याउन धेरै सजिलो छ। यदि तपाईंलाई Windows 11 मा इन्टरनेट एक्सप्लोरर प्रयोग गरेर थप मद्दत चाहिन्छ भने, हामीलाई तलका टिप्पणीहरूमा थाहा दिनुहोस्।