Windows 11 माइक्रोसफ्टको नयाँ डेस्कटप अपरेटिङ सिस्टम हो, र यसले धेरै नयाँ सुविधाहरू र उत्कृष्ट परिवर्तनहरू प्रस्तुत गरेको छ। Windows 10 प्रयोग गरिरहेका र उपयुक्त यन्त्र भएका प्रयोगकर्ताहरूले Windows 11 अपग्रेड नि:शुल्क पाउनेछन्।
जबकि, कम्प्याटिबल पीसी नभएका प्रयोगकर्ताहरूले क्लिन इन्स्टल गर्नु पर्ने हुन सक्छ। Microsoft ले Windows 11 को लागि प्रणाली आवश्यकताहरू बढाएको छ, र तपाइँको PC सँग मिल्दो प्रोसेसर, TPM 2.0 समर्थन, सुरक्षित बुट, र Microsoft अनलाइन खाता हुनुपर्छ।
यदि तपाइँको पीसीले यी आवश्यकताहरू पूरा गर्दैन भने, तपाइँले असमर्थित पीसीहरूमा Windows 11 स्थापना गर्नको लागि हाम्रो गाइडलाई पछ्याउनु पर्छ। यस लेखले Microsoft खाता बिना Windows 11 कसरी स्थापना गर्ने भनेर छलफल गर्दछ।
तपाइँ Microsoft खाता बिना Windows 11 स्थापना गर्न चाहनुहुने विभिन्न कारणहरू हुन सक्छन्। हुनसक्छ तपाइँ स्थानीय खाता प्रयोग गर्ने योजना गर्दै हुनुहुन्छ किनभने तपाइँ सेटअप गर्दै हुनुहुन्छ Windows 11 परिवारको सदस्यको पीसीमा, वा तपाइँ पीसीमा आफ्नो इमेल छोड्न चाहनुहुन्न।
Microsoft खाता बिना Windows 11 स्थापना गर्नुहोस्
कारण जे भए पनि, Microsoft खाता बिना Windows 11 स्थापना गर्न सम्भव छ। तल, हामीले केही सरल चरणहरू साझा गरेका छौं Microsoft खाता बिना Windows 11 स्थापना गर्न । सुरु गरौं।
Microsoft खाता बिना Windows 11 स्थापना गर्नुहोस्
यस विधिमा, हामीले Windows 11 OOBE सेटअप स्क्रिन देखा पर्दा मात्र इन्टरनेट जडान असक्षम पार्नेछौं। यहाँ तपाईंले के गर्न आवश्यक छ।
1. पहिले, Windows 11 स्थापना विजार्डले तपाईंलाई सोध्दा चरणमा पहुँच गर्नुहोस् आफ्नो Microsoft खातामा साइन इन गर्नुहोस् .
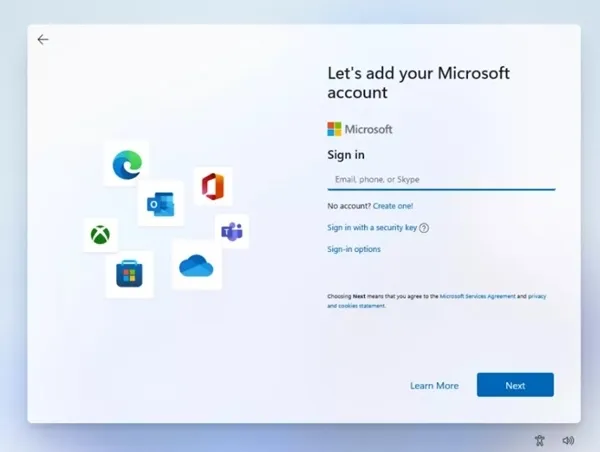
2. इन्टरनेट विच्छेद गर्नको लागि तपाईले इथरनेट केबल जडान गर्न सक्नुहुन्छ। यदि यो सम्भव छैन भने तपाईले इन्टरनेट असक्षम गर्न आदेश कार्यान्वयन गर्न आवश्यक छ।
3. स्थापना विजार्डमा, बटन थिच्नुहोस् Shift+F10 । यसले कमांड प्रम्प्ट खोल्नेछ।
4. आदेश प्रम्प्टमा, आदेश कार्यान्वयन गर्नुहोस्ipconfig /release
5. यसले इन्टरनेट असक्षम पार्नेछ, र कमाण्ड प्रम्प्ट बन्द गर्नेछ। Windows 11 सेटअप स्क्रिनमा, क्लिक गर्नुहोस् पछाडिको तीर बटन माथिल्लो बायाँ कुनामा।
6. Windows 11 सेटअप विजार्डले तपाईंलाई नाम प्रविष्ट गर्न सोध्नेछ। तपाईलाई मात्र चाहिन्छ प्रयोगकर्ता खाता सिर्जना गर्नुहोस् Windows 11 प्रयोग गर्न।
यो नै हो! यसरी तपाइँ Microsoft खाता बिना Windows 11 स्थापना गर्न सक्नुहुन्छ।
रुफससँग माइक्रोसफ्ट खाता आवश्यकताहरू बाइपास गर्नुहोस्
यस विधिमा, हामी आवश्यकताहरू बाइपास गर्न र Windows 11 बुटेबल USB सिर्जना गर्न पोर्टेबल बुटेबल USB उपकरण, रुफस प्रयोग गर्नेछौं। यहाँ Rufus मार्फत Microsoft खाता बिना Windows 11 कसरी स्थापना गर्ने भन्ने छ।
1. पहिले, को नवीनतम संस्करण डाउनलोड गर्नुहोस् रुफस तपाईको विन्डोज उपकरणमा।
2. यो पोर्टेबल उपकरण भएकोले, तपाईंले यसलाई प्रयोग गर्न Rufus कार्यान्वयनयोग्य फाइल चलाउन आवश्यक छ।
२. चयन गर्नुहोस् USB उपकरण हाँ पेन ड्राइभ ड्रपडाउन सूचीमा।" यन्त्र "।
4. अब, बुट गर्न छनौट गर्दा, चयन गर्नुहोस् " डिस्क वा ISO छवि र बटन क्लिक गर्नुहोस् تحديد उनको छेउमा। अब Windows 11 ISO फाइल चयन गर्नुहोस्।
5. अन्य चयन गर्नुहोस् र बटन क्लिक गर्नुहोस् " सुरु गर्नुहोस् " सबैभन्दा तल।
6. अब, तपाईंले Windows प्रयोगकर्ता अनुभवको लागि प्रम्प्ट देख्नुहुनेछ। यहाँ तपाईंले विकल्प चयन गर्न आवश्यक छ " अनलाइन Microsoft खाता आवश्यकताहरू हटाउनुहोस् । एकचोटि सकिएपछि, बटनमा क्लिक गर्नुहोस्। सहमत "।
यदि तपाइँ चाहनुहुन्छ भने, तपाइँ अन्य दुई विकल्पहरू पनि जाँच गर्न सक्नुहुन्छ - - सुरक्षित बुट र TPM 2.0 आवश्यकताहरू, 4GB+RAM र 64GB+ भण्डारण आवश्यकताहरू हटाउनुहोस्। थप रूपमा, त्यहाँ डेटा सङ्कलन असक्षम गर्ने विकल्प पनि छ (यसले गोपनीयता प्रश्नहरू छोड्नेछ)
यो नै हो! अब Rufus ले Windows 11 लाई चयन गरिएको USB/Pendrive मा फ्ल्यास गर्नेछ। तपाईंले फ्ल्यास गरेपछि, तपाईंले Windows 11 स्थापना गर्न यो USB प्रयोग गर्नुपर्नेछ। तपाईंले आफ्नो Microsoft खाता प्रविष्ट गर्न सोधेको स्क्रिन देख्नुहुने छैन।
यो पनि पढ्नुहोस्: USB फ्लैश ड्राइभमा विन्डोज जलाउन र प्रतिलिपि गर्न रुफस प्रोग्रामको व्याख्या गर्नुहोस् र डाउनलोड गर्नुहोस्
त्यसोभए, यी Microsoft खाता बिना Windows 11 स्थापना गर्ने दुई उत्तम तरिकाहरू हुन्। सबै सामान्य विधिहरू Windows 11 को नवीनतम संस्करणमा काम गर्छन्। यदि तपाईंलाई Windows 11 स्थापना गर्न थप मद्दत चाहिन्छ भने, हामीलाई तलका टिप्पणीहरूमा थाहा दिनुहोस्।
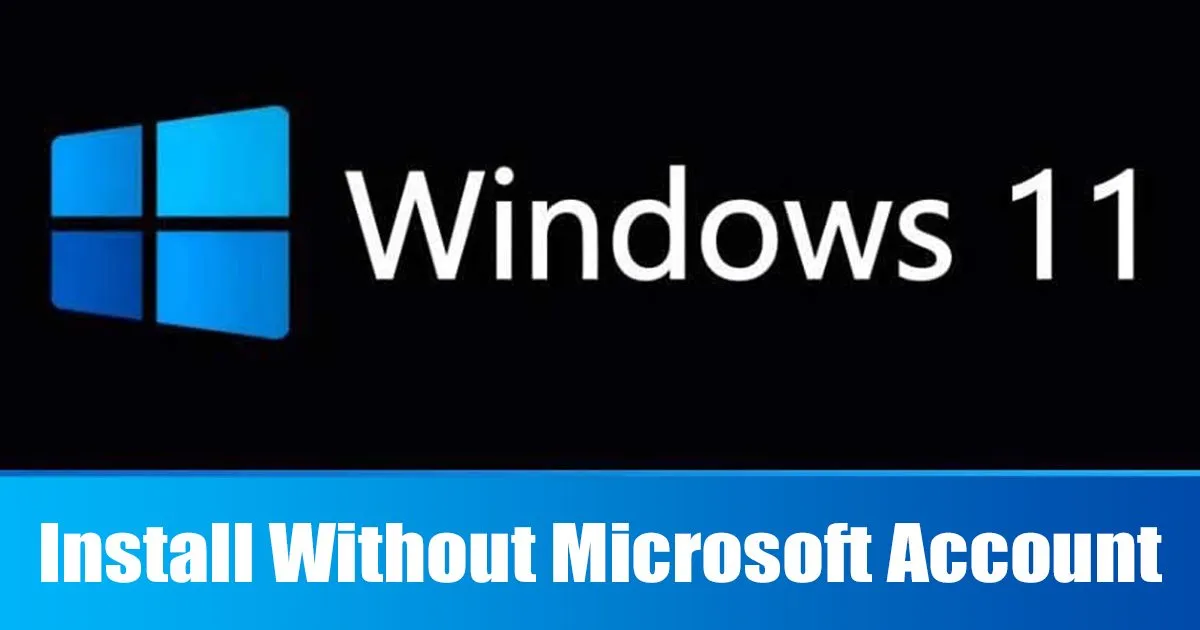
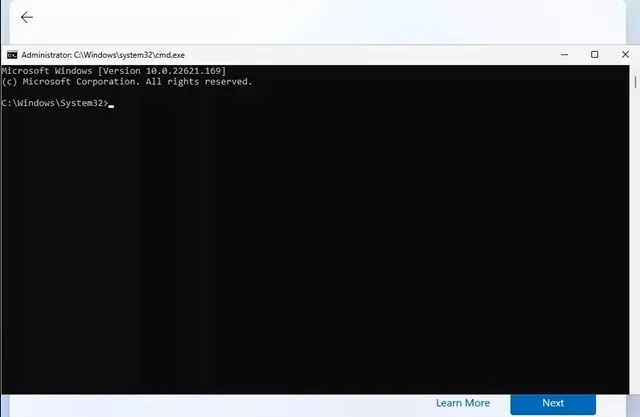
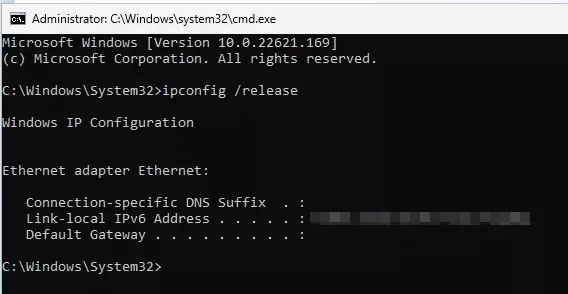
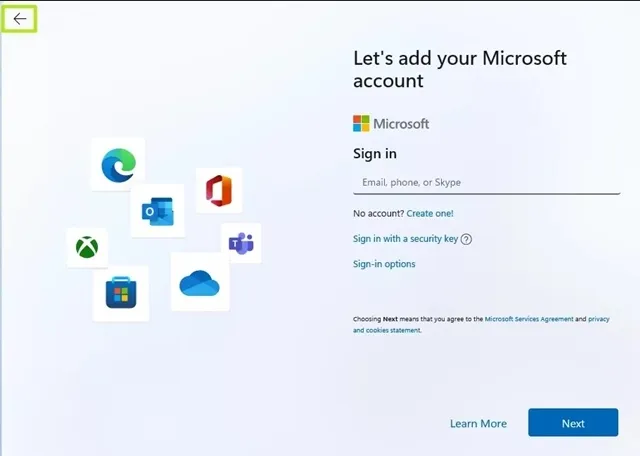
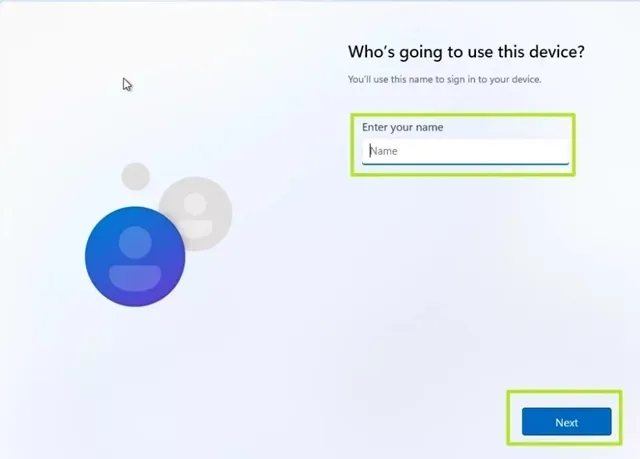
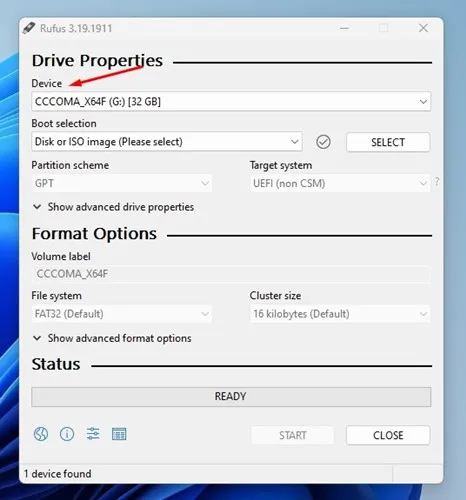
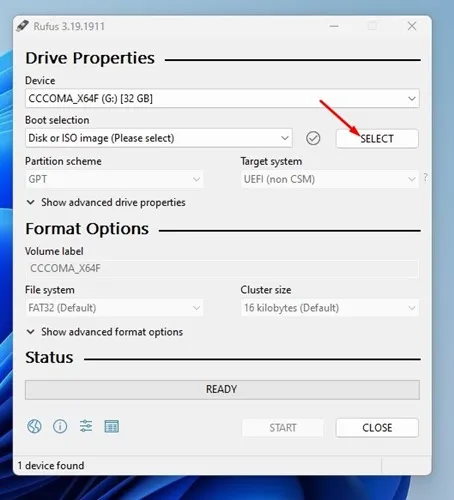
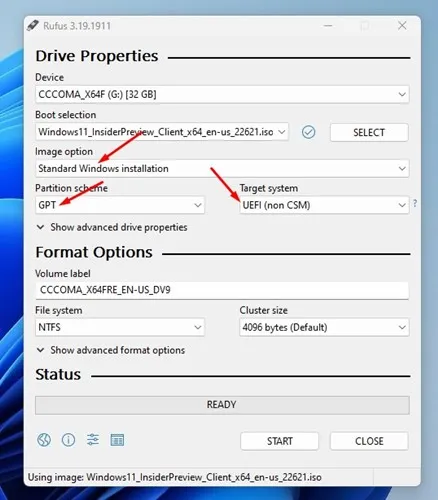
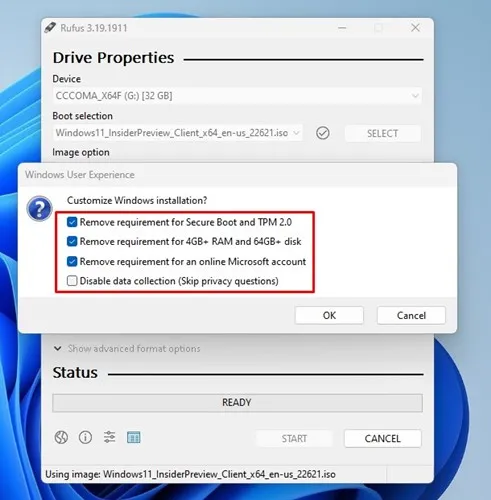








Bonjour et merci pour l'astuce de l'invite de commande।
Avec la dernière संस्करण de Windows 11, il est (était) असंभव d'échapper à la création d'un compte Microsoft, en se connectant puis en lançant ipconfig /release, il est directement demandé le nom du compte local।