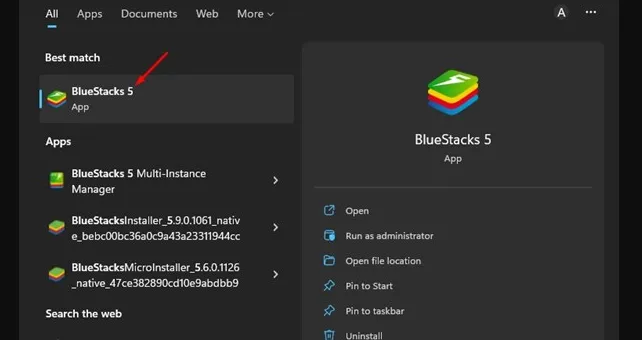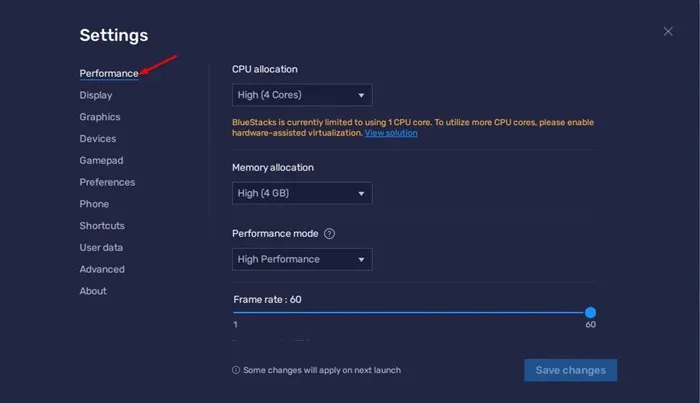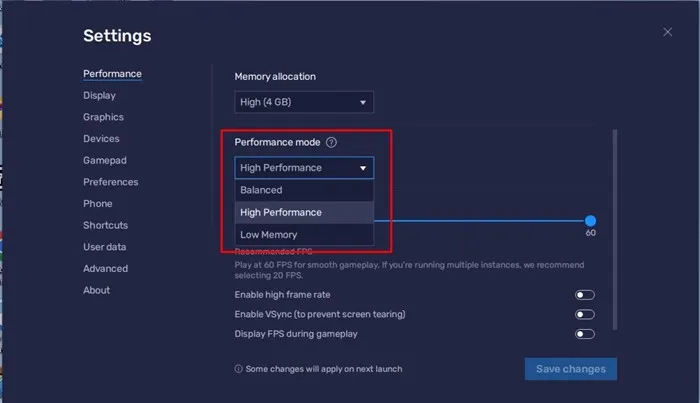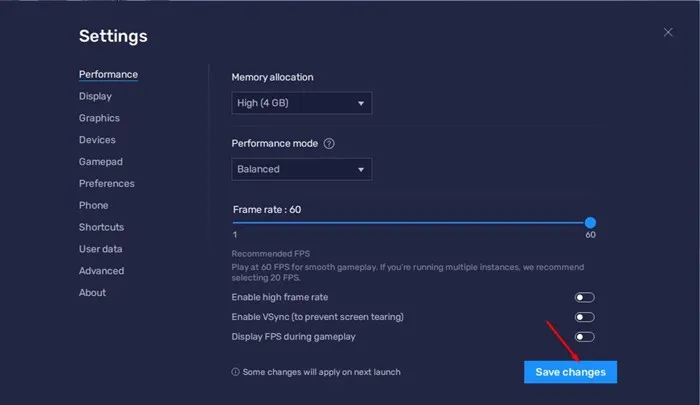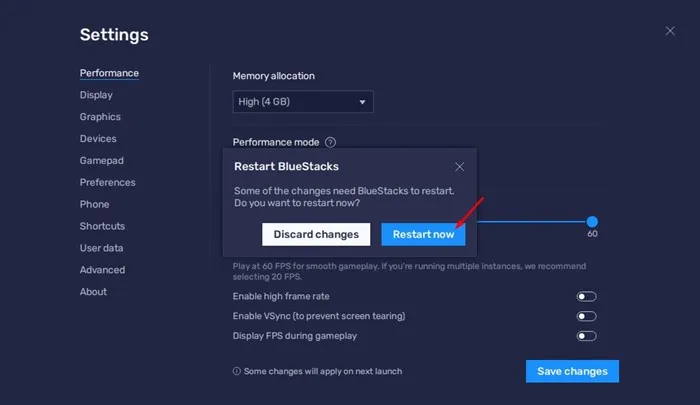यद्यपि Windows 11 ले मूल रूपमा एन्ड्रोइड एप खेलहरूलाई समर्थन गर्दछ, यसले अझै पनि एन्ड्रोइड इमुलेटरहरूले प्रस्ताव गरेको अनुभव प्रदान गर्न असफल हुन्छ। यो एक मात्र कारण हो किन प्रयोगकर्ताहरूले कसरी खोजिरहेका छन् डाउनलोड गर्नुहोस् BlueStacks र आफ्नो कम्प्युटरमा स्थापना गर्नुहोस् .
BlueStacks को नवीनतम संस्करण, BlueStacks 5, नयाँ Windows 11 अपरेटिङ सिस्टमसँग पूर्ण रूपमा उपयुक्त छ र थप सुविधाहरू प्रदान गर्दछ। BlueStack 5 ले तपाइँलाई तपाइँको डेस्कटप र ल्यापटपमा इमुलेटरले कसरी प्रदर्शन गर्छ भनेर निर्धारण गर्न अनुमति दिन्छ र प्रदर्शन सुधार गर्न विकल्प प्रदान गर्दछ।
तसर्थ, यदि तपाइँ तपाइँको Windows 5 PC मा BlueStacks 11 प्रयोग गर्दै हुनुहुन्छ र प्रणाली ढिलाइ, इमुलेटर क्र्यास, आदि जस्ता समस्याहरूको सामना गर्दै हुनुहुन्छ भने, तपाइँ यो लेख धेरै उपयोगी पाउन सक्नुहुन्छ। यस लेखमा, हामी केहि BlueStacks खेल मोडहरू व्याख्या गर्नेछौं जुन हुन सक्छ इमुलेटर प्रदर्शन बढाउनुहोस्
BlueStacks 5 सेटिङहरू मार्फत प्रदर्शन मोड परिवर्तन गर्नुहोस्
अब जब तपाइँ प्रदर्शन मोडहरू बारे जान्नुहुन्छ, तपाइँ तिनीहरूलाई इमुलेटरको प्रदर्शन सुधार गर्न परिवर्तन गर्न सक्नुहुन्छ। सेटिङ्हरू मार्फत प्रदर्शन मोड परिवर्तन गर्ने तरिका यहाँ छ BlueStacks प्रदर्शन बढाउन .
1. पहिले, खोल्नुहोस् BlueStacks इमुलेटर एक विन्डोज १० पीसी मा।
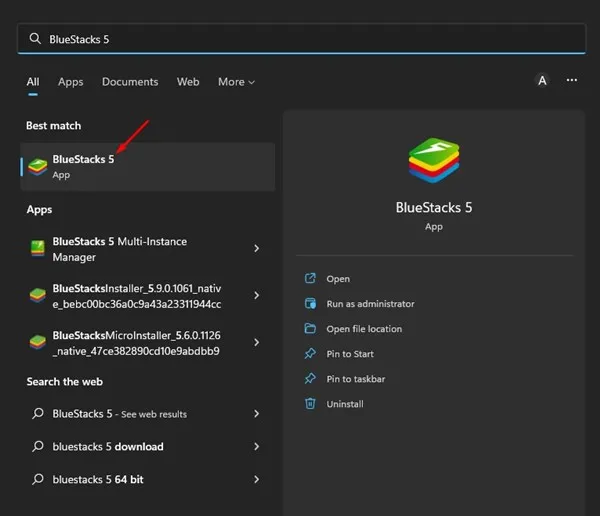
2. जब इमुलेटर खुल्छ, प्रतिमा ट्याप गर्नुहोस् गियर सेटिंग्स तल्लो दायाँ कुनामा।
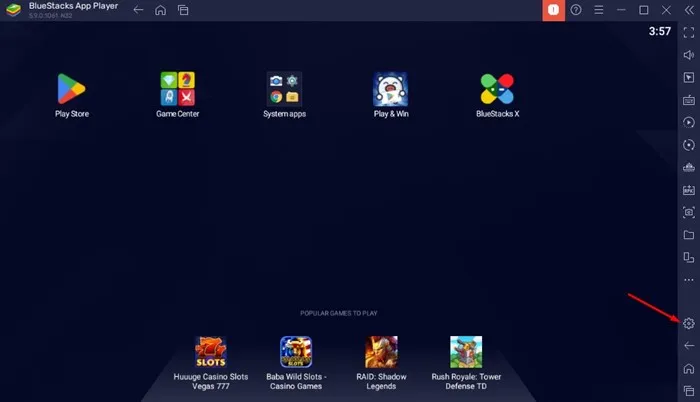
3. सेटिङ स्क्रिनमा, ट्याबमा स्विच गर्नुहोस् "कार्यसम्पादन" माथि।
4. दायाँ तिर, तल स्क्रोल गर्नुहोस् प्रदर्शन मोड .
5. अब प्रदर्शन मोड ड्रप-डाउन मेनुमा क्लिक गर्नुहोस् र मोड चयन गर्नुहोस् जुन तपाईको आवश्यकता अनुसार मिल्छ।
6. परिवर्तनहरू गरेपछि, बटनमा क्लिक गर्नुहोस् परिवर्तनहरू बचत गर्दै तल्लो दायाँ कुनामा।
7. एकपटक सकिएपछि, BlueStacks 5 ले तपाईंलाई इमुलेटर पुन: सुरु गर्न सोध्नेछ। बटन क्लिक गर्नुहोस् अब रिबुट गर्नुहोस् एन्ड्रोइड इमुलेटर पुन: सुरु गर्न।
यो नै हो! यो तपाइँ कसरी प्रदर्शन मोड प्रयोग गर्न सक्नुहुन्छ BlueStacks प्रदर्शन सुधार गर्न .
BlueStacks 5 मा कुन प्रदर्शन मोडहरू उपलब्ध छन्?
खैर, मा ब्लूस्ट्याक 5, तपाईंले तीन फरक प्रदर्शन मोडहरू पाउनुहुन्छ। प्रत्येक प्रदर्शन मोड सक्षम छ BlueStack प्रदर्शन सुधार । यहाँ सबै तीन प्रदर्शन मोडहरू के गर्छ।
कम मेमोरी: यसले RAM को न्यूनतम मात्रा प्रयोग गर्दछ। यदि तपाइँको कम्प्युटरमा 4 GB भन्दा कम RAM छ भने, यो कम मेमोरी मोड प्रयोग गर्न राम्रो छ।
सन्तुलित मोड: यो मोड RAM को उपयोगलाई अनुकूलन गर्दा राम्रो प्रदर्शन प्रदान गर्न इमुलेटरलाई अनुकूलन गर्न डिजाइन गरिएको हो। यदि तपाईंसँग 4 GB RAM छ भने यो उत्कृष्ट विकल्प हो।
उच्च प्रदर्शन मोड: यदि तपाइँ तपाइँको PC मा उच्च-अन्त एन्ड्रोइड खेलहरू खेल्नुहुन्छ भने, यो उच्च प्रदर्शन मोड प्रयोग गर्न राम्रो छ। यो कार्यसम्पादन मोडले बढेको RAM र प्रोसेसर प्रयोगको खर्चमा उच्च प्रदर्शनलाई समर्थन गर्नेछ।
त्यसोभए, यो गाइड सबैको बारेमा हो BlueStacks 5 मा प्रदर्शन मोड कसरी प्रयोग गर्ने । यदि तपाइँको कम्प्युटर शक्तिशाली छ भने, तपाइँ उच्च प्रदर्शन मोड प्रयोग गर्न सक्नुहुन्छ। यदि तपाईंलाई BlueStacks 5 मा प्रदर्शन मोडको बारेमा थप मद्दत चाहिन्छ भने, हामीलाई तलका टिप्पणीहरूमा थाहा दिनुहोस्।