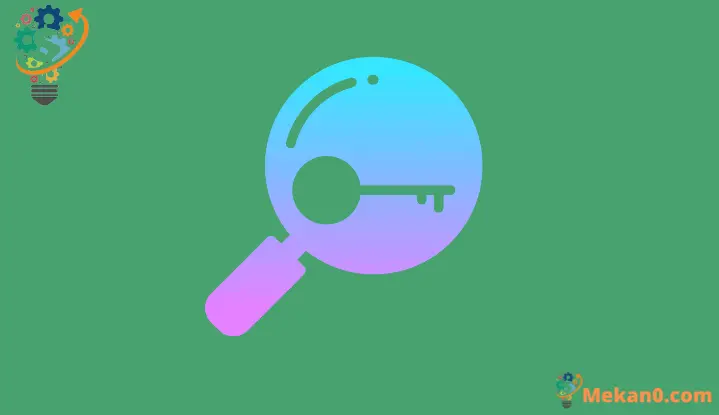तपाइँको Windows 11 लाइसेन्स कुञ्जी कसरी निकाल्ने
आफ्नो Windows 11 उत्पादन कुञ्जी छिटो र सजिलै पुन: प्राप्त गर्नुहोस्।
Windows सक्रियता कुञ्जी वा उत्पादन कुञ्जी अक्षरहरू र संख्याहरूको संयोजन हो जसले Windows लाइसेन्सको प्रामाणिकता प्रमाणित गर्न मद्दत गर्दछ। Windows उत्पादन कुञ्जीको उद्देश्य Microsoft नियम र सर्तहरूमा उल्लेख गरिए अनुसार अपरेटिङ सिस्टम एकभन्दा बढी कम्प्युटरमा प्रयोग गरिएको छैन भनी सुनिश्चित गर्नु हो। विन्डोजको नयाँ स्थापना गर्दा हरेक पटक अपरेटिङ सिस्टमले उत्पादन कुञ्जी माग्छ।
Microsoft वेबसाइट वा कुनै खुद्रा विक्रेता जस्ता प्रमाणित स्रोतहरूबाट सफ्टवेयर खरिद गर्दा तपाईंले Windows उत्पादन कुञ्जी प्राप्त गर्नुहुन्छ। जब तपाइँ तपाइँको विन्डोजलाई उत्पादन कुञ्जी संग सक्रिय गर्नुहुन्छ, यो तपाइँको कम्प्युटरमा स्थानीय रूपमा पनि बचत हुन्छ। यदि कुनै कारणले तपाईंले आफ्नो मूल कुञ्जी गुमाउनुभयो भने, तपाईंले चिन्ता लिनु पर्दैन। यो गाइडले तपाईंलाई द्रुत र सरल विधिहरू प्रयोग गरेर तपाईंको Windows 11 उत्पादन कुञ्जी फेला पार्न कत्तिको सजिलो छ भनेर देखाउनेछ।
उत्पादन कुञ्जी साझा गर्न अभिप्रेरित नभएकोले, त्यहाँ फेला पार्न कुनै स्पष्ट ठाउँ छैन। तर Command Prompt वा Windows PowerShell को प्रयोग गरेर, यो धेरै सजिलै पाउन सकिन्छ।
कमाण्ड प्रम्प्ट प्रयोग गरेर Windows 11 उत्पादन कुञ्जी कसरी फेला पार्ने
पहिले, स्टार्ट मेनु खोजमा "CMD" वा "कमांड प्रम्प्ट" टाइप गर्नुहोस् र खोज परिणामहरूबाट चयन गर्नुहोस्।
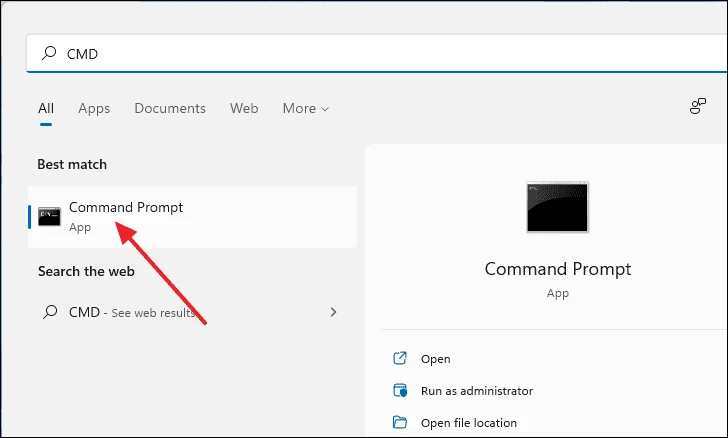
कमाण्ड प्रम्प्ट विन्डोमा, निम्न पाठलाई कमाण्ड लाइनमा प्रतिलिपि गरेर टाँस्नुहोस् र थिच्नुहोस् प्रविष्ट गर्नुहोस्.
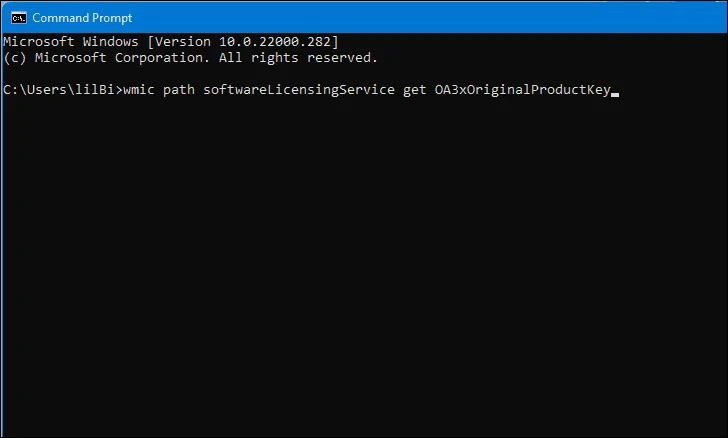
एकचोटि तपाईंले इन्टर थिच्नुभएपछि, तपाईंको उत्पादन कुञ्जी तलको आदेश रेखामा देखा पर्नेछ। यसलाई सुरक्षित ठाउँमा लेख्न नबिर्सनुहोस्।
नोट: यदि तपाईंले उत्पादन कुञ्जीसँग विन्डोज सक्रिय गर्नुभयो भने मात्र यो विधिले काम गर्नेछ। यदि तपाईंले Windows सक्रिय गर्न डिजिटल इजाजतपत्र प्रयोग गर्नुभयो भने, यो यहाँ देखिने छैन।
रजिस्ट्री सम्पादक मार्फत आफ्नो Windows 11 उत्पादन कुञ्जी फेला पार्नुहोस्
विन्डोज रजिस्ट्रीले महत्त्वपूर्ण प्रणाली फाइलहरू र फोल्डरहरू समावेश गर्दछ। यसरी यो स्पष्ट छ कि उत्पादन कुञ्जी यहाँ सजिलै पाउन सकिन्छ। पहिले, स्टार्ट खोज मेनुमा रजिस्ट्री सम्पादक खोज्नुहोस् र खोज परिणामहरूबाट यसलाई चयन गर्नुहोस्।
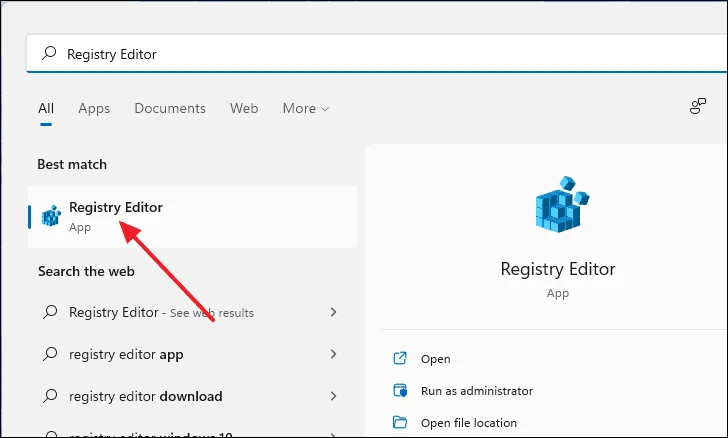
रजिस्ट्री सम्पादक विन्डो खोलिसकेपछि, निम्न ठेगाना प्रतिलिपि गरेर ठेगाना पट्टीमा टाँस्नुहोस् र थिच्नुहोस् प्रविष्ट गर्नुहोस्। यसले तपाईंलाई डाइरेक्टरीमा लैजान्छ जहाँ उत्पादन कुञ्जी बचत गरिएको छ।
Computer\HKEY_LOCAL_MACHINE\SOFTWARE\Microsoft\Windows NT\CurrentVersion\SoftwareProtectionPlatform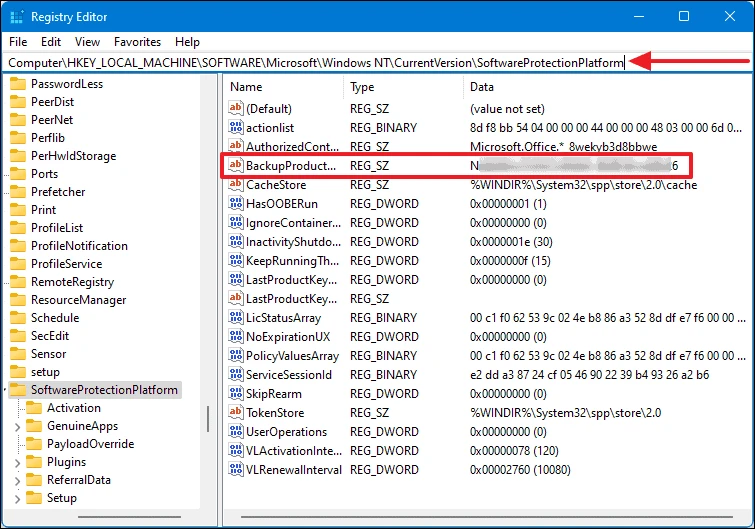
एक पटक यो गाइडमा, नाम खण्ड अन्तर्गत "BackupProductKeyDefault" खोज्नुहोस्। तपाईंले डाटा खण्ड अन्तर्गत एउटै पङ्क्तिमा सूचीबद्ध उत्पादन कुञ्जी फेला पार्नुहुनेछ।
Windows PowerShell प्रयोग गरेर आफ्नो उत्पादन कुञ्जी पुनर्स्थापना गर्नुहोस्
तपाइँ आफ्नो हराएको विन्डोज उत्पादन कुञ्जी पुन: प्राप्ति गर्न Windows PowerShell प्रयोग गर्न सक्नुहुन्छ। सुरु गर्नको लागि, स्टार्ट खोज मेनुमा "PowerShell" टाइप गर्नुहोस्, यसमा दायाँ क्लिक गर्नुहोस् र प्रशासकको रूपमा चलाउनुहोस् चयन गर्नुहोस्।
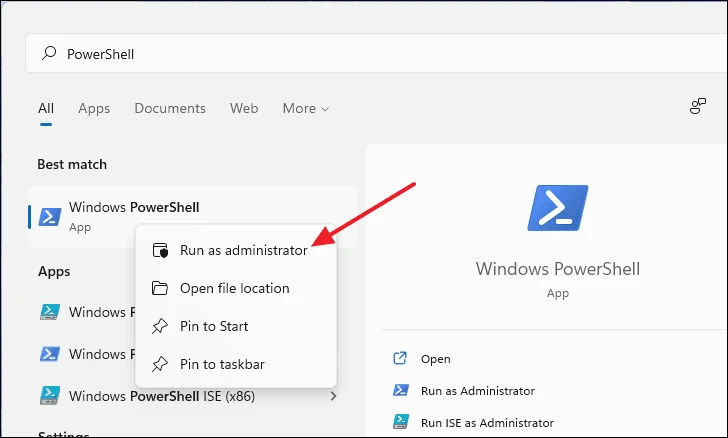
PowerShell विन्डोमा, निम्न आदेश रेखा प्रतिलिपि गरेर टाँस्नुहोस् र हिट गर्नुहोस् प्रविष्ट गर्नुहोस्। त्यस पछि, यसले तपाइँको उत्पादन कुञ्जी निम्न आदेश रेखामा प्रदर्शन गर्नेछ।
powershell "(Get-WmiObject -query ‘select * from SoftwareLicensingService’).OA3xOriginalProductKey"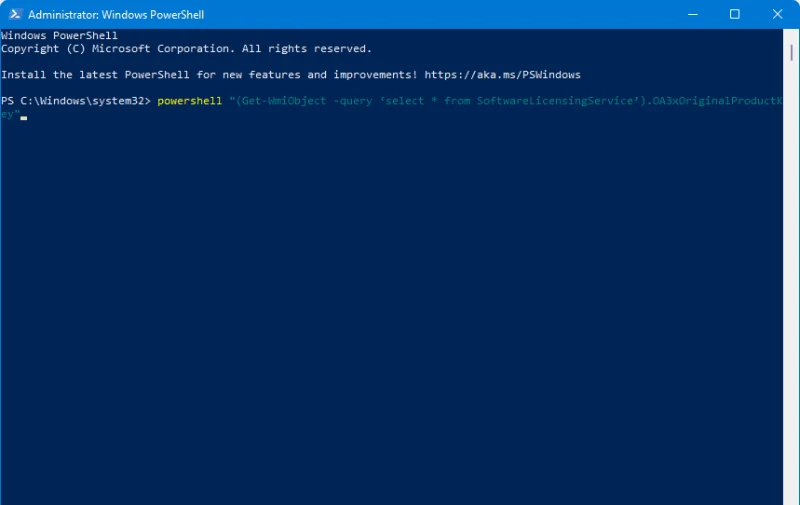
नोट: अन कमाण्ड प्रम्प्ट विधि जस्तै, यो विधिले मात्र काम गर्दछ यदि तपाईंले डिजिटल इजाजतपत्र कुञ्जीको सट्टा उत्पादन कुञ्जीसँग Windows सक्रिय गर्नुभयो भने।
Windows 11 उत्पादन कुञ्जी फेला पार्न तेस्रो-पक्ष सफ्टवेयर प्रयोग गर्नुहोस्
यदि तपाइँ तपाइँको Windows 11 उत्पादन कुञ्जी म्यानुअल रूपमा फेला पार्ने प्रक्रिया मार्फत जान चाहनुहुन्न भने, तपाइँ केवल तेस्रो-पक्ष एपहरू प्रयोग गर्न सक्नुहुन्छ। त्यहाँ धेरै अनुप्रयोगहरू छन् जुन तपाईंले स्थापना गर्न सक्नुहुन्छ जसले स्वचालित रूपमा तपाईंको लागि उत्पादन कुञ्जी पुन: प्राप्त गर्नेछ।
ShowKeyPlus و Windows 10 OEM उत्पादन कुञ्जी तिनीहरूले दुई सम्बद्ध कार्यक्रमहरू तेस्रो पक्षको लागि तपाइँ यसलाई सजिलैसँग तपाइँको Windows 11 उत्पादन कुञ्जी फेला पार्न प्रयोग गर्न सक्नुहुन्छ। सञ्चालन धेरै सजिलो छ। केवल वेबसाइटबाट स्थापनाकर्ता डाउनलोड गर्नुहोस् र अनुप्रयोग सुरू गर्नुहोस्।
यी तपाइँको Windows 11 उत्पादन कुञ्जी फेला पार्न प्रयोग गर्न सक्ने विधिहरू हुन्।