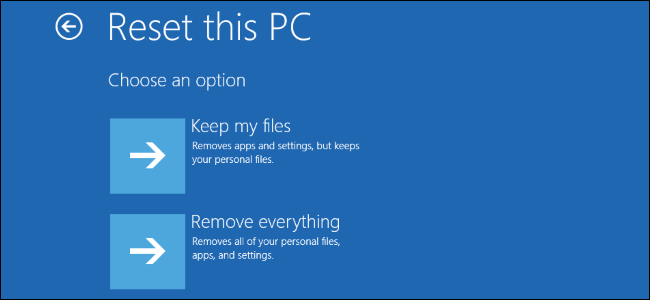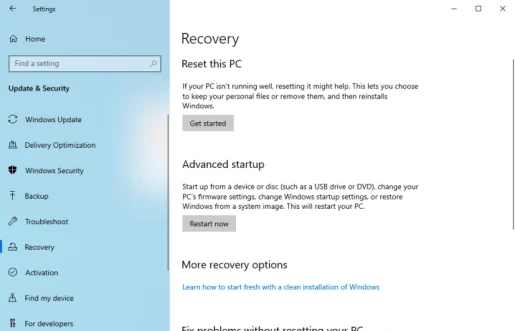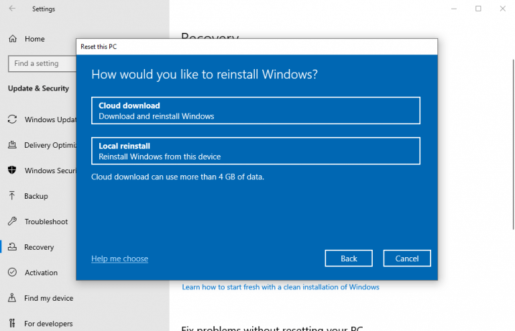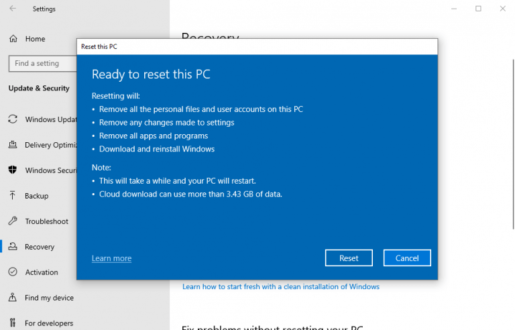कसरी कारखाना रिसेट विन्डोज १०
कसरी कारखाना रिसेट विन्डोज १०
तपाइँ विन्डोज सेटिङहरूबाट तपाइँको कम्प्युटरलाई फ्याक्ट्री रिसेट गर्न सक्नुहुन्छ। सुरु गर्न तलका चरणहरू पालना गर्नुहोस्:
- खोल्नुहोस् विन्डोज सेटिङ्हरू (विन्डोज कुञ्जी + I) र चयन गर्नुहोस् pdate र सुरक्षा > रिकभरी.
- क्लिक गर्नुहोस् यो पीसी रिसेट गर्नुहोस् > सुरु गर्नुहोस्।.
- छनौट गर्नुहोस् सबै हटाउनुहोस् तपाईं आफ्नो सबै व्यक्तिगत फाइलहरू मेटाउन र फेरि सुरु गर्न चाहनुहुन्छ भने। पत्ता लगाउनुहोस् मेरो फाइलहरू राख्नुहोस् उल्टो।
- क्लिक गर्नुहोस् क्लाउड डाउनलोड यदि तपाइँ माइक्रोसफ्ट सर्भरबाट तपाइँको विन्डोज स्थापना गर्न चाहनुहुन्छ भने। यसको विपरीत, मार्फत स्थानीय पुन: स्थापना तपाईं आफ्नो यन्त्रबाट नै आफ्नो कम्प्युटरमा स्थापना गर्न सक्नुहुन्छ।
- निर्देशनहरू पालना गर्नुहोस् र अन्तमा, क्लिक गर्नुहोस् " निम्न " फ्याक्ट्री रिसेट सुरु गर्न।
त्यसोभए, तपाइँको विन्डोज प्रणाली फेरि काम गर्दैछ। मैले रिबुटिङ, सिस्टम रिस्टोर, र मालवेयर स्क्यान जस्ता सबै सामान्य फिक्सहरू प्रयास गरेको छु, तर ती समाधानहरू मध्ये कुनै पनि यस पटक काम गरेको देखिँदैन। सौभाग्यवश, यद्यपि, तपाइँसँग तपाइँको उपकरणबक्समा एउटा अन्तिम इक्का छ जसले तपाइँलाई यी समस्याहरूलाई राम्रोसँग समाधान गर्न मद्दत गर्न सक्छ।
फ्याक्ट्री रिसेट, वा जसरी म यसलाई कल गर्न चाहन्छु, धेरै जसो विन्डोज त्रुटिहरूको लागि "अल-पल्भाइजर"। तपाईंले आफ्नो Windows 10 रिसेट गर्न सक्ने विभिन्न तरिकाहरूबाट सुरु गरौं।
विन्डोज सेटिङ्हरूबाट आफ्नो पीसीलाई फ्याक्ट्री रिसेट गर्नुहोस्
Windows 10 सेटिङहरू रिसेट गर्ने सबैभन्दा सामान्य र रुचाइएको तरिका विकल्प मार्फत हो सेटिंग्स तपाईंको कम्प्युटरमा, द्वारा सिफारिस गरिएको माइक्रोसफ्ट आफै। सुरु गर्न, थिच्नुहोस् विन्डोज कुञ्जी و I मा सार्न विन्डोज सेटिङहरू त्यहाँबाट, तलका चरणहरू पालना गर्नुहोस्:
- पत्ता लगाउनुहोस् अपडेट र सुरक्षा > रिकभरीpdate र सुरक्षा > रिकभरी.
- अब, चयन गर्नुहोस् यो पीसी रिसेट गर्नुहोस् रिप्ले बनाउन सुरु गर्न नियुक्ति .
- क्लिक गर्नुहोस् सुरु गर्नुहोस् विकल्प भित्र यो पीसी रिसेट गर्नुहोस् .
- अर्को, छान्नुहोस् मेरा फाइलहरू राख्नुहोस् हाँ सबै हटाउनुहोस् । यदि तपाईं आफ्नो फाइलहरू अक्षुण्ण राख्न चाहनुहुन्छ र केवल अपरेटिङ सिस्टम स्थापना गर्न चाहनुहुन्छ भने, क्लिक गर्नुहोस् मेरो फाइलहरू राख्नुहोस् । यद्यपि, म तपाईंलाई विकल्प प्रयोग गर्न सुझाव दिन्छु सबै हटाउनुहोस् किनभने यसले तपाईंलाई नयाँ सुरुवात दिनेछ।
- यदि तपाइँ क्लाउडबाट वा पुरानो विन्डोज फाइलहरूबाट स्थानीय पुन: स्थापना मार्फत तपाइँको विन्डोज स्थापना गर्न चाहनुहुन्छ भने निर्णय गर्नुहोस्।
- क्लिक गर्नुहोस् अर्कोरिसेट प्रक्रिया सुरु गर्न अन्तिम संवादबाट।
तपाइँको विन्डोज केहि मिनेटमा रिसेट हुनेछ, र विन्डोज को एक ताजा प्रतिलिपि यसको स्थान मा स्थापित हुनेछ।
बुट मेनुबाट फ्याक्ट्री रिसेट
अन्य समयमा, तपाइँ तपाइँको कम्प्यूटर लाई खोल्न सक्षम नहुन सक्नुहुन्छ, र तपाइँ परिणामको रूपमा गृह स्क्रिनमा पुग्न सक्नुहुन्न। यदि तपाइँ अहिले त्यहीँ अड्कनुभएको छ भने, तपाइँ अझै पनि बुट मेनुबाट तपाइँको पीसी रिसेट गर्न सक्नुहुन्छ। यो गर्न, थिच्नुहोस् F11 बुट समयमा, जुन खुल्नेछ रिकभरी वातावरण.
यदि यसले तपाईंको लागि काम गर्दैन भने, स्टार्टअपको समयमा कम्तिमा दस सेकेन्डको लागि पावर बटन थिच्नुहोस्। यसले तपाइँको कम्प्युटर पुन: सुरु गर्नेछ। यो पङ्क्तिमा तीन पटक गर्नुहोस्, र Windows रिकभरी वातावरण बुट हुनेछ।
त्यहाँबाट, छान्नुहोस् समस्या निवारण > यो पीसी रिसेट गर्नुहोस् विकल्प मेनूबाट। यो केहि हदसम्म समान प्रक्रिया हो, जस्तै माथिको पहिलो विधिमा गरिएको थियो।
Windows 10 मा फ्याक्ट्री रिसेट गर्नुहोस्
र त्यो सबै विन्डोज फ्याक्ट्री रिसेट बारे हो, मान्छे। फ्याक्ट्री रिसेट एउटा उत्कृष्ट उपकरण हो जसले तपाईंको विन्डोज प्रणालीलाई निरन्तर त्रुटिहरूबाट बचाउन सक्छ। यद्यपि, तपाइँ सुरु गर्नु अघि, यो महत्त्वपूर्ण छ कि तपाइँ तपाईंको फाइलहरूको जगेडा सिर्जना गर्नुहोस् प्रिसेट गर्नुहोस् ताकि तपाइँ पछि सेटिङहरू पुनर्स्थापित गर्न सक्नुहुनेछ, रिसेट प्रक्रियाको क्रममा केहि अनौठो भयो भने पनि।